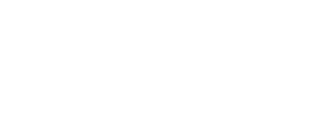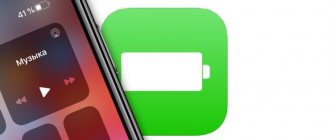Обновление Android до шестой версии не принесло глобальных изменений, но всё же в ОС попали новые интересные возможности: Doze, Android Pay, продвинутые разрешения для приложений; хотя, конечно, не обошлось без «ложки дёгтя в бочке мёда» — неприятные изменения на экране блокировки. Однако Google в отличие от других компаний заботится не только об обычных пользователях, но и о разработчиках — специально для них был введён System UI Tuner.
Лучший Telegram-канал про технологии (возможно)
Лучший Telegram-канал про технологии (возможно)
Для «непросвещённых» пользователей замечу, что SystemUI — это системное приложение, расположенное в system/app и отвечающее за некоторые интерфейсные элементы, в частности за строку состояния, панель уведомлений и панель быстрых настроек — грубо говоря, за «шторку». Пользователей Android давно интересовала эта интерфейсная задумка: они ставили кастомные прошивки, различные модификации вроде Xposed Framework, в конце концов «пришивали» *.apk из параллельных интерфейсных оболочек. Теперь же поисковой гигант пошёл навстречу и добавил частичку функционала в свою систему, причём с некоторыми уникальными возможностями, о которых мы вам сегодня расскажем.
Как открыть?
Для начала нужно понять, как активировать скрытую функцию. Есть два простых способа.
- Свайпом сверху вниз вызовите панель быстрых настроек и зажмите иконку шестеренки до тех пор, пока не появится сообщение «Функция System Tuner UI добавлена в меню настроек.
- Зайдите в «Настройки» — «О телефоне». Найдите пункт «Версия сборки» и несколько раз подряд нажмите на него. Так активируется и System Tuner UI, и режим разработчика.
Теперь новый раздел доступен в самом низу настроек. Он позволяет производить интересные операции и персонализировать устройство, но после активации сообщается, что «в будущем эта экспериментальная функция может измениться, перестать работать или исчезнуть».
Новое меню представлено четырьмя пунктами, о каждом из которых расскажем подробно.
Как включить System UI Tuner на Android
Как включить System UI Tuner на Android. Одним из ключевых преимуществ операционной системы Android всегда была возможность глубокой кастомизации. Реализовывалась она часто за счет большого числа разработчиков и собственных оболочек производителей смартфонов. Однако сама «Корпорация добра» не всегда успевала за тенденциями развития ПО. Начиная с Андроид 6.0 корпорация решила внедрить в свои фирменные устройства возможность изменять порядок иконок, добавлять и удалять их в панели быстрых настроек. Внедрена данная функция под названием System UI Tuner. В этой статье мы рассмотрим, как включить и использовать ее на примере Google Nexus 5, работающего под управлением Android 6.0.1 Marshm .
Что такое System UI Tuner?
System UI Tuner — это дополнительный раздел меню, расположенный в настройках устройства, с помощью которого можно изменять содержимое панели быстрых настроек. Сама функция не нова, ее уже можно было увидеть в исполнении различных производителей несколько лет назад. До сих пор данная функция является популярной среди производителей смартфонов. Уже давно не вызывает удивления встретить телефон, в котором без лишних действий можно перетащить иконки строки состояния и панели быстрого доступа, или удалить их. Однако именно с выходом Андроид 6 разработчики ввели эту функцию на радость пользователям.
Как включить System UI Tuner
Для того, чтобы включить System UI Tuner, необходимо следовать следующей инструкции.
- Опустить шторку уведомлений, потянув за нее дважды (или один раз двумя пальцами)
- Зажать на 5 секунд кнопку «Настройки» (шестеренка в правом верхнем углу экрана)
- Подтвердить желание включить данную функцию, если вы включаете ее в первый раз (все последующие будет высвечиваться уведомление о том, что System UI Tuner включено, без подтверждения)
- Должен появиться гаечный ключ возле шестеренки
Готово! Осталось разобраться, каким функционалом можно воспользоваться после включения данной функции.
Настройка панели быстрого доступа и демонстрация
Для того, чтобы попасть меню настроек панели быстрого доступа, необходимо пройти в настройки смартфона и пролистать в самый низ списка. Под строкой «О телефоне» вы увидите «System UI Tuner». Нажав на строку, вы увидите 4 настройки, которые позволят вам изменять содержимое панели управления. Рассмотрим их по порядку.
Быстрые настройки содержат изображение уже развернутого меню быстрых настроек с иконками, каждую из которых можно удалить, заменить на другую и поменять местами с другой. Если вы изменили панель не так, как хотели, не расстраивайтесь. Можно вернуть исходный порядок иконок, для этого нужно нажать на 3 точки в верхнем правом углу экрана и в выпавшем меню выбрать пункт «Сбросить».
Строка состояния. Данное меню включает в себя список иконок, которые отображаются в строке состояния. Напротив каждого названия иконки есть тумблер, с помощью которого можно включить или отключить отображения иконки настройки.
Показывать уровень заряда батареи — очень важная настройка для тех, кто привык видеть остаток заряда батареи в строке состояния в свернутом виде. Если в настройках некоторых производителей мобильных телефонов возможно настроить отображение остатка заряда батареи (с помощью процента, графически, диаграммой), то в Nexus-устройствах такой возможности рядового пользователя лишили. Нажав на тогл, вы активируете отображение оставшегося заряда в процентах прямо внутри иконки батареи в статус-баре. Теперь не нужно опускать шторку для того, чтобы узнать, на какое количество времени хватит заряда аккумулятора.
Демонстрация — незаменимая функция для тех, кто демонстрирует экран. Будь это захват видео с экрана, демонстрация содержимого экрана перед большой аудиторией или просто скриншот — ничто не будет отвлекать вас от происходящего на экране. При активации тумблеров «Включить демонстрационный режим» и «Перейти в демонстрационный режим» в статус-баре останется минимум иконок, отображающих такие показатели, как полный заряд батареи, максимум приема сигнала Wi-Fi и сотовых сетей. Что касается приложений, то они не будут отвлекать вас своими оповещениями.
Как отключить System UI Tuner
Для того, чтобы отключить System UI Tuner, необходимо воспользоваться одним из двух методов:
- Опустить шторку уведомлений и в правом верхнем углу зажать на 5 секунд кнопку «Настройки» — появится уведомление «System UI Tuner» отключен
- Непосредственно в меню System UI Tuner нажать на три точки в верхнем правом углу и нажать «Удалить из настроек»
Таким образом, System UI Tuner — незаменимая функция для тех, кто любит держать под полным контролем свои устройства, получая максимально комфортный пользовательский опыт.
Ответы на вопросы
Я сделал все по инструкции, но System UI Tuner не включается. Что делать?
В таком случае войдите в режим разработчика. При активации этого режима меню System UI Tuner будет находиться внутри настроек разработчика. Как включить режим разработчика — читайте в нашей статье.
Источник: androidmir.org
Быстрые настройки
Очень полезная «фича», позволяющая вручную отрегулировать расположение элементов быстрого меню, вызываемого свайпом от верхнего бара. Аналогичная возможность давно доступна в MIUI и других фирменных прошивках, но на «чистом» Android ее не было. Все, что нужно — по своему усмотрению переместить иконки, удалить ненужные и добавить необходимые.
Установка с root
Если на Андроиде получены рут-права, то после установки приложения из Play Маркета включите System UI Tuner. Отобразится экран приветствия, выберите пункт Continue. Затем появится запрос, установлен ли на устройстве root.
Если телефон рутованный, то выберите пункт «I am rooted». Приложение запросит рут-права, поэтому на экране появится окно программы KingRoot или SuperSU с вопросом, хотите ли вы разрешить System UI Tuner права пользователя root. Выберите опцию разрешить и все. Приложение получит права и завершит установку автоматически.
Настройка панели быстрого доступа и демонстрация
Для того, чтобы попасть меню настроек панели быстрого доступа, необходимо пройти в настройки смартфона и пролистать в самый низ списка. Под строкой «О телефоне» вы увидите «System UI Tuner». Нажав на строку, вы увидите 4 настройки, которые позволят вам изменять содержимое панели управления. Рассмотрим их по порядку.
Быстрые настройки содержат изображение уже развернутого меню быстрых настроек с иконками, каждую из которых можно удалить, заменить на другую и поменять местами с другой. Если вы изменили панель не так, как хотели, не расстраивайтесь. Можно вернуть исходный порядок иконок, для этого нужно нажать на 3 точки в верхнем правом углу экрана и в выпавшем меню выбрать пункт «Сбросить».Строка состояния. Данное меню включает в себя список иконок, которые отображаются в строке состояния. Напротив каждого названия иконки есть тумблер, с помощью которого можно включить или отключить отображения иконки настройки.
Показывать уровень заряда батареи — очень важная настройка для тех, кто привык видеть остаток заряда батареи в строке состояния в свернутом виде. Если в настройках некоторых производителей мобильных телефонов возможно настроить отображение остатка заряда батареи (с помощью процента, графически, диаграммой), то в Nexus-устройствах такой возможности рядового пользователя лишили. Нажав на тогл, вы активируете отображение оставшегося заряда в процентах прямо внутри иконки батареи в статус-баре. Теперь не нужно опускать шторку для того, чтобы узнать, на какое количество времени хватит заряда аккумулятора.
Демонстрация — незаменимая функция для тех, кто демонстрирует экран. Будь это захват видео с экрана, демонстрация содержимого экрана перед большой аудиторией или просто скриншот — ничто не будет отвлекать вас от происходящего на экране. При активации тумблеров «Включить демонстрационный режим» и «Перейти в демонстрационный режим» в статус-баре останется минимум иконок, отображающих такие показатели, как полный заряд батареи, максимум приема сигнала Wi-Fi и сотовых сетей. Что касается приложений, то они не будут отвлекать вас своими оповещениями.
Как проявляется ошибка?
Данный баг системы по большей части замечают владельцы гаджетов «Самсунг». На экране устройства появляется всплывающая надпись примерного содержания: «Процесс com.android.systemui был приостановлен». Когда она может возникнуть?
Вы нажали на кнопку «Домой», включили камеру, запустили игру, приложение, зашли в «Плэй Маркет».
Что это — системный UI Android? Словосочетание com.android.systemui обозначает службу, которая ответственна за правильность настроек пользовательского графического интерфейса в «Андроиде». Относится к основным, отчего отключать ее крайне не желательно.
Предназначение функции
System UI Tuner затрагивает разные настройки для статус бара и шторки уведомлений. Чтобы было более понятно, давайте сначала разберемся со всей терминологией:
Статус бар – это та линия, которая находится в верхней части вашего дисплея, где отображается сеть, процент заряда батареи, время и т.д. И если сделать жест вниз по этой линии, то откроется полноценное окошко, или же, как её правильно называют, шторка уведомлений.
Шторка уведомлений – это уже открытый статус бар. Здесь находятся быстрые переключатели, время и дата, а также прочая нужная информация и функции.
Можно настраивать очень много разного.
Для статус бара (линии вверху) вот что:
- Скрыть положение гаджета. То есть, убрать иконку, показывающую, включен ли автоповорот или нет.
- Скрыть информацию о подключенной гарнитуре, то есть иконку наушников при их подключении.
- Скрыть отображение включенной трансляции и рабочего профиля.
- Скрыть показ раздачи точки доступа, или же Wi-Fi.
- Скрыть показ включённого Bluetooth.
- Скрыть показ включенного режима «Не беспокоить» или «Вибрация».
- Скрыть значок включенного режима «На улице».
- Скрыть значок включенного Wi-Fi.
- Скрыть полосу мобильной связи.
- Скрыть показ включенного режима «В полете».
- Включить либо отключить показ процента заряда батареи в цифрах.
- Скрыть показ будильника.
Для шторки уведомлений можно делать следующие действия:
- Включить поддержку нескольких приоритетов для уведомлений. Теперь вы сами сможете настроить приоритет каждого уведомления. Будет 5 приоритетов, и каждый из них можно вручную установить для каждой программы, выдающей извещения.
- Включить кнопки «Не беспокоить», «Вибрация» и «На улице» в меню изменения громкости.
- Добавить кнопку регулировки громкости в меню громкости.
Это довольно удобные функции. По большей части для статус бара настройки идут ради украшательства, то есть удаления ненужных иконок, но вот для шторки уведомлений есть по-настоящему полезная возможность в виде ручной настройки приоритета. И да, всё это для продвинутых пользователей, но есть одна функция, которая будет полезна всем без исключения. Речь идет о включении процента заряда батареи в статус бар, так как изначально без System UI Tuner отображается только пентаграмма с зарядом, а цифры с точным процентом нет.