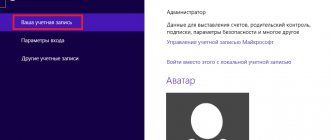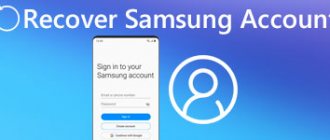Каждый пользователь Windows может убрать пароль от компьютера, но все же стоит предварительно все обдумать. Если к ПК имеет доступ кто-то другой, то делать этого категорически не стоит, иначе ваши данные будут находиться под угрозой. Если же за ним работаете только вы, то от такой меры безопасности можно отказаться. В статье будет рассказано, как снять пароль от компьютера, который запрашивается при входе в систему.
Как убрать пароль в Windows 7 перед входом в систему
В большинстве случаев пользователю поможет специальное стороннее программное обеспечение, например, Active Password Changer, Lazersoft Recover My Password или WinPassKey. В ином случае достаточно воспользоваться установочным диском Windows.
В этом способе также можно предварительно загрузить установочные файлы операционной системы на flash-накопитель. Обязательным условием является наличие на одном из носителей такой же версии Windows, например, Домашняя или Профессиональная. Для сброса пароля выполните несколько последовательных действий.
Вставьте накопитель перед загрузкой системы и перейдите в BIOS. Для входа в BIOS чаще всего используются клавиши «F2» или «Del», однако бывают исключения в видео «F1» и «Esc».Найдите раздел «Boot» или похожее меню. Выберите соответствующий раздел для загрузки системы с диска или flash-накопителя. Для этого необходимо перенести этот раздел выше в списке. Сохраняем изменения и перезагружаем компьютер.
В большинстве случаев для выхода из BIOS с сохранением изменений необходимо нажать клавишу «F10» и щёлкнуть на кнопку «Yes», однако в редких случаях могут использоваться другие варианты. Воспользуйтесь разделом «Exit» в главном меню и используйте пункт «Save & Exit Setup».
После загрузки диска в окне выбора языка нажимаем «Далее».
Используем кнопку «Восстановление системы» и ожидаем некоторое время для поиска установленной операционной системы.
Выбираем используемую систему и нажимаем «Далее».
В списке разделов выбираем «Командная строка» и в открывшемся окне вводим «regedit» без кавычек. На экране откроется редактор реестра.
Открываем папку «HKEY_LOKAL_MACHINE» и нажимаем кнопку «Файл». В списке действий используем пункт «Загрузить куст» и переходим по пути «Windows/System32/config».
В открывшейся папке выбираем файл «SYSTEM».
В появившемся поле вводим произвольное имя раздела, например, «2021» без кавычек. Открываем папку «HKEY_LOKAL_MACHINE» и переходим в новосозданный раздел. Переходим в «Setup» и находим параметр «CmdLine»
Щёлкаем по нему правой кнопкой мыши и нажимаем кнопку «Изменить». В открывшемся окне вводим «cmd.exe» без кавычек и нажимаем «ОК» для сохранения изменений.
Изменяем вышеуказанным способом значение параметра «SetupType» с «0» на «2» без кавычек. Нажимаем «ОК» для сохранения изменений и нажимаем на созданный раздел, например, «2021», левой кнопкой мышки.
Переходим в раздел «Файл» и используем клавишу «Выгрузить куст». Перезагружаем компьютер. Предварительно можно вытащить накопитель и вернуть настройки загрузки системы к первоначальному состоянию.
После загрузки Windows сразу же появится командная строка, в которой вводим «net user» без кавычек и нажимаем клавишу «Enter». Например, «net user Admin». Если после ввода имени пользователя ничего не указывать, то пароль не будет установлен, поэтому пользователь сможет сразу же войти в систему. Также можно использовать команду «net user» для ознакомления со всеми имеющимися профилями системы. Вводим «exit» и нажимаем «Enter». После запуска системы вводим новый пароль и входим в Windows.
В редких случаях может пригодиться добавление нового профиля системы. Придётся создать нового пользователя, добавить его в рабочую группу администраторов и удалить из группы обычных пользователей. Для этого после открытия командной строки сделайте следующее:
- Вводим «net user имя_пароль /add» без кавычек и нажимаем «Enter».
- Вводим «net localgroup Администраторы имя /add» без кавычек и нажимаем «Enter».
- Вводим «net localgroup user имя /delete» без кавычек и нажимаем «Enter».
Дискета для восстановления
Этот вариант, как и предыдущий, не поможет, если пароль уже успешно забыт, а сессия администратора или юзера завершена. Именно поэтому дискету (это может быть и флешка) для восстановления пароля следует записывать заранее — тем более если последовательность символов заведомо длинная и труднозапоминаемая. Сделать это можно следующим образом:
- Авторизовавшись под своей учётной записью (это важно), одновременно зажать клавиши Ctrl + Alt + Delete, после чего выбрать на появившемся экране блокировки раздел «Сменить пароль».
- Здесь юзер может поменять пароль на компьютере, однако для записи флешки с данными для восстановления ему нужно, оставив все поля незаполненными, щёлкнуть по ссылке «Создать дискету».
- А затем, вставив в разъём любую свободную флешку, нажать в появившейся форме записи кнопку «Далее».
- Следующие шаги — выбрать в выпадающем списке нужный носитель.
- Ввести свой текущий пароль.
- И, подождав окончания записи данных.
- Кликнуть по кнопке «Далее», а после — «Готово».
- Теперь на флешке появится единственный файл: он содержит данные, позволяющие сбросить пароль на Windows 7 и восстановить доступ к системе.
- Перезагрузив компьютер и столкнувшись с невозможностью авторизации, пользователь, располагающий готовой флешкой, должен перейти по ссылке «Восстановить пароль».
- В появившемся «Мастере восстановления» выбрать кнопку «Далее».
- Указать, на каком из подключённых съёмных носителей находится требуемый файл.
- И по желанию задать новый пароль для авторизации в Виндовс 7 — или, оставив все поля пустыми, нажать на кнопку «Далее».
- Кликнув «Готово», юзер завершит процесс сброса.
- Остаётся только на том же приветственном экране ввести новый код доступа и нажать на обращённую вправо стрелочку.
Важно: если система выдаёт сообщение об отсутствии дискеты для восстановления, необходимо извлечь и снова подключить флешку, проверить контакты и так далее — проблема, вероятнее всего, носит аппаратный характер.
Как убрать пароль в Windows 7 через учётные записи пользователей
Этот способ поможет убрать пароль на персональном компьютере при помощи функции «Выполнить». Для этого необходимо выполнить следующие шаги:
- Нажимаем на «Пуск» и используем кнопку «Выполнить».
- Вводим команду «control userpassword2» без кавычек и нажимаем «ОК».
- Во вкладке «Пользователи» щёлкаем двойным кликом левой кнопки мыши на пользователе, удаляем все значения в пунктах «Пароль» и «Подтверждение пароля».
- Также необходимо убрать галочку «Требовать ввод имени пользователя и пароля».
С помощью сторонней программы ERD Commander
ERD Commander — многофункциональное приложение, позволяющее убрать данные администратора. Утилиту потребуется заранее записать на флешку и сделать накопитель загрузочным.
Руководство по использованию:
- Запустить компьютер с USB-диска, на начальном экране выбрать версию ОС.
- Отказаться от подключения к Сети нажатием кнопки Нет.
- Переназначить буквы дисков, кликнув Да.
- Выбрать предпочитаемую раскладку клавиатуры.
- Из списка определить установленную операционную систему.
- Выбрать пункт Microsoft Diagnostics and Recovery Toolset.
- Запустить «Мастер изменения паролей».
- На начальном экране утилиты кликнуть Далее.
- Выбрать из списка учетную запись «Администратор», ввести новый пароль, кликнуть Далее.
- Завершить подготовку кнопкой Готово.
- Перезагрузить компьютер.
- На экране выбора профилей кликнуть по «Администратор».
- Ввести ранее заданный пароль.
- Подтвердить смену данных, нажав ОК.
- Ввести новые значения в соответствующие поля.
Пароль будет сменен. Войдя в профиль админа, можно скинуть данные и на остальных учетных записях, обратившись к ранее описанным в статье методам.
Как отключить пароль в Windows 7 через Панель управления
Один из самых простых способов, который не потребует от пользователя дополнительных умений. Для это воспользуйтесь нашей инструкцией:
- Откройте меню «Пуск» и перейдите в «Панель управления».
- Выберите «Крупные значки» в правом верхнем углу окна и перейдите в раздел «Учётные записи пользователей».
- Нажмите кнопку «Удаление своего пароля», в открывшемся окне введите действующий пароль и используйте кнопку «Удалить пароль» для подтверждения действия.
Как убрать пароль в Windows 10 перед входом в систему
Принцип сброса пароля при наличии загрузочного диска почти не изменился. В этом варианте необходимо предварительно записать установочные файлы операционной системы на flash-накопитель или диск. Обязательным условием является наличие на одном из носителей такой же версии Windows, например, Домашняя или Профессиональная. Для сброса пароля выполните следующие действия:
- Вставьте накопитель и откройте BIOS перед загрузкой системы .
- Найдите раздел приоритетов жёстких дисков «Boot» или похожее меню.
- Выберите соответствующий раздел для загрузки системы с диска или flash-накопителя. Для этого потребуется перенести этот раздел в самый верх списка.
- Сохраняем все изменения и перезагружаем компьютер.
- После загрузки диска в окне выбора языка нажимаем комбинацию клавиш «Shift+F10», которая откроет командную строку.
- Так как при работе с загрузочным диском буква системы в большинстве случаев меняется, придётся предварительно найти правильный путь.
- Вводим «notepad» и открываем «Проводник» при помощи комбинации клавиш «Ctrl+O».
- Нажимаем на кнопку «Этот компьютер» и находим диск с системой. Чаще всего он из «C» переименовывается в «D».
- Закрываем окно и блокнот.
Теперь потребуется подменить одну из утилит входа в систему командной строкой. Ниже мы воспользуемся функцией залипания клавиш:
- Введите в командную строку «move d:/windows/system32/sethc.exe d:/windows/system32/sethc2.exe» без кавычек и нажмите «Enter».
- Также внесите строку «move d:/windows/system32/cmd.exe d:/windows/system32/sethc.exe» без кавычек в командную строку и нажмите «Enter».
- Эти действия произведут замену залипания на командную строку. Также учтите, что вместо указанных обычных слешей необходимо воспользоваться обратными слешами, как на скриншоте.
Перезагружаем компьютер и на экране входа или блокировки нажмите пять раз клавишу «Shift». Появится командная строка, в которой вводим «net user» без кавычек и нажимаем клавишу «Enter». Например, «net user Reminaru». Если после ввода имени пользователя ничего не указывать, то пароль не будет установлен, поэтому пользователь сможет сразу же войти в систему.
Также можно использовать команду «net user» для ознакомления со всеми имеющимися профилями системы. Вводим «exit» и нажимаем «Enter». После запуска системы вводим новый пароль и входим в Windows.
При отсутствии какой-либо возможности зайти в текущий профиль системы необходимо в командной строке сделать следующее:
- Вводим «net user Администратор /active:yes» без кавычек и нажимаем «Enter».
- Перезагружаем компьютер и заходим в систему с помощью созданного профиля администратора.
- Отключаем этого пользователя системы и отключаем пароль от основной при помощи любого из указанных в этом материале способов.
Как разблокировать ноутбук программно
Пароль на ноутбуке, как разблокировать — с этим вопросом юзеры часто обращаются к специалистам. Мастера могут предложить восстановить работу устройства при помощи профильных программ:
- Bios_pw.Exe.
- Hdd_pw.Exe.
Практически на всех современных компьютерах эти проги уже установлены. Первым делом нужно выбрать утилиту зайти в неё и перейти в директорию. Здесь следует вписать название аккаунта, который необходимо разблокировать. После имени нужно поставить 0. На экране появится случайно сгенерированный пароль. Его необходимо запомнить, а затем перейти в окно hdd security и ввести эту комбинацию.
Справка! Этот метод разблокировки работает не со всеми компьютерами. В некоторых случаях могут потребоваться особые программы.
Как убрать пароль в Windows 10 перед входом в систему без загрузочного диска
Не у всех пользователей имеется в наличии загруженные файлы системы на накопителе, поэтому можно использовать ещё один способ для входа в систему Windows, при котором придётся изменить клавишу специальных возможностей. Для этого сделайте несколько действий.
При появлении экрана с вводом пароля зажимаем клавишу «Shift» и нажимаем на кнопку «Перезагрузить компьютер». Подтверждаем действие выбрав пункт «Всё равно продолжить». Заходим в «Поиск и устранение неисправностей», выбираем «Дополнительные параметры».
Открываем «Командная строка», вводим «dir» без кавычек и нажимаем «Enter». Вводим «cd windows/system32» без кавычек и нажимаем «Enter». Вместо обычного слеша используем обратный.
Вводим «ren Utilman.exe Utilmanold.exe» без кавычек и нажимаем «Enter». Также вводим «copy cmd.exe Utilman.exe» без кавычек и нажимаем «Enter».
Перезагружаем компьютер и сразу же нажимаем на кнопку специальных возможностей. В некоторых случаях она может не запускаться, поэтому потребуется перезапустить систему и быстро нажать на клавишу. Вводим «net user» без кавычек и нажимаем клавишу «Enter». Например, «net user Reminaru». Если после ввода имени пользователя ничего не указывать, то пароль не будет установлен, поэтому пользователь сможет сразу же войти в систему.
Также можно использовать команду «net user» для ознакомления со всеми имеющимися профилями системы. Вводим «exit» и нажимаем «Enter». После запуска системы вводим новый пароль и входим в Windows.
Вышеуказанный способ не работает на последних сборках Windows, так как при сохранении всех файлов или сбросе данных без накопителя система запрашивает пароль от аккаунта Microsoft, поэтому придётся удалить все данные жёсткого диска и вернуть операционную систему в исходное состояние.
При появлении экрана с вводом пароля зажимаем клавишу «Shift» и нажимаем на кнопку «Перезагрузить компьютер». Подтверждаем действие выбрав пункт «Всё равно продолжить». Заходим в «Поиск и устранение неисправностей» и нажимаем на «Вернуть компьютер в исходное состояние».
Используем пункт «Удалить всё» и щёлкаем на «Полностью очистить диск». После появлении оповещения нажимаем на кнопку «Вернуть в исходное состояние». После восстановления доступ к системе будет открыт, а все остальные жёсткие диски кроме системного сохранят всю имеющуюся информацию. В ином случае придётся воспользоваться программами сброса, например, PassFab 4WinKey.
Зачем ставить пароль
Нередко случается, что на ПК хранятся какие-либо важные и конфиденциальные данные, доступ к которым должен быть ограничен. Microsoft Windows дает возможность легко ограничить круг лиц, имеющих доступ к файлам на компьютере, путем установки специального ключа. Он может быть своим собственным у каждого человека, если user-ов несколько.
Также код доступа требуется для защиты информации на ПК различным владельцам друг от друга. Например, не редко это необходимо родителям, дабы любопытные дети не смогли ознакомиться с какой-то не полагающейся им информацией.
Как отключить пароль в Windows 10 через «Параметры»
Данный способ поможет отключить автоматический запрос пароля при входе в операционную систему или выходе из режимов сна и гибернации. Не забудьте предварительно отключить вход в систему через ПИН-код:
- Переходим в «Параметры» и открываем раздел «Учётные записи».
- Нажимаем на «Варианты входа» и в разделе «ПИН-код для Windows Hello» применяем кнопку «Удалить».
- Подтверждаем действие для его выполнения.
Для отключения пароля выполните следующие действия:
- Открываем «Параметры» и переходим в раздел «Учётные записи».
- Щёлкаем на «Варианты входа» и переводим флажок в пункте «Требовать выполнение входа с помощью Windows Hello для учётных записей Майкрософт» в положение «Откл».
- В разделе «Требуется вход» в выпадающем списке устанавливаем «Никогда» и в пункте «Динамическая блокировка» убираем галочку возле «Разрешить Windows автоматически блокировать устройство в ваше отсутствие».
- Также рекомендуется в самом низу окна установить положение «Вкл» в пункте «Использовать мои данные для входа для автоматического завершения настройки устройства после перезапуска или обновления», чтобы операционная система всегда осуществляла вход в автоматическом режиме.
Что делать, если из-за манипуляций с отключением пароля были утеряны важные данные?
Часто неопытны пользователи в попытке отключить пароль входа в Windows совершают действия, из-за которых перестает работать учетная запись, либо вся операционная система. Особенно часто это можно встретить, когда вносились изменения в реестр Windows.
В обоих случаях пользователи теряли ценную информацию. В первом случае – были утеряны все данные, которые хранились на рабочем столе и в папках пользователя («Мои документы» «Мои Изображения» и т.д.) а во втором — вся информация с диска С.
Какой бы не была причина потери данных – главное знать, что именно предпринять чтобы обеспечить успешное восстановление информации. Поэтому, как только вы заметили сбои в работе системы или пропажу данных – сразу же используйте RS Partition Recovery – профессиональную программу для восстановления утерянных файлов.
Главным преимуществом RS Partition Recovery перед конкурентами является мощных современных алгоритмов сканирования носителя, что позволяет практически гарантировать успешное восстановление утерянной информации.
Кроме того, программа поддерживает ВСЕ современные файловые системы, а наличие режима глубокого сканирования позволяет восстановить даже те данные, которые были утеряны несколько месяцев назад.
Для того, чтобы восстановить утерянную информацию выполните следующие действия:
Шаг 1. Установите и запустите программу RS Partition Recovery.
Программа RS Partition Recovery
Универсальное решение для восстановления данных
Шаг 2. Выберите носитель или раздел диска, с которого необходимо восстановить данные.
Шаг 3. Выберите тип анализа.
Быстрый анализ стоит использовать, если файлы были удалены недавно. Программа проведет анализ и отобразит данные доступные для восстановления.
Полный анализ позволяет найти утерянные данные после форматирования, перераспределения диска или повреждения файловой структуры (RAW).
Шаг 4. Просмотр и выбор файлов для восстановления.
Шаг 5. Добавление файлов для сохранения в «Список Восстановления» или выбор всего раздела для восстановления.
Стоит отметить, что в качестве места для записи восстановленного файла лучше всего выбрать другой диск или раздел чтобы избежать перезаписи файла.