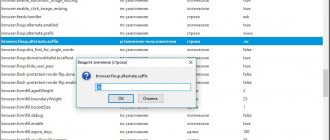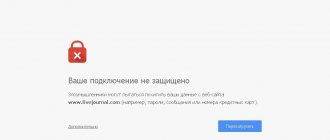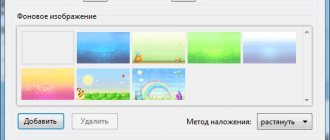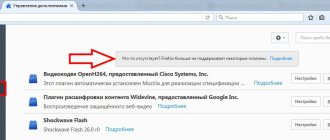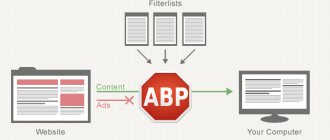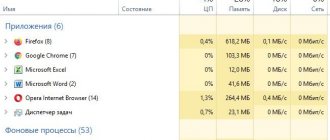Браузер Mozilla можно сравнить с автомобилем Volkswagen Golf: оба не очень популярные, старые, или как модно сейчас выражаться, «олдскульные», но у обоих есть свой фан-клуб, который отстаивает интересы своего кумира. Но, согласитесь, куда приятнее пользоваться продуктом, когда он не тормозит и не подвисает. Время — это деньги, и нехорошо его тратить на ожидание отклика от браузера. Однако, как и для автомобиля, обозревателю можно сделать небольшой тюнинг, который позволит ему работать быстрее.
- 2 Отключение установленных расширений
- 3 Очистка кэша, файлов cookie, истории
3.1 Видео: как очистить историю обозревателя Firefox
- 7.1 Firetune
Отключение неиспользуемых плагинов
Дополнения, расширения, плагины — это всё встраиваемые в браузер компоненты, которые помогают обозревателю выполнять те или иные задачи. По сути, это небольшие утилиты, которые не могут работать без внешней оболочки веб-навигатора. Однако порой эти программы мешают работе, отнимают слишком много оперативной памяти. Потому следует отключать лишние плагины.
- В браузере щёлкаем на кнопку с тремя горизонтальными линиями, что в правом верхнем углу и выбираем «Дополнения» (также можно использовать комбинацию горячих клавиш Ctrl+Shift+A).
В меню Firefox выбираем «Дополнения»
- В открывшейся странице переходим во вкладку «Плагины». Далее щёлкаем по фильтру, что напротив плагина, заменяем его значение на «Никогда не включать».
Во вкладке «Плагин» меняем фильтр напротив программного кода на «Никогда не включать»
- Изменения сохранятся автоматически, но чтобы они вступили в силу, перезагружаем браузер.
Четвертая причина — отсутствие обновления
Версии интернет-обозревателя Firefox без актуальных обновлений расходуют значительную величину системных ресурсов, вследствие чего многие компьютерные программы, в том числе и веб-браузер начинают медленно работать или даже зависать. Чтобы не отставать от прогресса и проверить наличие обновлений, чтобы в дальнейшем установить их для Мозила Фаерфокс, тем самым оптимизировать количество потребляемых ресурсов, ознакомитесь со статьей «Как обновить Мозилу Фаерфокс».
Периодическое, выполнение вышеперечисленных действий значительно ускорит работу не только вашего браузера, но и всех установленных программ на вашем персональном компьютере.
Отключение установленных расширений
В целом расширения схожи с плагинами по своей сути: они наделяют браузер дополнительными функциями. Примером тому могут служить утилиты для создания VPN-канала или блокировщики рекламы. Однако если плагин — это просто программный код или функция, то расширение можно считать за полноценную программу, так как им можно управлять при помощи интерфейса. Но история та же: эти программки могут замедлять браузер, потому неиспользуемые утилиты лучше отключать или удалять.
- Открываем «Дополнения», как показано выше и переходим во вкладку «Расширения».
- Находим неиспользуемые программы и нажимаем:
- «Отключить» — для временной деактивации утилиты;
- «Удалить» — для полной очистки браузера от расширения. Этот пункт деинсталлирует программу и её нельзя будет использовать в будущем, вплоть до повторной установки.
Управление расширениями проходит в одноименно во вкладке «Дополнений»
Mozilla Firefox тормозит в Windows 10
Первые новости и релиз окончательных сборок Windows 10 достаточно ощутимо всполошили сообщество. Многие не желали переходить с привычной и удобной семёрки на новую операционную систему. Ситуация было примерной такой же, когда устарел Windows XP, а Microsoft настойчиво рекламировали свою новую ОС. В конце концов все стали пользоваться Виндовс 7. И сейчас почти все перешли на десятую версию. Остались немногие и то — ненадолго. Windows 7 вскоре перестанет быть на столько удобной, потому что её поддержка просто прекратится. Это значит, что браузеры, различные программы и просто все разработчики перестанут выпускать обновления для этой операционной системы, сконцентрировавшись на десятке.
Тем не менее, Windows 10 не идеальна и у многих она тормозит. Это выражается не столько в взаимодействии с операционной системой, сколько в эксплуатации привычных программ в ней. Они намного медленней, а иногда неправильно работают. Обычно подобное отмечается на компьютерах с достаточно старыми комплектующими, до 2010 года. В таком случае, вероятнее всего, последние обновления будут лишь для Виндовс 8. Ей мало кто пользуется. Лишь некоторое количество людей — обладатели ноутбуков, специально заточенных под восьмёрку. Следовательно, официально производителями аппарат не поддерживается, поэтому применяется очень обобщённое ПО от Microsoft. Оно едва ли способно заменить родные драйверы и показать хотя бы приблизительно ту же производительность. А в случае браузеров Google Chrome или Mozilla Firefox возможны крайне низкие показатели производительности, баги и ошибки.
Несовместимость аппаратного ускорения
В такой ситуации наиболее частым является отсутствие поддержки аппаратного ускорение. Оно использует другие алгоритмы, позволяющие компьютеры показать свой потенциал в работе с программами. Но для этого нужны драйверы системы, выпущенные производителями оборудования. Будь то для обычных видеоадаптеров или встроенных в материнскую плату, процессор графические ядра.
Обычно в любов браузере или программе функция аппаратного ускорения работает исключительно в том случае, если она поддерживается. То есть даже при её активированном режиме, она не будет работать. Но бывает так, что формально она поддерживается драйверами Microsoft, но неправильно или плохо. Это способно выражаться в следующем:
- Видеозаписи в «Вконтакте», «YouTube» и других площадках работают некорректно. Плеер, вероятно, будет сильно заедать или и вовсе не запускаться. Также возможны разнообразные артефакты. То же касается и аудиозаписей, но в меньшей степени.
- Сам браузер при неправильной поддержке будет работать неправильно и часто выходить из строя. Краш в мозиле происходит в сопутствии с полным зависанием всех вкладок и предложением перезагрузить браузер. Многие утверждают, что это связано с недостаточным количеством оперативной памяти, но это не так. В случае крашей следует отключить аппаратное ускорение.
Чтобы его отключить, нужно:
- Нажать на три горизонтальные линии в правом верхнем углу браузера. В контекстном меню нажать на «Настройки».
- Перейти в раздел производительности. Прокрутить и найти параметр «Использовать рекомендуемые настройки производительности». Уберите галку, после чего активируется возможность вручную настраивать этот режим.
- Самостоятельно выберите, какое количество ресурсов отдать браузеру. Не забудьте убрать галку с аппаратного ускорения.
Мзиле рекомендуется выделять не более 4 процессов контента. Большее значение может сильно понизить производительность браузера.
Выбор облегчённой редакции
Если Windows 7 надоела, а десятая версия сильно тормозит, возможно выбрать компромиссное решение. Оно заключается в установке облегчённой редакции. Ранее она называлась LTSB, сейчас же — LTSC. По сути своей это абсолютно тот же Windows 10 без урезанных системных возможностей, но с удалённым контентом. Для многих людей это оправданно, так как магазинов Windows Store, компонентами xBox и различными предустановленными играми пользуются единицы. В крайнем случае все недостающие элементы системы можно установить самому при необходимости. Даже Windows Store можно дополнительно инсталлировать в Windows 10 LTSC, если захотеть.
Источники
- https://legkovmeste.ru/kompyuteryi-i-it/tormozit-brauzer-mozilla-firefox-chto-delat.html
- https://clubwindows.ru/brauzer-mozilla-firefox-tormozit-prichiny-i-reshenie/
- https://itmaster.guru/nastrojka-interneta/brauzery/tormozit-brauzer-mozilla-firefox-chto-delat.html
- https://ichip.ru/sovety/uskoryaem-rabotu-firefox-za-7-prostykh-shagov-75935
- https://tech-geek.ru/speed-up-firefox/
[свернуть]
Добавление браузера в группу программ Prefetch
Программы Prefetch — это группа быстрозагружаемых приложений. Для ускорения их работы используется системный кэш специальной директории. По умолчанию браузеры не относятся к группе Prefetch, однако нехитрой командой можно веб-навигатор к быстрой загрузке приложений.
- Щёлкаем правой кнопкой по ярлыку браузера и выбираем «Свойства».
Щёлкаем правой кнопкой по ярлыку браузера и выбираем «Свойства»
- Переходим во вкладку «Ярлык». В поле «Объект», через пробел после кавычек добавляем команду /Prefetch:1, затем сохраняем изменения кнопкой OK.
В графе объект дописываем /Prefetch:1 и сохраняем изменения
- Перезагружаем компьютер.
Способ № 3: Очистка кэша, куки и истории браузера
Из-за того, что в браузере накапливается большое количество кэша, а также информации о посещаемых ресурсах, может замедлиться его работа. Чтобы очистить программу от этих файлов, проделаем следующие шаги:
- Открываем главное меню программы и выбираем пункт «Библиотека»
.Открываем пункт «Библиотека» из главного меню браузера
Далее
«Журнал».Переходим в раздел «Журнал»
И после этого «Удалить историю»
.
Выбираем пункт «Удалить историю»
- На экране появится окно, где в пункте «Удалить»
выбираем вариант
«Все»
. - Далее можно отметить галочками все варианты, однако при удалении куки и настроек сайтов вы будете разлогинены на всех ресурсах, которые требуют регистрацию, и вам придется вводить все логины и пароли заново.
- Выбираем подходящие нам настройки и нажимаем на кнопку «Удалить сейчас»
.Выбираем настройки для удаления файлов
Ускорение браузера с помощью сторонних утилит
Помимо ручных настроек браузера и операционной системы, существует ещё одна возможность для того, чтобы ускорить Firefox и избавить его от тормозов. Для этого необходимо воспользоваться одной из нескольких утилит, которые созданы специально для Mozilla.
Firetune
Firetune — это специальная программа, которая оптимизирует браузер Firefox в зависимости от возможностей системы. При этом приложение буквально однокнопочное: достаточно выбрать параметры компьютера и соединения с интернетом, запустить работу утилиты, а всё остальное сделает вшитый программный код.
Firetune — это специальная программа, которая оптимизирует браузер Firefox в зависимости от возможностей системы
SpeedyFox
SpeedyFox — это небольшая утилита, первоначальной целью которой была оптимизация браузера Firefox. Однако впоследствии разработчики расширили поле свой деятельности и на другие браузеры, а также популярные интернет-мессенджеры, вроде Skype, Viber и прочие. Принцип работы очень прост: необходимо отметить галочками программы, которые нужно оптимизировать и нажать одну кнопку Optimize, чтобы утилита внесла изменения в настройки интернет-приложений.
SpeedyFox — это утилита для оптимизации разных интернет программ
Firefox использует слишком много процессора или оперативной памяти
После использования Firefox в течение некоторого времени он начинает использовать много ресурсов процессора или оперативной памяти.
Чтобы выяснить причину замедления, сначала попробуйте перезапустить Firefox в безопасном режиме. Это заставит Firefox работать без каких-либо дополнений или плагинов.
Для этого перейдите в Опции (значок в три строки в крайнем правом углу панели URL)> Вопросительный знак > Перезапуск с отключенными надстройками.
Firefox перезапустится и отобразит две опции: Запустить в безопасном режиме или же Обновить Firefox, выберите Запустить в безопасном режиме.
Если Firefox работает быстрее в безопасном режиме, то вы знаете, что проблема заключается в одном из дополнений или плагинов. Отключите все надстройки и перезапустите Firefox. Затем включите одну надстройку за раз и посмотрите, какая из них вызывает проблему.
В случае, если безопасный режим не имеет никакого значения, возможно, виноваты вкладки Firefox. Установите расширение Auto Tab Discard, которое будет автоматически выгружать ресурсы, используемые неактивной вкладкой.
Вместо того, чтобы оставлять вкладки открытыми, чтобы помнить их, вы можете лучше использовать закладки.
Скачать: Auto Tab Discard для Firefox (бесплатно)
QR-Code
Auto Tab Discard
Developer: Richard Neomy
Price: Free
Способ № 4: Проверка системы на вирусы
Иногда причиной замедленной работы Firefox может быть попадание в систему вирусов. В таких ситуациях следует проверить компьютер при помощи Microsoft Safety Scanner или сторонних приложений.
Загрузить программу с официального сайта
- После загрузки сканера запускаем его, соглашаемся с условием лицензии и кликаем по кнопке «Далее»
.Принимаем условия лицензионного соглашения
- На следующей странице еще раз нажимаем «Далее»
. - Выбираем полную проверку и жмем «Далее»
.Устанавливаем вариант полной проверки компьютера
- Инструмент начнет процедуру сканирования. В случае обнаружения угроз их можно будет удалить.
Кроме средства от Майкрософт можно также воспользоваться сканером Kaspersky Virus Removal Tool.
Запуск сканирования на вирусы в Kaspersky Virus Removal Tool
Или Dr. Web CureIt.
Запуск проверки компьютера в Dr. Web CureIt
Обе программы достаточно просты. Чтобы запустить проверку, потребуется только нажать на соответствующую кнопку.
Что еще предпринять для очистки
Для удаления мусора из кэша и истории используйте программу CCleaner. Подробно про нее прочитайте в статье: «Удаление программ». Выполняем последовательность таких действий:
- Запускаем программу, переходим на вкладку «Очистка»;
- Переходим на вкладку приложения, отмечаем временные файлы, которые будут удалены;
- Далее нажимаем кнопку «Анализ». Будут найдены ненужные файлы;
- Кликнув по кнопке «Очистка», удалите их.
Рекомендую использовать эту программу для удаления мусора из кэша и истории. Запускайте такую проверку, если увидите что обозреватель стал работать хуже. При регулярном использовании Firefox, это 2-3 раза в неделю.
У меня всё работает и настроено — хочу ещё быстрее
Если компьютер ваш настроен, что называется, с иголочки, да и с сетью тоже всё хорошо. Можно ускорить браузер Mozilla Firefox посредством активации внутренних скрытых настроек, которые по умолчанию отключены.
Чтобы ускорить загрузку страниц в браузере и всю его работу в целом, выполните следующие действия:
Внимание! Вы можете использовать все «рецепты» ускорения Firefox, либо какой-то один из них или несколько. После каждой модификации настроек проверяйте работу веб-обозревателя, анализируйте посредством сравнения (до и после) его производительность на конкретных задачах (запуск, загрузка).
Отключение предварительной загрузки
Опция Prefetching в браузере предварительно загружает в память контент по ссылкам, который пользователь наверняка откроет. Как бы предугадывает его действия и заранее подготавливает веб-страничку. Таким образом, эта опция ускоряет загрузку веб-страниц. Но вот на маломощных компьютерах, на системах со «слабым» интернетом Prefetching даёт прямо-таки противоположный эффект. Подгружаемые в фоновом режиме странички создают дополнительную нагрузку на производительность аппаратной части ПК (ЦП, RAM), расходуют трафик (который, кстати, явно может и не использоваться, если страница не нужна). В итоге — Firefox «тормозит». Деактивация Prefetching позволяет избежать подобных проблем.
Отключение предварительной загрузки страниц выполняется так: 1. В адресной строке наберите — about:config и нажмите «Enter». Нажмите кнопку «Я принимаю на себя риск!»
Внимание! Последующие настройки такого же типа (внутренние) также модифицируются на этой же вкладке (about:config).
2. В поисковой строке введите — network.prefetch-next
3. В панели ниже щёлкните 2 раза левой кнопкой мышки найденную одноимённую опцию, чтобы в колонке «Значение» параметр «true» сменился на «false».
Всё! Режим предварительной подгрузки Prefetching отключен. Приступайте к «полевым испытаниям» FF, увеличив его потенциальную скоростную мощь.
Хитрый режим Electrolysis
В режиме «Electrolysis» браузер выполняет запуск каждой вкладки в виде отдельного процесса. Благодаря этой особенности скорость прорисовки веб-страничек увеличивается примерно на 700%. Плюс к этому — повышается безопасность веб-обозревателя, так как вкладки программно изолированы друг от друга.
Впервые «Electrolysis» был представлен в 48 версии Огнелиса. По умолчанию он выключен. Чтобы его включить, измените на вкладке «about:config» следующие настройки (о том, как изменять значения, написано в предыдущей инструкции):
browser.tabs.remote.autostart — «false» → «true»
extensions.e10sBlockedByAddons — «true» → «false»
extensions.e10sBlocksEnabling — «true» → «false»
Перезапустите программу Firefox, чтобы активировать режим.
Даёшь дополнительных 44% скорости!
Сей рецепт по заявкам некоторых компьютерных умельцев способен разогнать производительность Firefox аж на 44%. Так что дерзайте:
опять же, всё в той же вкладке about:config значение опции privacy.trackingprotection.enabled смените с «flase» на «true».