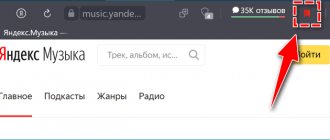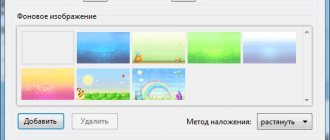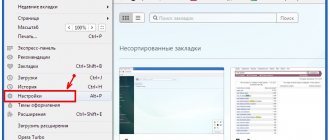Для того чтобы самые любимые ваши сайты были представлены в виде картинок, а не просто списком, были созданы визуальные закладки Яндекса.
Что это такое?
Если сказать просто, это такое удобное расширение, которое создает панель со всеми вашими любимыми сайтами.
Эта панель всегда доступна в любом браузере. Чтобы было понятнее, то вот так все это выглядит.
Как видим, сразу же в визуальных закладках есть 4 стандартных сервиса Яндекса – Почта, Фотки, Карты и Погода. Но это не все преимущества данного сервиса.
Кроме этого, у визуальных закладок от Яндекса также есть следующие плюсы:
- Распространяются абсолютно бесплатно;
- Устанавливаются быстро;
- Легкая настройка;
- Подойдет для любого браузера;
- Быстрая работа (в сравнении с другими подобными сервисами закладки от Яндекса работают более корректно – не зависают);
- Можно добавить много закладок.
А вообще, этот сервис от Яндекса в свое время завоевал популярность благодаря широким возможностям настройки.
Фактически, именно эти визуальные напоминалки стали неким эталоном, которому сейчас следует большинство подобных расширений.
Чтобы установить визуальные закладки Яндекса, есть два способа, а конкретно:
- Переход на сайт element.yandex.ru.
- Установка через магазин для браузера.
Разберем более подробно каждый способ. Сразу скажем, что все из них подходят как для Firefox, так и для Chrome, Opera, Internet Explorer и других браузеров.
Итак, первый способ заключается в том, чтобы в своем браузере указать адрес element.yandex.ru и перейти туда.
Это сайт элементов Яндекса, то есть расширений, которые предлагает эта компания.
Как установить закладки через сайт element.yandex.ru
Сайт element.yandex.ru
Подсказка! Можно не устанавливать все элементы Яндекса, а только сами визуальные закладки. Для этого следует перейти на сайт element.yandex.ru/vb.
После перехода по этой ссылке можно просто навести мышкой на любое фото, после чего станет явной кнопка «Установить». Выглядит это следующим образом.
Кнопка «Установить» на сайте element.yandex.ru/vb
После этого будет предложено скачать установщик закладок, произойдет установка и уже через максимум 2-3 минуты вкладки будут готовы к использованию. Способ предельно простой.
Как им пользоваться? Как сделать вкладки в «Яндексе»?
Пользоваться данным расширением очень просто. Если вы хотите добавить во вкладку какой-либо понравившийся сайт, вам необходимо навести курсор мыши на любую из 24 вкладок (кстати, в любой момент вы можете переместить ее на место другой или же заменить) и навести курсор мышки на иконку. После этого вы увидите три серых значка для редактирования. При наведении на них появляются подсказки. Нам нужно выбрать кнопку «Настройки». Она находится слева, внешне похожа на шестеренку. Кликаем на нее правой кнопкой мыши, и перед нами появляется окно с адресной строкой и названием сайта (если он там сохранен). Вводим адрес понравившегося вам сайта и жмем «Ок». Название приложение само определяет, так что можно данную строку не заполнять. То же самое происходит и с иконкой. Она порой высвечивается не сразу, поэтому здесь тоже нужно перезагрузить браузер (хотя сами закладки можно использовать сразу же после настроек, без перезагрузки).
Как установить закладки через магазин для браузера
Второй способ, как говорилось выше, заключается в том, чтобы перейти в магазин своего браузера и выполнить установку с него.
Разумеется, для разных браузеров адрес этого магазина будет выглядеть по-разному, а конкретно:
Поиск меню расширений для Chrome
Поиск меню расширений для Mozilla
Поиск меню расширений для Opera
Это три самых популярных браузера на сегодняшний день. После перехода в магазин необходимо в строке поиска написать, к примеру, «визуальные закладки от яндекса» или что-то подобное.
Далее будет представлен список приложений и рядом с ними кнопка «Установить».
На нее нужно нажать и подождать.
К примеру, для Mozilla это выглядит вот так.
Визуальные закладки Яндекса в магазине Mozilla
Кстати, первый способ более надежный, ведь с помощью второго найти это расширение удается далеко не всегда.
Если никакие способы не работают, можно просто в любом поисковике написать, таким же образом, «визуальные закладки от яндекса» или что-то подобное и перейти в тот же магазин.
Место хранения
Многие пользователи по разным причинам не доверяют онлайн-хранилищам данных либо перестраховываются, создавая бекапы и традиционным способом. Чтобы скопировать файл хранилища закладок браузера, необходимо:
- Активировать отображение скрытых файлов и папок. В Windows 7, например, это делается через кнопку «Упорядочить» в окне любой папки. Далее нужно кликнуть на строку «Параметры папок и поиска», где во вкладке «Вид» о.
- Перейти в папку профиля, затем в «AppData», следом «Local», а после «Yandex». Внутри находится папка «User Data» а в ней уже директория «Default». Именно здесь, в файле «Bookmarks», Яндекс Браузер хранит все пользовательские закладки.
Пользователю, активно работающему во всемирной глобальной сети Интернет, частенько требуется открывать большое количество отдельных вкладок с различными интернет-страницами в процессе поиска информации. Иногда количество открытых страниц достигает трехзначных чисел. Естественно, возникает потребность быстрого доступа ко всем открытым сайтам, что гораздо проще сделать при малой ширине ярлыка.
Настройка визуальных закладок под себя
Как говорилось выше, этот сервис всегда славился простотой настройки. Поэтому следует разобрать, как настроить их под себя. Самое простое, что можно сделать, это добавить новую закладку.
Сделать это очень просто – внизу есть кнопка «Добавить закладку», нажимаем на нее, списываем адрес сайта или просто его название, к примеру, google, и нажимаем клавишу Enter.
Кнопка для добавления закладок
Что касается того, как поменять фон, как изменить вид ярлыков, как сделать так, чтобы при открытии браузера открывались именно эти вкладки (если установлено несколько подобных расширений), то все это делается по нажатию на кнопку «Настройки».
Кстати, что касается последнего, то для этого есть кнопка «Сделать домашней страницей» (на рисунке она выделена зеленым прямоугольником).
Тогда при запуске браузера будет открываться именно это меню закладок.
Расположение кнопки «Настройки» и меню настроек
Как видим, в это меню внизу также есть кнопки загрузок, закладок и истории, которые позволяют намного быстрее перейти к этим сервисам браузера и не искать их в меню самой программы – очень удобно.
Еще один пример настройки в Chrome.
Уменьшение размера ярлыка-вкладки Yandex Browser
Ниже подробно расписано, как добиться минимального размер ярлычка в Яндекс Браузере, для этого существует несколько способов.
Способ 1. Уменьшаем через настройки веб-обозревателя
Чтобы добиться уменьшения ширины интернет-браузере Yandex, необходимо выполнить следующие простейшие действия:
- Открыть веб-браузер.
- Активировать в нем требуемое количество вкладок (их может быть много).
- Войти в основное меню обозревателя, нажав пиктограмму из трех параллельных полосок в заголовке окна интернет-обозревателя. Появится перечень пунктов, среди которых активируем модуль «Настройки».
- В отобразившейся форме настроек переходим к блоку «Минимальный размер вкладок».
- Ставим маркер напротив надписи «Маленькие».
Способ 2. Альтернативный вариант без изменения параметров
Вкладку-ярлык уменьшать не обязательно, особенно, если необходимо видеть хоть часть названия интернет-ресурса. Вместо этого можно пролистать открытые ресурсы стрелочкой вправо, которая появится рядом с открытыми страницами при большом их количестве.
Важно. При малом значении ширины вкладки прочесть на ней информацию о соответствующей веб-странице будет невозможно.
Заключение
Как видите, процесс снижения ширины ярлыка-вкладки интернет-страницы очень прост и не подразумевает высокой квалификации пользователя персонального компьютера.
Удаление визуальных закладок
Если это расширение не понравилось, его всегда можно просто удалить со своего браузера. Что касается того, как удалить визуальные закладки от Яндекса, то делается это при помощи таких шагов:
А теперь более подробно. Что касается того, где найти меню расширений, то об этом говорилось выше, когда описывался второй способ установки данного элемента.
К примеру, для Mozilla Firefox это меню можно найти при переходе в «Дополнения», а затем «Расширения».
В зависимости от браузера, кнопка «Удалить» может быть доступна сразу или же после клика на конкретное расширение.
Визуальные закладки в меню расширений и кнопка удаления
Также это расширение можно просто на время отключить. Для этого есть кнопка «Отключить» рядом с кнопкой «Удалить».
Правда, есть она не во всех браузерах. Стоит сказать что визуальные закладки, на самом деле, тоже очень просто. Еще читайте как это сделать в Опере.
ПОЛЕЗНОЕ ВИДЕО
Уверенный пользователь трех домашних ПК с многолетним опытом, “компьютерщик” для всех родственников, соседей и знакомых, в течении 10-ти лет автор более тысячи обзоров интересных и полезных программ для компьютера на собственном софтовом блоге OptimaKomp.RU
Подписывайтесь на уведомления от сайта OptimaKomp.RU по электронной почте, чтоб не пропускать новые подробные обзоры интересных и полезных компьютерных программ.
Уже более 8-ми тысяч читателей подписалось – присоединяйтесь!