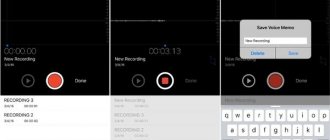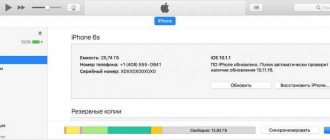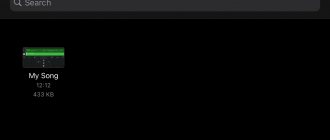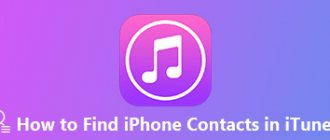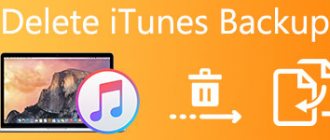Как загрузить рингтон на iPhone?
Установить мелодию на звонок в iPhone задача не самая простая и это очень странно. Казалось бы, такая дружественная система как iOS должна включать в себя простое средство для этой операции, но на деле все совсем не так. Однако выход есть и сегодня мы расскажем вам как с помощью только лишь iTunes установить песню на звонок своего iPhone.
Обновлено: альтернативный, значительно более простой метод создания и установки рингтонов на iPhone.
Обновлено (2): 13 сентября 2022 года Apple выпустила iTunes 12.7, в котором процесс создания рингтонов для iPhone несколько изменился (стал проще). Дополнили инструкцию с учетом изменений iTunes 12.7.
Быстрый переход:
- Как поставить песню на звонок в iPhone (iTunes 12.7 и более новые версии) на PC
- Как поставить песню на звонок в iPhone (iTunes 12.6 и более старые версии) на PC
- Как поставить песню на звонок в iPhone на Mac
Как поставить песню на звонок в iPhone (iTunes 12.7 и более новые версии) на PC
Шаг 1. Для того, чтобы иметь возможность создавать и загружать рингтоны через iTunes, в Windows необходимо изменить один параметр настроек системы. Перейдите в «Пуск» → «Панель управления» → «Параметры папок» («Свойства папки»), зайдите во вкладку «Вид» и уберите галочку около пункта «Скрывать расширения для зарегистрированных типов файлов». Это понадобится для переименования создаваемого нами рингтона.
Шаг 2. Откройте iTunes и выберите песню, из которой хотите создать рингтон (либо добавьте песню, нажав «Файл» → «Добавить файл в библиотеку»). Прослушайте песню и запишите время начало и конца отрезка, который вы бы хотели слышать в качестве звонка. Максимальная длина рингтона 40 секунд.
Совет! Обрезать песню для рингтона iPhone можно и более простым способом, подробно о котором написано в этой инструкции. Если вы воспользуетесь альтернативным способом, то после этого сразу можете переходить к шагу 8.
Шаг 3. Нажмите на песне правой кнопкой и выберите пункт «Сведения о песне». Затем перейдите во вкладку «Параметры» и укажите желаемое время старта и окончания звонка (сам звуковой файл не обрежется). После окончания выбора интервала нажмите «ОК».
Отметим, что после установки отметок начала и конца вашего будущего рингтона, песню рекомендуется прослушать и при необходимости внести изменения в длину отрезка.
Шаг 4. Нажмите правой кнопкой на выбранной вами песне и выберите пункт «Файл» → «Конвертировать» → «Создать версию в формате AAC».
Вы увидите еще одну копию будущего рингтона, создание которой будет сопровождаться звуковым оповещением.
Шаг 5. Щелкните правой кнопкой мыши по новой песне и выберите пункт «Показать в проводнике Windows».
Выделенный файл необходимо переименовать в расширение m4r (формат рингтонов iPhone).
Шаг 6. Подключите iPhone к компьютеру при помощи кабеля USB и выберите смартфон в окне iTunes.
Шаг 7. В колонке “На моем устройстве” выберите раздел “Звуки“. Перетащите созданный вами рингтон (файл в формате .m4r) в список имеющихся на iPhone рингтонов и нажмите “Готово“.
Сразу после этого рингтон станет доступен на вашем iPhone в разделе “Настройки” → “Звуки“. После окончания выполнения процедуры обязательно уберите время старта и окончания проигрывания оригинальной мелодии. Просто уберите галочки, которые были установлены в пункте 3.
К содержанию.
Как создать рингтон для iPhone без iTunes
Если вас не получается разобраться с описанным выше способом создания рингтона, то вы можете пойти по-другому пути. Рингтон для Айфона можно создать с помощью онлайн конвертера https://www.mp3cut.ru/.
Для этого зайдите на сайт mp3cut.ru и кликните по кнопке «Открыть файл».
После этого откроется окно для выбора файла. Здесь нужно выбрать композицию для рингтона и нажать на кнопку «Открыть».
После этого выбранная вами композиция откроется в интерфейсе mp3cut.ru. На этом этапе вам нужно обрезать композицию таким образом, чтобы получить рингтон длиной не больше 40 секунд. Для этого разместите синие метки в начале и конце отрезка, который должен стать рингтоном.
После этого активируйте опцию «Рингтон для iPhone». Таким образом вы сообщите сайту, что хотите получить рингтон именно в формате m4r.
Теперь, для того чтобы получить готовый рингтон, нажимаем на кнопку «Обрезать».
Дальше сайт вырежет выбранный вами отрезок композиции, сохранит его в формате m4r и предложит его скачать.
В конце нужно будет просто нажать на кнопку «Скачать» и загрузить на компьютер готовый к использованию рингтон для Айфона.
Как поставить песню на звонок в iPhone (iTunes 12.6 и более старые версии)
Шаг 1. Первым делом необходимо сделать определенные настройки. Перейдите в «Пуск» → «Панель управления» → «Параметры папок» («Свойства папки»), зайдите во вкладку «Вид» и уберите галочку около пункта «Скрывать расширения для зарегистрированных типов файлов». Это понадобится для переименования создаваемого нами рингтона.
Шаг 2. Откройте iTunes и добавьте песню, нажав «Файл» → «Добавить файл в библиотеку». Прослушайте песню и отрезок из нее, который вы бы хотели слышать в качестве звонка. Максимальная длина проигрываемой дорожки — 40 секунд.
Шаг 3. Нажмите на песне правой кнопкой и выберите пункт «Сведения». Перейдите во вкладку «Параметры» и укажите желаемое время старта и окончания звонка (сам звуковой файл не обрежется). После окончания выбора интервала нажмите «ОК».
Шаг 4. Нажмите правой кнопкой на выбранной вами песне и выберите пункт «
Создать версию в формате AAC». Вы увидите еще одну копию будущего рингтона.
Шаг 5. Щелкните правой кнопкой мыши по новой песне и выберите пункт «Показать в проводнике Windows». Выделенный файл необходимо переименовать в расширение m4r (формат рингтонов iPhone).
Шаг 6. Перетащите рингтон в iTunes (или добавьте привычным «Файл» → «Добавить файл в библиотеку») — он появится в новой категории «Звуки», в которой будут содержаться все рингтоны.
Шаг 7. Синхронизируйте iPhone с компьютером. После завершения синхронизации рингтон можно будет найти перейдя в «Настройки» → «Звуки» → «Рингтон».
После окончания выполнения процедуры обязательно уберите время старта и окончания проигрывания оригинальной мелодии. Просто уберите галочки, которые были установлены в пункте 3.
К содержанию.
Ставим рингтон через приложения для iPhone
Платно и быстро — приложение iTunes Store
iTunes Store предлагает вам удобный каталог для покупок и прослушиваний любимых песен. Также через этот сервис вы можете приобрести готовые рингтоны, не тратя время на самостоятельную обработку и закачку песен.
Вы думаете, это удовольствие стоит больших денег? А вот и нет! Сравнительно с зарубежными предложениями, в каталоге русских мелодий цены довольно таки привлекательные. Одна песня стоит в пределах 20-ти рублей.
Потребуется всего 7 простых шагов:
- перейдите к рингтонам на своем iPhone: Настройки > Звуки > Рингтон;
- в самом верху меню выберите «Магазин звуков»;
- откроется приложение iTunes Store (сразу на закладке «Звуки»;
- прослушайте мелодии и выберите подходящую;
- кликните по ее цене и приобретите мелодию;
- купленная мелодия появится в списке рингтонов;
- теперь можно поставить мелодию на звонок – просто кликните по ней, чтобы напротив появилась галочка.
Бесплатно – приложение GarageBand
Если вы хотите бесплатно поставить мелодию звонка на iPhone прямо с самого смартфона, тогда к вашим услугам прекрасная программа GarageBand!
Чтобы поставить мелодию на звонок, сделайте следующее:
- открыть «App store» на своей айфоне;
- найти и скачать установить GarageBand (это бесплатно!);
- запустите на своем аппарате программу GarageBand;
- выберите инструменты в основном меню и нажмите на них;
- перейдите к кнопке указателю в левом верхнем углу и нажмите на нее;
- кликните по функции «открыть файл» и определите нажатием интересующую песню;
- после импортирования трека аудиодорожка появится в поле для музыки. Здесь у вас есть возможность ее удалить или обрезать;
- перейдите на функцию «мои песни», назовите трек и нажмите «Сохранить»;
- выполните синхронизацию.
Установка мелодии на звонок
Как сделать собственный рингтон на Айфон через iTunes мы разобрались, осталось понять, как перенести его на телефон и установить в качестве мелодии для звонка. С перемещением файла проблем возникнуть не должно: просто возьмите его мышкой и перетяните в окно iTunes. Если в программе есть раздел «Звуки», перейдите в него. Внутри вы должны увидеть добавленный файл рингтона.
Если файла в разделе «Звуки» нет, то попробуйте удалить трек в MP3, выбрав режим «Оставить файл». Еще одной причиной того, что рингтон не появляется, могут быть проблемы в исходном файле MP3, из которого вы выполняли конвертирование. Попробуйте повторить операцию с другими песнями или используйте для конвертирования не iTunes, а другие сервисы.
Если рингтон появится в разделе «Звуки», то подключите iPhone к компьютеру и выполните синхронизацию:
- Нажмите в iTunes на появившийся значок iPhone.
- В левой боковой панели выберите раздел «Звуки».
- О.
- Добавьте все или только выборочные звуки.
- Нажмите «Применить» или «Синхронизировать».
После завершения синхронизации вы найдете файл в разделе «Звуки» в настройках iOS. Отметьте его, чтобы установить на звонок.
Если раздела «Звуки» в iTunes нет, то порядок переноса незначительно изменится. Необходимо будет сначала подключить iPhone, а затем перетянуть трек в телефон в разделе «Устройства» или в подраздел «На моем устройстве» после нажатия на иконку смартфона в iTunes.
Как видите, процедура непростая, к тому же с выходом новых версий iTunes порядок меняется. Например, если в версии 12.6 еще можно было править меню и добавлять раздел «Звуки», то в iTunes 12.7 такой возможности уже нет. Поэтому многие пользователи отказываются от стандартной программы в пользу iTools и iFunBox. Через эти приложения рингтоны переносить гораздо проще и удобнее: не нужна синхронизация, да и файл постоянно находится в поле зрения. Обрезаете песню заранее, конвертируете и бросаете в файловый менеджер с подключенным iPhone. iTunes такой простоты предложить не может.
Опубликовал Moftech
Вам также может быть интересно
Создание мелодии для звонка прямо на iPhone
Как добавить звуки на айфон через айтюнс с компьютера?
- Первый способ добавления музыки и звуков. Открываем меню «Файл» и переходим к подменю «Добавить файл в медиатеку». …
- Второй способ — это функция «Захвати и Выкинь», шутка), зовется она Drag-and-drop. Открываете рядом два окна, с папкой, где находится музыка, и с iTunes.
Интересные материалы:
Какие выплаты положены при рождении пятого ребёнка? Какие выработки относятся к наклонным? Какие взыскания работодатель может применить к работнику? Какие задачи решает микроэкономика? Какие задачи решает распределительная логистика? Какие животные обитают на острове Врангеля? Какие животные живут в Тихом океане? Какие журналы по охране труда должны быть на предприятии Украина? Какие знаменитости умерли в 27 лет? Каким бывает девиантное поведение?
Как установить рингтон на iPhone через iTunes Store
Воспользуйтесь мобильной версией iTunes, чтобы установить рингтон на iPhone. Это одно из самых простых решений, которое предлагает компания Apple.
Каждому пользователю доступен богатый каталог звуков и мелодий, которые можно прослушать в любой момент со смартфона. Однако есть некоторые нюансы предложенного способа:
- мелодии платные;
- отсутствует возможность редактирования рингтонов;
- нельзя устанавливать собственные медиафайлы с других приложений.
Если перечисленные недостатки не пугают, тогда выполните такие действия:
- Запустите iTunes Store.
- Перейдите в настройки приложения.
- Откройте категорию «Звуки».
- Войдите в меню рингтонов, а затем откройте магазин со всеми звуками.
- Прослушайте и выберите понравившуюся мелодию.
- Осуществите покупку.
- Как только оплатите рингтон, система предложит сделать его по умолчанию. Подтвердите действие.
Звуковое сопровождение звонков хранится в специальном списке, который найдете в разделе, отвечающем за звуки телефона. В этом пункте есть полезная кнопка, с помощью которой скачаете все купленные рингтоны после переустановки ОС или замены устройства.