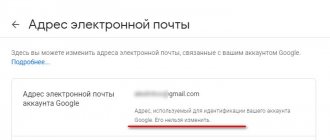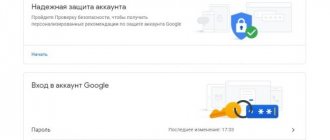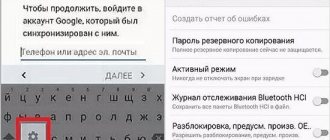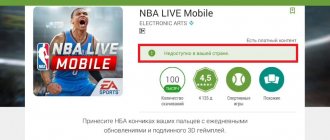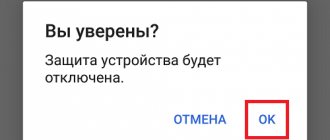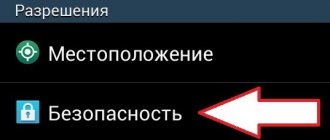Доброго времени суток, уважаемые читатели. Корпорация Google предлагает нам, кучу полезнейших программ и сервисов. Это и почта, и хранилище информации, и даже доска, при помощи которой можно быстрее работать с командой исполнителей. Короче говоря, Google дал миру дофига!
Более чем уверен, что вы знаете не о всех полезностях, но, о них мы будем разговаривать в других статьях. Сейчас разберемся с тем, как изменить пароль аккаунта гугл. Без этой штуковины вы не сможете даже скачать приложение на телефон, конечно же, если у вас смартфон на андроиде.
Счастливым обладателям IPhone, радоваться и закрывать статью не стоит. Я так понимаю, вы цените красивые и качественные вещи, а значит у вас нет выбора. Рано или поздно непременно начнете пользоваться дарами гугла.
Как это сделать
Изменять пароль в аккаунте лучше с компьютера. Можно, конечно, делать это и с любого другого устройства, только лучше использовать при этом полную версию сайта, а не мобильную. Итак, открываем сайт, вводим логин и код от своего профиля и жмем «Войти».
Оказавшись на персональной странице, нужно нажать на ее иконку в правой верхней части экрана. Появится всплывающее меню, в котором необходимо выбрать кнопку «Мой аккаунт».
Теперь откроется страница с настройками, в которых нужно выбрать раздел «Безопасность и вход». В ней находится подраздел «Вход в аккаунт Google» – «Пароль». Система начнет автоматически перезагружаться и предложит выполнить вход еще раз. Делаем это, и теперь нужно задать учетной записи новый код, дважды подтвердив его.
Задаем новые значения и кликаем «Изменить пароль». На этом все. Теперь для входа в профиль Google понадобится использовать новое его значение.
Внимание! Код авторизации изменился для всех сервисов и приложений, включая почту и Play Маркет. Поэтому его нужно будет ввести при входе заново.
Возможные трудности
Возникновение трудностей при смене защитного кода для сервисов Гугл маловероятно, однако не исключено. Наиболее распространённая проблема — после изменения защитной комбинации телефон просит вводить новый пароль во всех используемых сервисах Гугл.
На самом деле, это нормальная ситуация, так как необходимо обеспечить максимальную безопасность для пользователей. Сам сервис не может быть уверен на все 100 % в том, что настройки изменялись хозяином учётной записи. Поэтому стоит запастись терпением и последовательно выполнить вход во все необходимые программы на всех используемых устройствах.
Обратите внимание! Если в аккаунте включена двухэтапная аутентификация, то может потребоваться также ввести цифровой код, присылаемый в СМС-сообщении или озвучиваемый при звонке на указанный номер телефона. Проблема может возникнуть, если номер более не используется или не под рукой.
На определённых моделях смартфонов может потребоваться ввести графический ключ, пароль или биометрические данные (отпечаток пальца) для возможности смены пароля.
Чаще всего проблемы возникают при перепрошивке устройств или после отвязки от аккаунта номера телефона. Каждый такой случай решается в индивидуальном порядке через службу поддержки.
Служба поддержки поможет с любым вопросом
Как задать надежный код
Чтобы защитить свой профиль в Google от взлома, необходимо установить сложный и уникальный код. Благодаря ему, вы сможете защитить личные данные и файлы, сохранить конфиденциальность переписки и не допустить несанкционированный доступ к учетной записи.
Выбирайте значение, которое будет состоять из 8 символов, содержащих комбинацию цифр, букв и знаков.
Не допускается использование следующих кодов авторизации:
- слишком простых значений (например, 12345678);
- тех, что использовались вами ранее;
- тех, которые начинаются или заканчиваются пробелом.
Менеджер паролей
Чтобы получить доступ к менеджеру паролей, нужно перейти по ссылке https://passwords.google.com. Здесь будут отображены все сайты, коды доступа к которым были сохранены пользователем в браузере.
Chrome работает таким образом, что в процессе ввода нового пароля от того или иного сайта система предложит его сохранить. И если вы с этим согласны, просто нажмите одноименную кнопку, которая появится на экране. Чтобы в дальнейшем посмотреть сохраненный код, нужно нажать значок . Могут быть сайты, к которым сохранено несколько паролей. В таком случае нужно нажать стрелку вниз и выбрать нужный.
В дальнейшем при входе на подобный сайт браузер сделает это без авторизации. Если же в системе имеются данные от нескольких сайтов, то, начав ввод имени пользователя, достаточно выбрать вариант из подбора.
Чтобы включить или отключить сохранение кода доступа, нужно кликнуть по фото профиля в Google и выбрать «Пароли». Затем достаточно установить переключатель «Предлагать сохранение паролей».
Как надежно сохранить новый пароль, чтобы не забыть его и не «засветить»
Многих пользователей интересует, можно ли сохранить новый пароль, не засвечивая его. Да, это возможно. Пароли хранят, записав на лист бумаги, сохранив текстовый файл, либо перенеся информацию на внешний накопитель. Хорошим вариантом хранения можно назвать файл в облаке. Также можно настроить в браузере автозапоминание пароля.
Если есть подозрение, что кто-то желает перехватить данные, можно использовать специальные менеджеры паролей. Это сервисы, позволяющие зашифровывать информацию. Такой способ хранения информации затрудняет работу кибермошенникам. Менеджеры паролей ставят на персональный компьютер, либо в смартфон.
Надежными признаются пароли, которые содержат не менее восьми символов. Строго запрещено использовать те, которые ранее создавались для других сайтов, либо их варианты. Лучше всего использовать совершенно новое слово, дополнив его цифрами и другими символами.
Смена данных входа в почте
Чтобы поменять данные для авторизации в почте Gmail, нужно зайти в учетную запись почты и нажать на «Настройки», кликнув по шестеренке справа.
В появившемся меню выбираем пункт «Аккаунты и импорт». Первым будет подраздел с изменением настроек, выбрав который, нужно сперва ввести действующую комбинацию символов, а затем придумать и дважды ввести новую в специально отведенные для этого поля.
Правильно введя значения, нажимаем кнопку «Изменить пароль».
Теперь для авторизации в почте и всех других сервисах Google нужно вводить новое значение.
С компьютера
Инструкция, как поменять пароль на почте Gmail с компьютера весьма проста и понятно, выполнить все этапы совсем не сложно:
- Откройте главную страницу своего аккаунта в Google. Можно воспользоваться ссылкой, а можно авторизироваться в своей почте Gmail, кликнуть на иконку профиля, а затем на синюю кнопку “Аккаунт Google”.
- На панели слева нажмите на “Безопасность”.
- В блоке “Вход в аккаунт …” кликните на строку “Пароль”.
- На этом этапе система скорее всего запросит авторизацию.
- На следующей странице впишите новые данные и нажмите на “Изменить пароль” в Gmail.
- Укажите, нужно ли выходить из аккаунта на привязанных устройствах — если они есть, на экране появится соответствующий запрос.
На этом все. Через несколько секунд на почту Gmail и резервные ящики, к ней привязанные (если они есть) придет оповещение от системы безопасности. Его можно просто посмотреть, делать ничего не нужно.
Как изменить на iOS
Для смены кодового значения на телефонах и планшетах фирмы Apple нужно открыть приложение Gmail и нажать «Меню» – «Настройки». Выбираем профиль, от которого хотим сменить данные (если их несколько), и нажимаем «Управление аккаунтом Google».
Важно! Если у пользователя нет почты Gmail, нужно перейти на страницу управления учетной записью myaccount.google.com.
Затем в верхней части экрана необходимо выбрать меню «Личные данные» – «Профиль» – «Пароль». Появится форма смены, в которой нужно нажать «Изменить» и продолжаем пользоваться учетной записью под новыми данными.
Таким образом, сменить пароль, зная предыдущий, очень просто. Сделать это можно с любого устройства за считаные минуты. Важно помнить, что смена пароля в одном из приложений Google приведет к общей его смене для учетной записи. Поэтому, чтобы не приходилось долго его восстанавливать, задавайте системе надежный пароль, который всегда будете помнить.
Как восстановить пароль в Google аккаунте?
Пользователи забывают данный пароль по большей части в связи с покупкой нового компьютера (запись с паролем осталась на старом) или смартфона. Итак, для его восстановления мы сделаем следующее:
- Чтобы восстановить свой профиль в браузере, перейдём по следующей ссылочке google.com/signin/recovery;
- Далее, сервис вам предложит вписать адрес вашего электронного ящика, который вы связали с вашим профилем и который нам необходимо восстановить и нажать «Далее»;
- После этого, нам нужно будет подтвердить, что это наш аккаунт, внеся пароль, который вы запомнили. Если же вы не можете его вспомнить, тогда кликнем по ссылочке «Другой способ»;
- Затем, Гугл попросит вас вписать один из ранних паролей, который вы помните. (Гугл помнит все пароли, которые вы задавали к аккаунту. Поэтому, можно ввести один из прежних паролей). Если вы и его не помните, нажимаем на ссылку внизу «Другой способ»;
- На данном шаге сервис Гугл отправит на ваш смартфон, который связан с вашей учётной записью, специальный код. Его нужно будет подтвердить на самом смартфоне;
- На экране он будет выглядеть как на скриншоте. Нажимаем на кнопочку «Да, это я»;
- Если вы данный код не получили, или он был отправлен на другой номер (может, ваш телефон разрядился), то в этом случае нужно поменять электронный адрес, введя запасной (если он у вас имеется). Для этого, нажмём на стрелочку внизу под вашим адресом;
- Сервис вам предложит выбрать другой аккаунт с другим адресом, которые друг к другу привязаны. Выбираем другой;
- После этого, нам на дублирующую почту поступит код подтверждения;
- Введя его в специальную форму, мы получим специальное оповещение, что на вашу почту отправлено письмо, где есть ссылка для сброса пароля, кликнув по которой, вы сбросите пароль, и вам нужно будет в специальную форму ввести два раза новый, что нам и требовалось.
Может быть, у вас всего один аккаунт, и вы его не успели обезопасить при помощи номера телефона, или вы не догадались добавить для защиты ещё один электронный адрес. В этом случае вам нужно будет применить иные методы восстановления профиля.
В этом случае, необходимо пройти по адресу gmail.com. Затем вам придётся отвечать на вопросы, которые вам задаст служба безопасности Google. К примеру, какова дата создания вашего профиля Google? Также, вас попросят ввести ваши Имя и Фамилию, паспортные данные.
Если вы на вопросы сервиса не сможете ответить, вам нужно будет прислать ваше фото с паспортом в руках в техническую поддержку Гугл. В этом случае, вам скорее всего дадут возможность воссоздать логин и пароль.