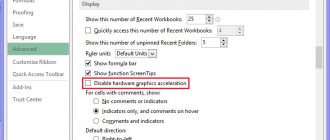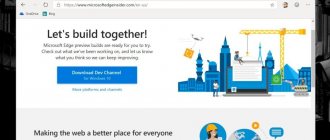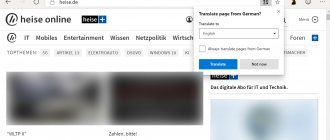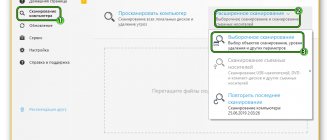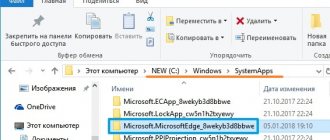Для тех пользователей, которые ежедневно используют разные браузеры, это неудобство может не быть большой проблемой. Но для тех, кто полагается на Edge для большинства своих повседневных задач, это может быть огромным неудобством, с которым они могут не знать, как действовать. По этой причине сегодня мы собираемся увидеть, каковы могут быть возможные причины, по которым он возникает, и как его решить.
Contents [show]
- Почему Microsoft Edge не запускается
- Как исправить Edge, если он не открывается Центр обновления Windows
- Устранение проблем с совместимостью
- Сбросить или восстановить Microsoft Edge
- чистой загрузки
- Запустите PowerShell
- Очистить историю просмотров и кеш
Чистая загрузка компьютера
Если Edge перестал запускаться, попробуйте перезагрузить компьютер. Если это ничего не меняет, выполните чистую загрузку компьютера, при которой система запускается с минимальным пакетом драйверов и программ. То есть, запускаются только те, которые требуются для правильной работы ОС.
Разверните свойства конфигурации системы командой msconfig из окна Win + R.
В верхнем меню перейдите на вкладку Службы. Отметьте флажком поле с надписью «Не отображать службы Майкрософт». Когда это сделаете, все службы, связанные с Майкрософт, будут спрятаны, останутся только сторонних разработчиков. Теперь нажмите на кнопку «Отключить все», чтобы при загрузке Windows не запускались сторонние службы и примените изменения.
На вкладке Автозагрузка кликните на ссылку «Открыть Диспетчер задач». После будете переправлены на вкладку, содержащую программы, которые запускаются вместе с Windows.
По очереди выберите каждую и кликните на кнопку «Отключить», расположенную в правом нижнем углу окна.
Перезагрузите ПК и проверьте, открывается ли браузер Edge. Если браузер удалось запустить, это значит, что есть сторонняя программа, которая вызывает проблему. Чтобы ее определить и удалить, включайте по несколько сторонних программ/служб, периодически перезагружая компьютер, пока не найдете ту, которая вызывает проблему.
Создание учётной записи
Данное решение является неким костылём, но всё же помогает избавиться от существующей проблемы. Вам понадобится новая учётная запись в системе. Это позволит получить копию Edge с первоначальными настройками.
Создаём новую учётную запись:
- Заходим в параметры системы.
- Последовательно переходим по вкладкам «Учетные записи/Семья и другие пользователи». В открывшемся диалоговом окне кликаем по
. - Выбираем
. - Далее пропускаем создание учётной записи Microsoft. Для этого выбираем
. - После заполняем необходимые данные и завершаем
.
Такое решение не очень эффективно, ведь вторая учётная запись не содержит всех настроек системы, которые были проделаны при установке ОС. Но, таким образом, вы получите браузер, который снова запускается и стабильно работает.
Проверка Windows на наличие повреждений
Возможно, браузер не открывается из-за повреждения системных файлов, которые требуются для запуска. Для проверки целостности системы запустим сканирование системы утилитами SFC и DISM.
Нажмите на значок системного поиска, расположенный возле кнопки Пуск и наберите «командная строка». При отображении найденного результата, предоставьте ему доступ администратора нажатием на соответствующую кнопку.
Для запуска сканирования выполните в консоли команду sfc /scannow.
Дождитесь результатов проверки, поскольку сканирование может занять продолжительное время.
Если после завершения увидите, что утилите не удалось восстановить некоторые файлы, проверим систему утилитой DISM. Поскольку утилита перезаписывает поврежденные файлы рабочими копиями, загруженными из серверов Майкрософта, проверьте, активно ли подключение к интернету.
После в консоли наберите следующую команду и подтвердите ее на Enter:
DISM /Online /Cleanup-Image /RestoreHealth
Дождитесь завершения сканирования, и перезапустите компьютер. Попробуйте открыть Microsoft Edge. Если по-прежнему не открывается, перейдите к следующему шагу.
Удаление папки с настройками
- Для начала включим отображение скрытых папок в системе.
- Далее перейдём в нужную директорию, которая находится по такому адресу: «C:\Users\«Имя пользователя Windows 10»\AppData\Local\Packages»
- Удаляем
. Название может отличаться в зависимости от версии Windows 10. (Как включить отображение скрытых файлов и папок). - Перезагружаем компьютер и проверяем работу обозревателя.
Так как папка, которую требуется удалить, является системной, избавиться от неё не так просто. Если удалить стандартными методами не выходит, воспользуйтесь утилитой Unlocker.
Сброс настроек Edge
Иногда проблема с запуском возникает из-за повреждения временных конфигураций браузера, которые приводят к конфликту инициализации приложения. Для их очистки выполните сброс настроек Edge до значений по умолчанию. Известны случаи, когда из-за незначительных неполадок Edge открывается не так, как ожидалось.
Откройте системные параметры нажатием на Win + I и прейдите в раздел «Приложения».
На вкладке Приложения и возможности щелкните на запись Microsoft Edge и выберите Дополнительные параметры.
Затем нажмите на кнопку «Сбросить» и подтвердите это действие в следующем окне.
Перезапустите компьютер и попробуйте запустить браузер.
Microsoft Edge не работает в Windows 10? Попробуйте эти 7 простых решений
Итак, вы столкнулись с ошибкой «Microsoft Edge не работает»? Не волнуйся. Мы тебя поддержим.
В этой статье вы узнаете о лучших методах быстрого восстановления работы браузера Edge. Но перед этим давайте посмотрим, что в первую очередь вызывает эту ошибку.
Причины того, что Microsoft Edge не работает
Microsoft Edge — это браузер, разработанный Microsoft, который предустановлен во всех операционных системах Windows. Хотя он является значительным улучшением своего предшественника, то есть Internet Explorer, он также подвержен случайным ошибкам, неожиданным сбоям или зависанию при запуске.
В прошлом пользователи Edge сообщали, что их браузер продолжал давать сбой, в то время как Google был установлен поисковой системой по умолчанию. Microsoft исправила ошибку с обновлением. Время от времени могут возникать и другие ошибки.
Две наиболее распространенные ошибки, с которыми вы можете столкнуться в Edge:
- Браузер Edge вообще не запускается.
- После запуска браузер Edge выйдет из строя.
Любая из этих проблем может повлиять на вашу производительность, если Edge является вашим браузером по умолчанию.
Исправьте ошибку «Microsoft Edge не работает»
Вы можете использовать несколько методов. Семь из перечисленных ниже являются самыми простыми, которые вы можете попробовать за несколько минут, не прибегая к повторной установке браузера.
Очистите кеши браузера и файлы cookie.
Хотя поначалу это кажется тривиальным, очистка кешей и файлов cookie вашего браузера часто является первым рекомендуемым методом решения различных проблем; и это не без уважительной причины.
Кеши — это элементы веб-страницы, которые ваш браузер сохраняет на вашем компьютере. Благодаря этим кешам вам не нужно полностью перезагружать эти элементы с ранее посещенного сайта. Загруженные файлы могут включать файлы HTML, таблицы стилей CSS, сценарии JavaScript, а также графические изображения и другой мультимедийный контент. Это увеличивает скорость просмотра, загружая только новые файлы.
Файлы cookie, с другой стороны, используются для сохранения личной информации пользователя, такой как имена пользователей, пароли, настройки сайта и т. Д. Они также используются для отслеживания вас на нескольких веб-сайтах.
Поскольку кеши являются копиями веб-страницы в определенное время, они могут стать проблемой, когда указанная веб-страница претерпевает некоторые изменения. Эта разница между кэшированной копией и онлайн-веб-страницей может быть самой причиной сбоя вашего браузера Edge.
Точно так же файлы cookie, которые имеют очень маленький размер (в основном в килобайтах), в конечном итоге могут в сумме занять много места. Это приведет к замедлению работы браузера.
Поэтому рекомендуется время от времени очищать кеши и файлы cookie. Чтобы начать работу, выполните следующие действия:
- Нажми на Меню (…) > Настройки вариант из в правом верхнем углу в браузере.
- На левой панели нажмите Конфиденциальность, поиск и услуги.
- Под Очистка данных браузера, нажмите на Выберите, что очистить.
- Проверить Файлы cookie, кеши, и другие необходимые радиобоксы и нажмите Теперь ясно. Также установите Временной диапазон к Все время.
Ваш кеш и файлы cookie будут очищены, и ваш браузер должен снова начать работать.
Установите последнее обновление Windows.
Если вы не обновляли Windows в течение некоторого времени или отключили функцию автоматического обновления, возможно, вы используете старую устаревшую версию.
Использование устаревшей операционной системы может привести к разного рода проблемам. Проблема с тем, что Microsoft Edge не работает, тоже может быть одной из них.
Вот как вы можете обновить свою Windows:
- Нажмите Клавиша Windows + I , чтобы открыть Настройки.
- Нажмите на Обновление и безопасность.
- Теперь нажмите на Проверить наличие обновлений.
Если доступны новые обновления, ваша Windows загрузит их автоматически и установит при следующей перезагрузке.
Если устаревшая версия Windows действительно была причиной того, что ваш браузер Microsoft Edge не работает, ошибка будет исправлена сейчас.
Закройте другие приложения, вкладки и расширения.
Это может быть просто случай, когда на вашем компьютере не хватает свободной памяти, что приводит к сбою браузера Edge. Первое, что вы можете попробовать освободить место, — это просто закрыть все приложения, кроме браузера Edge.
Затем вы можете закрыть все вкладки, кроме той, которую вам нужно использовать. Вы также можете приостановить все загрузки, если они выполняются в данный момент.
И последнее, но не менее важное: если вы установили какие-либо расширения браузера, вы должны удалить их, чтобы узнать, не является ли причиной проблемы какое-либо расширение.
Выполнение этих действий может освободить достаточно памяти для бесперебойной работы Microsoft Edge.
Обновите браузер Microsoft Edge.
Чтобы убедиться, что проблема не связана с внутренней ошибкой браузера Edge, убедитесь, что браузер обновлен до последней версии.
- Нажми на Меню (…) > Настройки вариант в правом верхнем углу браузера.
- Теперь нажмите на О Microsoft Edge.
Если доступно новое обновление, вы можете применить его отсюда.
Связанный: Возрождение Microsoft Edge: в чем его отличие от старой устаревшей версии?
Проверьте подключение маршрутизатора.
Но что, если проблема вовсе не в вашей Windows или браузере Edge? Возможно, это проблема сети. Чтобы диагностировать проблему с сетью, попробуйте следующее:
Если это проблема с вашим маршрутизатором, вы можете попытаться выключить его, а затем снова включить и посмотреть, решит ли это проблему.
Кроме того, вы можете попробовать подключиться к маршрутизатору через другое устройство, чтобы проверить, работает ли оно.
Сбросить все настройки Edge.
Также может быть полезно выполнение сброса всех измененных настроек браузера Edge. Это особенно верно, если вы используете бета-версию браузера.
Чтобы сбросить настройки Edge, перейдите в Настройки > Сбросить настройки> Восстановить настройки до значений по умолчанию> Сбросить.
Это приведет к удалению ваших расширений Edge, файлов cookie и временных данных, и тогда вы сможете начать с чистого листа.
Запустите сканирование SFC.
Проверка системных файлов — это бесплатный инструмент, разработанный Windows, чтобы помочь вам решить проблемы с повреждением системы, если вы с ними столкнетесь. Чтобы использовать его, вам нужно будет ввести команду SFC в окне командной строки. Чтобы начать работу, выполните следующие действия:
- В строке поиска Windows введите командная строка и выберите его из списка Лучшее совпадение.
- Нажмите на Запустить от имени администратора.
- Тип sfc / scannow и нажмите Enter.
- Рестарт ваша система после завершения сканирования.
Если проблема возникла из-за системной проблемы, ее следует решить этим методом.
Microsoft Edge не работает исправлено
Работа с ошибкой «Microsoft Edge не работает» — раздражающая проблема для многих пользователей Windows. Вместо того чтобы решить проблему, мы часто переключаемся на другие браузеры.
В этой статье мы постарались как можно проще восполнить этот пробел. В конце концов, в Edge есть что нравится, и в нем есть некоторые функции, которых нет даже в Chrome.
Post Views: 9
Отключение пакета дополнительной безопасности Trusteer Rapport
Неполадки с Edge могут возникнуть при использовании Trusteer Rapport. Это приложение безопасности, предназначенное для защиты конфиденциальности данных от вредоносных программ и фишинга. Он немедленно предупреждает о подозрительных действиях и проверяет безопасность сайта, перед тем как отобразить экран авторизации для ввода учетных данных.
Возможно, что после обновления Windows приложение начало конфликтовать с Edge. Конфликт вызывается ранней защитой браузера, в результате которого он перестает открываться. Попробуйте изменить настройки политики или полностью отключить приложение, чтобы проверить, не препятствует ли запуску Edge.
Откройте Trusteer Rapport и нажмите на зеленую стрелку.
В следующем окне щелкните на кнопку «Изменить политику» (Edit Policy).
После ввода капчи отобразится окно со списком политик безопасности приложения. Найдите запись «Ранняя защита браузера». Щелкните на выпадающее меню и выберите пункт «Никогда» (Never).
Примените изменения и закройте программу. Перезапустите ПК и попробуйте запустить Edge. Если браузер по-прежнему не открывается попробуйте удалить Trusteer Rapport. После еще раз перезапустите ОС и проверьте, решена ли проблема.
Открывается, но перестает работать: решение
В случае, если Microsoft Edge открывается, но работает некорректно, мы можем выполнить любое из следующих действий.
Очистить историю просмотров и кеш
Первое, что мы должны попытаться сделать, это удалить историю просмотров, а также данные, которые мы сохранили в кеше. Для этого открываем Edge и нажимаем на значок с тремя точками справа вверху. Это откроет выпадающее меню, где мы выбираем «Настройки».
В появившемся новом окне выбираем «Конфиденциальность», поиск и услуги в меню слева. Прокручиваем в самый низ, где «Очистить данные просмотра» находится раздел и нажмите «Выбрать, что очистить».
Это откроет список «Очистить данные просмотра», где нам нужно проверить «История просмотров» и «Кэшировать файлы и изображения». Наконец, мы нажимаем кнопку «Стереть сейчас», чтобы удалить выбранные данные.
Как только это будет сделано, мы перезапустим браузер, и теперь он снова должен работать правильно.
Удалить расширения
Некоторые из расширения которые мы установили в нашем браузере, может быть поврежден и мешает правильному функционированию Edge. Поскольку нет эффективного способа выяснить, какое именно расширение вызывает замедление работы, мы рекомендуем отключать их одно за другим, пока вы не обнаружите, может ли одно из них вызывать проблему.
Для этого откройте браузер и нажмите на значок с тремя точками справа вверху. Откроется раскрывающееся меню, в котором мы выбираем «Расширения». В новом окне мы можем деактивировать те, которые мы установили, один за другим, и проверить, улучшает ли это производительность браузера во время использования.
Изменение значения параметра ExtensionsEnabled
Это решение устарело, но на некоторых конфигурациях ОС с его помощью можно решить проблему с Edge, когда он не открывается.
Откройте Редактор реестра командой regedit из окна Win + R.
На левой панели навигации перейдите к следующему разделу:
HKEY_LOCAL_MACHINE\SOFTWARE\Policies\Microsoft\MicrosoftEdge\Extensions
В правой части должен отображаться параметр ExtensionsEnabled. Дважды щелкните по нему и измените значение с «0» на «1».
Сохраните изменения на «ОК», и закройте редактор. После перезагрузки компьютера попытайтесь запустить браузер.
Причины проблемы
Первым делом разберемся, почему возникают проблемы при запуске браузера. Выделить один фактор невозможно, так как неполадки проявляют себя по целому ряду причин, среди которых отмечаются следующие:
- переполнение временного хранилища;
- файловая ошибка программы;
- конфликт аккаунтов;
- воздействие вредоносного ПО.
Ни одна из выделенных причин не является критической. Следовательно, вы можете справиться с возникшей ситуацией самостоятельно, обратившись к инструкции.
Причины ошибки «Невозможно открыть используя запись администратора»
Обычно, сообщение «невозможно открыть используя встроенную учетную запись» появляется при попытке запуска Microsoft Edge с учётной записи администратора, которая в Виндовс 10 по своим «ужатым» правам, отличается от учётной записи администратора в Виндовс 7.
Описываемая дисфункция встречалась и в Виндовс 8, где из-под встроенной учётной записи администратора плохо запускались ряд современных приложений. Указанная проблема наблюдается и в Виндовс 10, где кроме Microsoft Edge плохо запускается ряд других приложений (просмотр фото, магазин и так далее).
Наиболее часто причиной данной дисфункции является некорректная настройка компонента UAC, ответственного за контроль учётных записей (данный компонент практически отключён). Некоторые запускаемые приложения (в частности Microsoft Edge) проверяют настройки данного компонента, чтобы убедиться в необходимом уровне безопасности, и, при минимальном уровне UAC, выдают рассматриваемой мной «проблемное» сообщение.
Также причиной дисфункции может быть неподтверждённая запись пользователя, которую будет необходимо подтвердить.
Итоги
Как видите, причин того, почему Microsoft Edge не открывает страницы или пишет, что не удалось открыть эту страницу, очень много. И очень важно разобраться именно в корне проблемы. Ведь, как говорили в школе: правильно записанное «дано» — есть половина решения задачи. Так и здесь — если будешь знать хотя бы код ошибки, то и искать возможные пути её ликвидации будет намного проще. Надеемся, что вы смогли исправить неполадки и можете просмотреть эту страницу уже с просторов браузера Microsoft Edge.
Делимся в комментариях тем, какой из способов вам помог. Удачи вам!
Исправления для Internet Explorer
- Ввод ярлыка вручную
- Использование режима совместимости
- Добавление ярлыка в список безопасных адресов
Ввод ярлыка вручную
- Щелкните правой кнопкой мыши URL-адрес веб-сайта, затем выберите «Копировать ярлык» в контекстном меню.
- Теперь перейдите в адресную строку Internet Explorer и вставьте ярлык.
- Нажмите Enter на клавиатуре.
Использование режима совместимости
Вы также можете попробовать сбросить режим совместимости Internet Explorer, чтобы получить доступ к нужному веб-сайту. Для этого следуйте инструкциям ниже:
- Запустите Internet Explorer.
- На клавиатуре нажмите клавишу F12. В результате в нижней части браузера откроется панель инструментов разработчика.
- Перейдите в строку меню на панели инструментов разработчика, затем выберите Режим браузера: IEx. Обратите внимание, что «IEx» обозначает версию текущего параметра просмотра браузера.
- Выберите старую версию Internet Explorer из списка «Режим браузера».
- Закройте панель инструментов разработчика, снова нажав клавишу F12.
Добавление ярлыка в список безопасных адресов
Если выбор другого представления браузера не решает проблему, вы можете попробовать добавить затронутый веб-сайт в список безопасных адресов. Вот шаги:
- Откройте Internet Explorer.
- Щелкните «Инструменты», затем выберите «Параметры просмотра совместимости».
- После открытия окна «Параметры просмотра совместимости» перейдите в область «Добавить этот веб-сайт» и отправьте URL-адрес соответствующего веб-сайта.
- Щелкните Добавить.
- Щелкните Закрыть, чтобы закрыть окно.