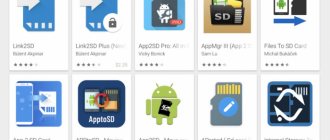Встроенная память Android устройства часто быстро заканчивается, поэтому пользователям приходится хранить большие объемы информации на microSD. Но что делать, если Андроид не сохраняет на карту памяти скачиваемый контент – приложения, фото, музыку, и другие файлы?
Данная статья подходит для всех брендов, выпускающих телефоны на Android 11/10/9/8: Samsung, HTC, Lenovo, LG, Sony, ZTE, Huawei, Meizu, Fly, Alcatel, Xiaomi, Nokia и прочие. Мы не несем ответственности за ваши действия.
Внимание! Вы можете задать свой вопрос специалисту в конце статьи.
Установка приложений на CD – карту
Большее количество смартфонов сохраняет информацию на память устройства, а не на CD — накопитель. В зависимости от версии ПО, есть варианты перемещения информации с устройства на накопитель. Как устанавливать приложения на sd карту андроид? Это вы узнаете, прочитав статью.
ЧИТАТЬ ТАКЖЕ: Алиэкспресс: приложение для Андроид.
Перенос приложений до версии Android 6.0
Если файл был скачан и установлен, то его местоположение можно посмотреть в памяти смартфона. Чтобы определить его на флэшку, необходимо выполнить следующее:
1. В настройках нужно найти пункт «Устройство».
2. Во вкладке «Приложения» выбрать «Все приложения».
3. Здесь можно найти то, что нужно перенести. Нажатие на название позволит открыть параметры приложения.
4. В памяти нужно найти кнопку «Изменить» и выбрать «Карту памяти».
Возможные проблемы с флеш-картой
На накопителе заканчивается свободное место?
- Самый простой способ решения – приобрести карту большего объема.
- Освободить память на карте помогут различные утилиты. Они очистят кэш приложений, мусорные папки, битые файлы и прочее.
- Вручную можно почистить такие директории, как: DCIM/thumbnails (сюда гаджет записывает мини-версии ваших фотографий, удалять можно все, необходимые система перезапишет самостоятельно) и log (можно стереть всю папку, а затем создать новую с этим же названием).
Перенос приложений на телефонах Honor
Во избежание блокировки, нужно использовать стандартный перенос приложений.
1. В настройках открыть «Приложения».
2. Из «Всех приложений» выбрать нужное.
3. При нажатии на него кликнуть кнопку «Память».
4. Кнопка «Переместить на CD – карту» должна быть активирована.
5. Бывает, что такой кнопки нет, в этом случае опция недоступна. Но возможна ее активация другим способом.
Перенос приложений на SD через режим разработчика
Если вышеизложенного пункта не оказалось, возможно, включение режима разработчика. Все файлы сохранятся на флэшку по умолчанию. Для этого нужно выполнить следующие действия:
- В «Настройках» найти и кликнуть на пункт «О телефоне».
- По вкладке «Номер сборки» кликнуть столько раз, пока не включится дополнительный режим.
- Правильность выполнения действий подтвердится уведомлением «Режим разработчика активирован».
- Теперь нужно вернуться обратно в «Настройки» и внизу найти строку «Для разработчиков».
- Там необходимо найти и активировать «Сохранить приложение на внешний накопитель».
- В результате все приложения будут сохраняться на флэшке.
Важно понимать, что все приложения, установленные до включения этого режима, останутся во внутренней памяти. Как перенести эти файлы на внешний носитель, рассмотрим ниже.
Выбор установки по умолчанию
Есть возможность выбрать место хранения данных. Для этого нужно выполнить следующее:
- Нажать в «Настройках» кнопку «Память».
- Кликнуть «Место сохранения по умолчанию», выбрать там «Карту памяти» и подтвердить сделанное.
- Перезагрузка даст возможность сохранять файлы на флэшку.
Программа AppMgr III (App 2 SD) для пакетного перемещения приложений
Чтобы не открывать настройки каждой игры или программы и не смотреть, можно их перенести или нет, попробуйте – в ней перемещаемые приложения находят в отдельной вкладке.
Удерживайте палец на карточках приложений, чтобы их отметить. Выберите необходимые и нажмите по иконке папки вверху. В новом окне нажмите красную стрелочку, после чего перейдете на страницу сведений о приложении. Чтобы зайти в настройки следующей выбранной программы или игры, нажмите на «Назад».
Еще AppMgr III подскажет, какие приложения лучше не устанавливать на внешний накопитель, чтобы все функции работали корректно.
Использование программы Android Debug Bridge на ПК
Android Debug Bridge – это инструмент командной строки, который позволяет взаимодействовать с подключенными устройствами, работающими на ОС Андроид.
Утилита позволит по умолчанию менять место хранения файлов, в случае даже если в настройках телефона такой пункт отсутствует. Но программа Android Debug Bridge работает исключительно на компьютере. Подключив девайс к компьютеру, несложно выполнить следующее:
1. Загрузить данную программу на ПК.
2. В корневом каталоге осуществляется распаковка архива. Там обычно хранится операционная система, как правило, это диск «С».
3. Без выключения «Режима разработчика» в настойках устройства нажать «Отладку по USB». Теперь можно подключать телефон к ПК с помощью кабеля.
4. Нужно подождать, как только закончат установку все драйвера, строка команды должна запуститься от имени администратора.
5. Необходимо прописать команду cd c:\adb в режиме командной строки. При обращении к необходимой директории нажать Enter.
6. Убедившись, что все выполнено верно, пригодится следующая команда: abd devices и подтвердить операцию.
7. На экране «выскочит» пометка successfully о подключенном устройстве. Можно считать, что ситема обнаружила девайс.
8. В строке теперь нужно прописать команду adb shell pm set-install-location 2 и подтвердить операцию.
Когда выполнено все верно, появится обозначение «0». Оно обозначает память устройства. Теперь можно сохранять приложения на карту памяти и другие файлы на CD – носитель. Этот принцип подходит и для возврата первоначальных настроек. Стоит отсоединить телефон от компьютера и проверить рабочий режим.
№2. Активация многооконного режима
В некоторых версий Android предусмотрена поддержка отображения на экране сразу нескольких приложений. Два приложения вполне могут быть запущены в режиме разделения экрана. К примеру, пользователь может разделить экран, чтобы изучать Web-страницу на левой его стороне, одновременно сочиняя сообщение в социальной сети справа.
Когда пользователь переходит в многооконный режим, операционная система уведомляет об изменении конфигурации. Если пользователь меняет размер окна, эти изменения применяются системой в режиме выполнения по мере необходимости. Иногда приложение не успевает качественно отрисовать новые области на экране. Тогда проблемная область временно заполняется цветом по умолчанию.
В режиме функционирования нескольких окон приложение можно приостановить, оставив его видимым для пользователя. Приложение после приостановки может иметь возможность продолжать совершать отдельные операции.
Как сделать доступным многооконный режим? В разделе для разработчиков активируйте опцию «Изменение размера в многооконном режиме». Значения манифеста при этом также не учитываются. Многооконный режим – преимущество самых последних версий Android от компании Google. Для правильной работы такой функции требуется как правильная работа операционной системы, так и наличие поддержки в самих приложениях. Но далеко не все разработчики позаботились об этом. Включение описанной выше опции даст вам возможность применять выбранный режим для любых приложений.
Необходимо помнить, что отдельные приложения при работе в многооконном режиме могут отображаться не вполне корректно. К примеру, проигрыватель может становиться на паузу, если вы переключитесь на иную программу.
Следует знать также, что в операционной системе Android 7 от компании Google многооконный режим открыт для пользователя. Но в более ранних версиях операционной системы поддержка одновременного открытия нескольких окон была доступна, как правило, только для разработчиков.
Назначение SD-карты по умолчанию без программ
Этот способ не рекомендуется использовать новичкам. Не профессиональные действия могут навредить системе. К тому же не все устройства подходят для этого метода. Поэтому перед началом применения данного способа, стоит тщательно взвесить все «за» и «против».
- Удачнее всех файловых менеджеров справится Root Explorer. Подойдет и иной, видящий все корневые файлы.
- В файловом менеджере, в подразделе system найти директорию под названием etc.
- Найти и открыть поможет встроенный редактор файла vold.fstab.
- Найти и изменить местоположение строк sdcard0 и sdcard.
- Требуется перезагрузка гаджета.
№3. Не выключать экран устройства при зарядке
Когда экран смартфона выключается, такой режим называется «спящим». Он чаще всего срабатывает через 30 секунд после окончания последнего действия. Кому-то этого вполне достаточно. Но если вы читаете с экрана, полминуты может не хватить. Или, к примеру, вам приходится готовить новое блюдо по найденному в сети рецепту. Не станете же вы всякий раз нажимать на экран, чтобы он не перешел в спящий режим. На помощь приходит еще одна полезная опция.
В разделе для разработчиков переставьте флажок напротив строки «Не выключать экран». Как правило, обычный смартфон гасит экран, когда устройство бездействует. Это хорошо для экономии заряда аккумулятора. Но в ряде случаев такая функция действительно будет лишней. К примеру, когда вы желаете использовать смартфон в качестве настольных часов или при поездке в автомобиле в качестве навигационного устройства. Активировав описанную опцию, вы позволите смартфону находиться в рабочем состоянии, пока он подсоединен к зарядному устройству.
Перенос приложений на SD через мобильное приложение
Вы задаетесь вопросом как устанавливать приложения на карту памяти? При этом, если нет возможности подсоединить телефон к компьютеру, есть специальное приложение. Благодаря этому софту можно легко переносить файлы с памяти, которая имеется у устройства на накопитель.
- Потребуется загрузить утилиту и поставить все запрашиваемые разрешения.
- После запуска программы нужно выбрать в списке приложения, которые необходимо перенести на флэшку. Можно работать сразу с несколькими продуктами.
- После выбора достаточно подтвердить операцию.
Это дает возможность импортировать, и экспортировать файлы. Разработано много утилит, выполняющих данную функцию. Какую утилиту выбрать, дело пользователя. Но, стоит помнить, что могут потребоваться root-права, чтобы работа была корректной.
Версия 4.4 и выше
Начиная с версии 4.4 операционной системы на устройствах возникла проблема: приложения перестали работать с файлами, хранящимися не в общедоступных директориях, а доступ к карте памяти стал ограничен. Это было сделано для повышения защиты смартфона/планшета, но принесло много неудобств пользователям. Некоторые разработчики приложений очень быстро выпустили обновления, позволяющие в некоторой степени обходить блокировку. Но, к сожалению, далеко не все. Проблему можно решить созданием директории на флешке или при помощи сторонних утилит.
Создание общедоступной папки
Авторы многих программ уже добавили в свои продукты возможность установки на карту. А для тех приложений, где данный баг не исправлен, существует следующий способ.
Разберем на примере 2ГИС
- Заходим в Плей Маркет и выбираем искомое приложение.
- Смотрим на надпись в адресной строке. В данном случае это https://play.google.com/store/apps/details?id=ru.dublgis.dgismobile, то есть названием программы будет ru.dublgis.dgismobile.
- Открываем через встроенный файл-менеджер (например, «Проводник») на карте памяти папку «Android», в ней находим «data»
- Создаем здесь директорию «ru.dublgis.dgismobile»
- Запускаем софт, указывая созданную папку
- Перезагружаем гаджет
Использование дополнительных программ
Для переноса данных на СД карту самой распространенной программой является Link2SD. Основное ее преимущество в том, что она может не только полностью, но и частично переносить приложения на флешку. Вторая полезная утилита – SDFix. Обе бесплатно распространяются через Google Play, но если вторая работает только с Root доступом, то у первой и без них есть некоторые полезные функции. Только будьте аккуратны, они могут перемещать некоторые системные приложения, что негативно отразится на работе устройства. Также данные приложения позволяют сохранять загрузки браузера на внешнюю память, вместо встроенной.
Распространенные вопросы
Как сделать, чтобы приложения устанавливались на карту памяти?
В статье этот вопрос раскрыт, поэтому нужно только подобрать удобный и подходящий для себя способ. Могут появиться проблемы с открытием софта, здесь может быть несколько выходов из ситуации. Самый популярный – это выполнить действия на другом компьютере или попробовать открыть ПО еще раз.
Причиной может быть недостаточная загрузка архива. Если после выполнения всех пунктов инструкции ПК выдает ошибку, нужно проверить включение опции отладки по USB. Иногда могут быть проблемы с программным обеспечением. Здесь лучше убедиться, все ли функционирует исправно, чтобы правильно устранить причину не корректной работы. Кроме этого стоит обратить внимание на работу смартфона, насколько она исправна.
Работа с Link2SD
Откройте Link2SD и дайте программе права Суперпользователя.
Сразу появится окно с выбором файловой системы скрытого раздела SD-карты. Отметьте необходимое версию ext и нажмите «ОК». Если окно не появилось, откройте меню слева и нажмите на «Пересоздать скрипт монтирования».
Далее нажмите кнопку «Перезагрузить устройство», чтобы смонтировать второй раздел карты памяти. Далее пойдет перезагрузка.
После запуска Andrоid зайдите в Link2SD, нажмите на три точки в правом верхнем углу и выберите пункт «Несколько».
Отметьте необходимые приложения и повторно раскройте меню. Нажмите на «Сослать».
Далее выберите, какие файлы приложений необходимо переносить на второй раздел SD-карты. Переместить файлы данных можно только с помощью платной версии приложения Link2SD.
Еще существует функция «Перенести на SD карту», которая перемещает приложения стандартным методом аpps2sd, недоступным пользователям, на чьих девайсах не установлена утилита Link2SD.
Если необходимо переместить одну игру или программу, найдите ее в списке, нажмите на нее и выберите «Сослать» или «Перенести на SD карту».
Для того, чтобы переместить приложения обратно, выделите их и нажмите на «Вернуть» либо «Перенести на телефон». Если надо будет объединить разделы, просто отформатируйте SD-карту в меню «Настройки» → «Память».
№4. Ускорение системных анимаций
В соответствующем разделе настроек, который теперь для вас доступен, активируйте позиции:
- «Анимация окон»;
- «Анимация переходов»;
- «Длительность анимации».
Этот полезный набор опций позволит значительно ускорить визуальную работу Android. Некоторые производители в погоне за внешними эффектами нагружают систему яркой и красивой анимацией, поэтому Android начинает работать медленнее.
Разработчики добавляют анимацию, чтобы сгладить переходы между меню и приложениями. Но это может создавать нежелательный эффект: мощность устройств все время возрастает, все приложения открываются очень быстро, а вот анимация запаздывает. Иногда она даже становится совершенно излишней, неуместной. Графические изыски сегодня мало впечатляют пользователей.
Теперь вы имеете возможность самостоятельно задавать время отображения элементов анимации или же просто отключить их. Некоторые пользователи отмечают, что после этого система начинает работать гораздо быстрее.