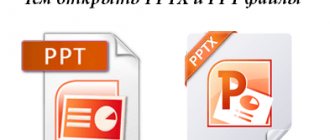- 2поделились
- 0Facebook
- 2Twitter
- 0VKontakte
- 0Odnoklassniki
Проблемы с интернет-соединением – одно из самых распространенных последствий заражения компьютера вирусом. При этом сайты либо не открываются, либо вместо одного сайта пользователь попадает на другой, причем такое поведение может наблюдаться даже после удаления вируса. Причина? Изменение вредоносной программой системных настроек и файлов, среди которых одним из наиболее важных является файл hosts.
Что такое файл hosts
Смотрите также: “Как ускорить Интернет на Windows 10: рекомендации”
По сути, это обычный текстовый документ, доступный для открытия любым текстовым редактором, но чаще всего для этого используется обыкновенный блокнот. В этом документе содержится список IP-адресов и доменных имен, которые требуется применять для их трансляции. Причем файл hosts приоритетнее, чем DNS-сервер, который предоставляется провайдером. Содержимое этого файла можно изменять по своему усмотрению. Однако для внесения корректировок требуется наличие учетной записи с правами администратора.
При помощи грамотной настройки этого файла можно значительно ускорить загрузку web-страниц. Помимо этого, также предусмотрена возможность блокировки каких-либо сайтов.
Для чего нужен hosts в Windows 10
Файл hosts — электронный документ, содержащий информацию о доменных именах интернет ресурсов. Представленные данные более приоритетны, чем полученные с сервера DNS.
В интернете каждый сайт имеет собственный индивидуальный IP-адрес. Именно так интернет-ресурс быстро обнаруживает необходимое сетевое оборудование и предоставляет искомую страницу. Специальное указание в hosts помогает освободить память от постоянных запросов адреса и значительно ускорить процесс обмена информацией.
Где на компьютере находится файл hosts
Если вы не знаете, где найти этот файл, то нижеизложенная информация даст вам исчерпывающий ответ на данный вопрос.
В Windows 10 этот файл располагается по тому же адресу, что и в предыдущих версиях операционной системы. Вот полный путь к нему: Windows\System32\drivers\etc.
Расширение у файла “hosts” как таковое отсутствует вообще. Однако, открывается он очень просто, при помощи любого текстового редактора.
Для этого щелкните правой кнопкой мыши по файлу, нажмите в контекстном меню пункт “Открыть с помощью” и выберите доступный редактор, например, Блокнот.
При желании можно изменить месторасположение файла, хотя потребность в этом действие возникает крайне редко. Но все же знать о наличии такой возможности будет нелишним. И для того, чтобы выполнить эту задачу потребуется произвести следующие действия:
- Запустите редактор реестра. Для этого нажмите Win+R, чтобы вызвать строку “Выполнить”. Введите команду “regedit” и нажмите Enter или “OK”.
Также, можно воспользоваться строкой поиска, введя “regedit” и выбрав лучшее соответствие. - После того, как мы дали приложению разрешение вносить изменения на ПК, в открывшемся окне переходим по адресу: HKEY_LOCAL_MACHINE\SYSTEM\CurrentControlSet\Services\Tcpip\Parameters.
- Находим в этом каталоге файл “DataBasePath”. Двойным щелчком мыши по нему открываем свойства и прописываем новый адрес расположения файла hosts. После этого щелкаем “OK” и можно закрывать редактор реестра.
Как скачать или восстановить файл hosts Windows 10
Как уже было написано чуть выше, содержимое файла hosts по умолчанию, хоть и содержит некоторый текст, но он равнозначен пустому файлу. Таким образом, если вы ищите, где скачать этот файл или хотите восстановить его к содержимому по умолчанию, то самый простой способ будет таким:
- На рабочем столе кликните правой кнопкой мыши, выберите «Создать» — «Текстовый документ». При вводе имени сотрите расширение .txt, а сам файл назовите hosts (если расширение не показывается — включите его отображение в «панель управления» — «параметры проводника» внизу на вкладке «Вид»). При переименовании вам сообщат, что файл может не открыться — это нормально.
- Скопируйте этот файл в C:\Windows\System32\drivers\etc
Готово, файл восстановлен к такому виду, в каком он пребывает сразу после установки Windows 10. Примечание: если у вас возник вопрос о том, почему мы сразу не создали файл в нужной папке, то да, можно и так, просто в некоторых случаях оказывается недостаточно прав для создания там файла, а вот с копированием всё обычно срабатывает.
Внесение изменений в hosts
Для того, чтобы вносить любые изменения в файл “hosts”, требуются открывать его с правами администратора системы.
- Запустите любой текстовый редактор от имени администратора (для этого щелкните по нему правой кнопкой мыши и выберите соответствующий пункт).
- Щелкните по меню «Файл» и выберите пункт «Открыть…».
- В поле с расширением файла нажмите на стрелку вниз, выберите вариант «Все файлы», после этого найдите требуемый файл “hosts” по пути, который указан выше и нажмите “Открыть”.
- Обратите внимание на открывшийся текстовый файл. Первоначальные настройки системы по умолчанию предполагают наличие в нем лишь строк, начинающихся со знака #. Этим знаком обозначены комментарии к строкам. То есть фактически изначально документ пуст и не содержит никакой значимой информации.
- Редактирование файла состоит в добавлении новой строки. Начинаться она должна с указания цифр IP-адреса, затем нужно поставить пробел и написать доменное имя сайта. В результате при обращении к указанному IP-адресу будет выполнена переадресация по прописанному адресу.
- Для того чтобы заблокировать на компьютере доступ к какому-либо сайту, прописываем IP-адрес “127.0.0.1”, далее жмем Пробел и пишем доменное имя сайта. Следует учитывать различные варианты написания адреса – с “www” в начале и без. Ниже приведен пример.
- После внесения всех необходимых изменений снова переходим в меню «Файл» и кликаем «Сохранить».
- Если вдруг изменения не сохранились, то, вероятно, вы открыли файл без прав администратора.
Как изменить файл hosts: открытие, редактирование и сохранение
Итак, где лежит hosts мы знаем, теперь давайте посмотрим, что с ним можно сделать, и зачем вообще может понадобиться его изменение. По сути, файл хост это обычный текстовый документ, только без расширения. Открыть его можно любым текстовым редактором, тем же штатным Блокнотом.
Есть также специальные утилиты вроде HostsEditor, но их использование в большинстве случаев, пожалуй, излишне. Содержимое файла hosts представлено краткими сведениями о его предназначении и двумя примерами использования. Синтаксис записей очень прост. Сначала идет IP-адрес, а через несколько пробелов после него указывается имя хоста. Например, IP 38.25.63.10 будет соответствовать адрес x.acme.com, а IP 127.0.0.1 или ::1 (для IPv6) – адрес локального компьютера (localhost).
Обратите внимание, что перед всеми строками стоит знак #, это означает, что строка закомментирована, то есть она неактивна, а это равносильно тому, как если бы файл был пустым. Работать он начнёт только тогда, когда вы добавите новую запись. Приведем пример, как изменить файл hosts в Windows 7/10 и заблокировать с его помощью сайт, перенаправив обращение на локальный компьютер. Допустим, мы хотим ограничить доступ к социальной сети Вконтакте. Для этого в конце файла добавляем такую строчку:
127.0.0.1 vk.com
Сохраняем файл HOSTS как любой другой текстовый файл, перезапускаем браузер и пробуем зайти на сайт. В результате вы получите ошибку «Не удается получить доступ к сайту». Работает это очень просто. Когда пользователь переходит на vk.com, браузер первым делом обращается к HOSTS и ищет в нём соответствие имени хоста и его IP-адреса, и, найдя, переходит по указанному IP-адресу, игнорируя службы DNS-серверов, так как обращение к файлу хост является приоритетным.
Само собой, на локальном компьютере никакой социальной сети нет, поэтому браузер возвращает ошибку. Таким образом можно блокировать любые ресурсы, прописывая их в HOSTS в столбик. Другой пример использования хост-файла – перенаправление на другой сайт в интернете. Тут всё то же самое, только вместо локального IP-адреса 127.0.0.1 прописывается адрес другого сайта. Кстати, этим часто грешат вирусы, изменяя HOSTS и добавляя в него редиректы на фишинговые ресурсы.
Вот почему так важно знать, как должен выглядеть файл hosts по умолчанию. Если вы его не редактировали, а в нём присутствуют незакомментированные записи, это должно стать поводом для беспокойства. Впрочем, изменять hosts могут также антишпионские утилиты, прописывая в него адреса блокируемых неблагонадёжных ресурсов. Изменения также способны вносить кейгены, используемые для обходной активации лицензионного программного обеспечения.
Восстановление исходного файла host
Как мы уже ранее говорили, исходный файл “host” не содержит никакой значимой для системы информации и никак не влияет на ее работу. Иногда случается так, что после установки какого-то приложения в файл вносятся нежелательные изменения, или он и вовсе исчезает (как правило, это работа вирусных программ). В этом случае поможет восстановление оригинально файла host.
Для этого потребуется выполнить следующие шаги:
- В любом месте (например, на рабочем столе) создайте новый текстовый документ с именем “host”.
- Будет создан файл с расширением “txt”. Его нужно убрать. Для этого переходим в любую папку компьютера (можно воспользоваться Проводником, нажав клавиши Win+E) и во вкладке “Вид” включаем галочку “Расширения имен файлов”.
- Теперь можно переименовать файл, убрав из имени расширение (вместе с точкой). Система дополнительно спросит, точно ли мы хотим изменить расширение файла. Подтверждаем и переходим к следующему пункту.
- Копируем созданный в файл в папку, где должен располагаться файл “host” (папка Windows\System32\drivers\etc).
На что следует обратить внимание.
Если данный файл на вашем компьютере ничем не отличается от этого стандартного файла, то это значит, что никаких проблем нет, которые могли возникнуть из-за изменения данного файла вредоносными программами на вашем компьютере.
Обратите особое внимание на содержимое файла, которое расположено после этих строк:
# 127.0.0.1 localhost # ::1 localhost
В файл hosts могут быть вставлены дополнительные записи, которые добавляются сюда некоторыми программами.
Например, на рисунке ниже вы можете увидеть, что к стандартному содержимому файла hosts программа Unchecky добавила некоторые записи. Между закомментированными строками были вставлены дополнительные записи для выполнения определенных действий. Это было сделано для того, чтобы в процессе установки программ на компьютер данная утилита отсекала нежелательное программное обеспечение.
Здесь могут быть дополнительные строки такого типа: сначала «набор цифр», а далее после пробела — «название сайта», добавленные для того, чтобы, например, отключить рекламу в программе Skype или заблокировать доступ к какому-нибудь сайту.
Если вы сами ничего не добавляли в файл hosts и не используете упомянутую в этой статье программу (Unchecky), то вы можете смело удалить из файла хост непонятные записи.
Проблемы с работой hosts
Если внесенные в файл изменения не срабатывают, перепроверьте правильность написания данных. В случае если все верно, то попробуйте сделать следующее:
- Запустите командную строку от имени администратора из меню, которое вызывается клавишами Win+X.
- Пропишите в открывшемся окне системную команду “ipconfig /flushdns“.
- Подождите, пока команда будет выполнена, закройте окно командной строки и проверьте, исчезла ли проблема.
В случае если проблема не исчезла, нужно отключить работу прокси-сервера.
- Заходим в Панель управления компьютера (у нас есть отдельная инструкция, как это сделать – “Панель управления в Windows 10: где находится и как открыть”).
- Кликаем по разделу «Свойства браузера», сменив предварительно вариант просмотра на значки (крупные или мелкие).
- В свойствах переходим в раздел “Подключения”, затем щелкаем по кнопке “Настройки сети”.
- Убираем все галочки и подтверждаем внесенные изменения нажатием “OK”. Теперь проблема должна быть решена окончательно.
Для чего нужен hosts
Задачей системного файла hosts является хранение перечня доменов (веб-адресов по типу site.ru) различных сайтов и их IP-адресов. Так, в процессе работы с Интернетом происходит преобразование доменов в их IP-адреса и наоборот. Каждый исходящий запрос на открытие того или иного интернет-сайта – это, по сути, запрос на преобразование домена в IP-адрес. Такой запрос выполняет интернет-служба DNS. С технической стороны завесы Интернета не существует веб-адресов в буквенном выражении по типу site.ru. Они используются для удобства веб-серфинга пользователями и отображают суть тематики сайтов. Будучи предназначенной для обеспечения обмена данными между различными участками сети, служба DNS преобразовывает домены в определенные наборы цифр, они же IP-адреса каждого отдельного сайта.
Файл hosts перед системой DNS имеет приоритет. Прежде обращения к этой интернет-службе браузеры сначала проверяют свой кэш, затем получают информацию о соответствии IP-адресов доменам, которая содержится в файле hosts операционной системы Windows. И лишь после этого уже обращение идет к DNS.
Некоторые пользователи вносят изменения в «хостс» с целью ускорения загрузки избранных сайтов. Если прописать в нем для отдельных сайтов соответствия IP-адресов их доменам, можно получить чуть ускоренный доступ к этим сайтам, поскольку таковые будут загружаться в окне браузера, минуя этап отправки запроса и получения данных от службы DNS. Но в таком способе оптимизации интернет-доступа нет необходимости, поскольку существует кэш браузера с наивысшим приоритетом обращения.
Необходимость вмешательства с целью изменения содержимого этого файла встает тогда, когда таковой без ведома пользователя отредактирован вредоносным ПО. Файл hosts – уязвимое место Windows, он вызывает у создателей вредоносных программ особый интерес. Подменив оригинальный системный файл hosts на его аналог, но с готовым перечнем ложных соответствий IP-адресов их доменам, интернет-мошенники таким образом реализуют выгодный им механизм перенаправления. Если внести в «хостс» ложное соответствие IP-адреса домену, заменив реальный IP-адрес, например, какой-то соцсети на IP-адрес, скажем, сайта с платным порноконтентом, соответственно, каждый раз при попытке попасть в соцсеть по факту будем оказываться на порносайте. Но это еще не самый ужасный пример манипуляций мошенников с hosts. Куда сложнее будут обстоять дела с заполнением форм на фишинговых сайтах. Чтобы выудить конфиденциальные данные пользователя, например, счета в финансовых и платежных онлайн-системах, логины и пароли к ним, интернет-мошенники могут подменять отдельные веб-страницы этих онлайн-систем своими веб-страничками, специально созданными для мошеннических целей. Подмена данных файла с перенаправлением на другой сайт также используется как нечестный способ продвижения сайтов, для блокировки страничек соцсетей и вымогательства за разблокировку денег, для блокировки доступа на веб-ресурсы антивирусных программных продуктов и т.п.
Внесение изменений в hosts практикуется еще и с целью локальной блокировки доступа к определенным сайтам. Например, в рамках родительного контроля.
Ниже рассмотрим, как осуществляются процессы внесения изменений в hosts с целью его редактирования для блокировки отдельных сайтов, а также с целью его исправления в случае подмены содержимого вредоносным ПО. Но сначала, естественно, найдем сам файл, откроем его и посмотрим на его исходное содержимое.
Как снять защиту с файла hosts от редактирования
Может быть такая ситуация, когда включена защита от редактирования файла hosts. Для этого нужно:
- Зайти в папку, где лежит hosts и, выделив его, выбрать «Свойства».
- В разделе «Общие» снять галочку с «Только чтение».
- Активировать «Применить».
Отличишь кринж от краша? Пройди увлекательный тест и узнай это!
Восстановление файла hosts с помощью приложения AVZ
Есть много программ восстановления ОС, приложение AVZ может работать с файлом hosts лучше, чем текстовый редактор.
Версию AVZ можно найти бесплатную или приобрести ПО для работы с ПК.
- В открытом приложении AVZ, во вкладке «Сервис» в опции «Менеджер файла hosts» открывается его редактор.
- Затем выберите “Очистка файла hosts”
- Сохранение файла hosts делают кнопкой в форме дискеты.
Пройди тест на тему «Легенды 90-х» вспомни, что из этого было у тебя?
Сторонний софт для редактирования файла
Если искать hosts самому и разбираться в принципах его работы нет желания, можно воспользоваться сторонними приложениями для его правки. Самым популярным бесплатным вариантом является Hosts File Editor.
Программа Hosts File Editor
Программа служит для быстрого добавления и редактирования адресов, практически незаменима при частых правках создании личного бан-листа. Интерфейс прост и интуитивен: новые записи добавляются и редактируются двойным кликом, возможно отключение списка и быстрая смена нескольких заранее заготовленных шаблонов.
Как сбросить dns кэш в Windows 7 для применения настроек в файле hosts?
Как уже говорилось, чтобы применились настройки файла hosts Windows 7 нужно либо дождаться пока Windows обновит кэш dns, либо сбросить его вручную. И вот как это можно сделать:
- Закройте все программы, использующие интернет-соединения, включая браузеры.
- Сноска: Если вам нужен доступ только через браузеры, то закройте их. Остальные программы подхватят настройки позже.
- Откройте командную строку
- Введите следующую команду:
- ipconfig /flushdns
- Нажмите ввод и дождитесь пока не появится фраза
- Кэш сопоставителя DNS успешно очищен
В большинстве случаев этого будет вполне достаточно для обновления dns кэша.
Примечание: Если по каким-то причинам кэш не обновился, то перезагрузите компьютер. Если и это не помогло, то необходимо начинать поиск причины с той программы, которая не подхватила настройки. К примеру, браузеры тоже имеют собственный dns кэш и иногда могут не сразу подхватывать настройки, хоть такого и не должно быть.
Как видите, ничего сложного в использовании файла hosts нет.
Теперь, вы знаете как использовать файл hosts Windows в целях безопасности для блокировки и перенаправления сайтов.
Рубрики:
- безопасность
- интернет
- система
- файл
☕ Хотите выразить благодарность автору? Поделитесь с друзьями!
- Программа PeStudio для анализа файлов
- RKill бесплатная программа для очистки зараженного компьютера от вредоносных программ
- Программа PeStudio для анализа файлов Технические советы
- WSCC бесплатная программа для управления сотнями системных утилит Windows Технические советы
- Как извлечь файлы из архива с необычным форматом? Технические советы
- RKill бесплатная программа для очистки зараженного компьютера от вредоносных программ Технические советы
- Место на жестком диске или почему его меньше, чем вы думаете Технические советы
- Вместе с файлами может распространяться ваша личная информация? Технические советы
Комментарии / отзывы
0 Ыыы 20.09.2018 20:43 Никак не мог найти файл hosts, млин запрячет же микрософты всяике
Ответить | Ответить с цитатой | Цитировать | Сообщить модератору
Обновить список комментариев
Процедура изменения файла
Существуют 2 основных способа его корректировки:
- С помощью специальных программ, к примеру «Dr.Web Cureit», которая приведет хост в начальное состояние;
- Вручную.
Чтобы привести в порядок вручную, необходимо открыть Hosts с применением «Блокнота» с расширенными правами. Внести в него корректировки и сохранить изменения. Ниже представлено изображение изначального содержимого файла: