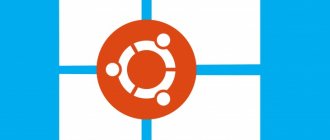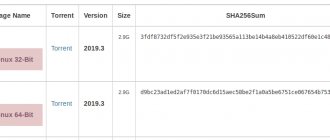Приветствую Вас на сайте Info-Comp.ru! Сегодня я подробно расскажу о том, как установить дистрибутив Linux Ubuntu на компьютер рядом с Windows 10, при этом будет рассмотрен случай, когда на компьютере используется система UEFI и разметка диска в формате GPT.
Вводная информация
В данном материале я рассмотрю, наверное, стандартный случай, когда на компьютере с UEFI (большинство современных компьютеров и ноутбуков используют именно UEFI для загрузки операционной системы), например, на ноутбуке, установлена операционная система Windows 10, в которой есть два раздела, т.е. диск C и D, а у владельца этого ноутбука, т.е. у Вас, появилось желание попробовать Linux, в частности дистрибутив Ubuntu, и Вы хотите установить его на свой компьютер второй операционной системой. При этом Вам нужно, чтобы при включении компьютера у Вас была возможность выбора системы, в которую необходимо загрузиться.
Сразу хотелось бы сказать, что, для того чтобы установить Ubuntu рядом с Windows 10 на компьютере с UEFI, не нужно выполнять никаких особых предварительных действий с существующими параметрами компьютера, в частности нет необходимости отключать UEFI Secure Boot или включать режим Legacy, Ubuntu на текущей момент умеет работать с UEFI.
Примечание!
У всех конфигурация компьютеров разная, так же, как и разный опыт администрирования операционных систем, поэтому я не могу гарантировать, что все, что описано в этой статье, поможет именно Вам выполнить установку Ubuntu, поэтому я настоятельно рекомендую Вам сделать резервную копию всех важных данных перед тем, как приступать к установке Ubuntu, для того, чтобы в случае возникновения непредвиденных ситуаций, избежать потери этих данных.
С другой стороны, процесс установки Ubuntu на компьютер с Windows 10 очень простой, и в моем случае никакой потери данных не было.
Некоторым, наверное, может показаться, что UEFI усложняет процесс установки Ubuntu на компьютер второй системой, но на самом деле, на мой взгляд, с UEFI процесс установки Ubuntu даже легче, так как в этом случае не нужно думать о загрузочном разделе, ведь он уже есть (Windows 10 его создает) и нам необходимо просто установить загрузчик в этот раздел.
Полезные
Скачиваем образ
Образ Ubuntu 20.04 можно скачать с официального сайта. Для более быстрого скачивания рекомендую загрузить ее с помощью торрента.
Каждые два года, апрельский выпуск Ubuntu получает длительный период поддержки, который обозначается аббревиатурой LTS (Long Term Support). Период поддержки LTS релиза 5 лет. Остальные версии Ubuntu поддерживаются 9 месяцев. В LTS релизы разработчики стараются не включать новых недоработанных компонентов, чтобы версия была максимально стабильной. Поэтому все важные нововведения получают обычные выпуски и потом это дорабатывается до нового LTS. Так не LTS релизы, в какой-то степени можно назвать экспериментальными.
Пошаговая установка Ubuntu рядом с Windows 10
Сейчас я покажу все шаги, которые необходимо сделать, для того чтобы установить Linux Ubuntu на компьютер рядом с Windows 10, учитывая, что на компьютере используется UEFI.
На заметку! Начинающим пользователям Linux рекомендую почитать мою книгу «Linux для обычных пользователей» – в ней я максимально простым языком рассказываю про основы Linux и как пользоваться этой операционной системой без командной строки
Шаг 1 – Скачивание установочного образа
Для того чтобы установить дистрибутив Linux Ubuntu, нужен установочный ISO образ, поэтому сначала необходимо скачать этот установочный ISO файл. Это можно сделать, конечно же, с официального сайта Ubuntu, вот страница загрузки – https://www.ubuntu.com/download/desktop
На этой странице всегда находятся ссылки на актуальные версии Linux Ubuntu (как на обычные версии, так и на LTS версии, т.е. с долгосрочной поддержкой). На момент написания статья актуальной версией является Ubuntu 19.04, именно ее я и буду скачивать и устанавливать.
После перехода на страницу просто нажимайте на кнопку «Download» напротив нужной версии.
Шаг 2 – Создание установочного носителя
После того как Вы загрузили установочный ISO образ Linux Ubuntu, его необходимо записать на DVD диск или USB флешку, для того чтобы создать загрузочный установочный носитель, с которого и будет производиться установка.
Для этого существует много различных программ, например, в нашем случае отлично подойдет программа Rufus. Пример того, как можно записать ISO образ на флешку с помощью этой программы, можете посмотреть в статье – Создание загрузочной USB флешки в Windows с помощью Rufus.
Шаг 3 – Создание резервной копии данных и подготовка места для Ubuntu
Для того чтобы установить Linux Ubuntu, необходимо свободное место на жестком диске, и здесь самый лучший вариант – это создать отдельный раздел для Ubuntu.
Если у Вас такая конфигурация, которую я описал выше, т.е. у Вас два диска: C и D, то Вам необходимо на диске D высвободить свободное место достаточного размера. Если Вы не планируете использовать Ubuntu в качестве основной системы и хранить там много данных, то достаточно будет и 50 гигабайт.
Однако все данные (важные!), которые есть на диске D, лучше предварительно сохранить, например, на флешке или на внешнем жестком диске. Так как для создания отдельного раздела для Ubuntu необходимо от диска D «отсоединить», иногда эту процедуру называют «отрезать», свободное незанятое место, так скажем нужно физически уменьшить диск D и создать неразмеченное пространство, а именно эта процедура и может привести к потере данных.
После того как Вы сделаете резервную копию всех важных данных, Вы можете переходить к процедуре сжатия диска D. Это можно сделать как стандартной программой «Управление дисками», так и сторонними приложениями для работы с жесткими дисками, которые имеют такой функционал (Acronis и т.д.). Если у Вас есть опыт сжатия дисков такими программами, то Вы можете сразу уменьшить диск D, и создать неразмеченное пространство.
Однако в этой статье я покажу способ, который подразумевает сжатие диска D стандартными средствами самой программы установки Ubuntu, иными словами, никакие сторонние программы мы использовать не будем.
Таким образом, на текущий момент у меня есть копия важных данных и свободное место на диске, а с диском D я пока ничего не делаю.
Единственное, обязательно нужно запомнить размер диска D, так как хоть в системе вроде как и два раздела, но скрытых разделов, которые в системе не отображаются, на самом деле больше, поэтому чтобы ничего не перепутать, запоминаем общий размер диска D, чтобы четко идентифицировать его в процессе создания разделов для Ubuntu.
Шаг 4 – Загрузка с установочного носителя
Установочный носитель у нас есть, свободное место на диске D у нас есть, и резервная копия данных у нас также есть, на этом все подготовительные мероприятия закончены, теперь можно переходить к самому процессу установки.
Сначала загружаемся с установочного носителя и попадаем в меню. Выбираем пункт «Install Ubuntu».
Шаг 5 – Запуск программы установки, выбор языка
В результате запустится программа установки Ubuntu, сначала нам нужно выбрать язык, выбираем его и нажимаем «Продолжить».
Шаг 6 – Выбор раскладки клавиатуры
Здесь нам нужно выбрать раскладку клавиатуры, по умолчанию она уже выбрана. Нажимаем «Продолжить».
Шаг 7 – Параметры установки приложений и обновлений
На этом шаге нам необходимо выбрать приложения, которые мы хотим установить, для этого мы выбираем режим установки программного обеспечения:
- Обычная установка – это установка системы со стандартным набором приложений. Рекомендована обычным пользователям ПК, так как в данном случае будут автоматически установлены все необходимые для работы программы;
- Минимальная установка – это установка системы с минимальным набором приложений. Данный режим Вы можете использовать, если Вам нужна чистая система только с основными утилитами, все приложения Вы будете устанавливать самостоятельно. Режим для тех, кто любит настраивать систему под себя, т.е. устанавливать только те приложения, которые ему нужны.
Если Вы хотите установить Ubuntu в стандартном виде, то оставляйте по умолчанию, т.е. «Обычная установка».
Галочки «Загрузить обновления во время установки Ubuntu» и «Установить стороннее программное обеспечение для графики и оборудования Wi-Fi…» лучше поставить, первая галочка в процессе установки Ubuntu загрузит и установит все необходимые обновления, а вторая установит приложения, необходимые для работы некоторого оборудования (Wi-Fi и т.д.), а также для поддержки дополнительных медиа форматов.
Нажимаем «Продолжить».
Шаг 8 – Разметка жёсткого диска
И вот мы подошли, наверное, для многих к самой интересной части, так как сейчас нам нужно выполнить разметку жесткого диска для Ubuntu.
Программа установки предлагает нам несколько вариантов, выбираем пункт «Другой вариант» и нажимаем «Продолжить».
После этого отобразится список существующих разделов, здесь будет и раздел для загрузки EFI, и системный раздел для восстановления Windows, и другие разделы.
Нам нужно найти диск D, как я уже говорил ранее, это можно сделать, ориентируясь на размер разделов, после того как нужный раздел Вы найдете, выделите его и нажмите «Изменить» (не перепутайте с диском C!).
Затем нам нужно сжать этот раздел, для того чтобы образовалось неразмеченное пространство, т.е. свободное место для Ubuntu. Если Вы подготовили отдельный раздел заранее, то снова сжимать этот радел не нужно, просто ищите в списке свободное место, которое Вы подготовили и переходите к созданию разделов для Ubuntu.
В поле размер укажите тот размер, который Вы хотите, чтобы у Вас осталось на диске D, например, общий размер D минус 50 гигабайт. Только помните, что он не должен быть меньше уже занятого на диске пространства, иными словами, если на D около 100 гигабайт данных не нужно пытаться сжать его до 50 гигабайт.
У меня диск D небольшой, поэтому я под Ubuntu отдаю 35 гигабайт, а на D оставляю 30 гигабайт.
После этого можно сразу нажимать «ОК», но если Вы хотите, чтобы диск D был доступен из Linux Ubuntu (и все файлы на нем), то Вы можете сразу примонтировать данный раздел.
Для этого укажите:
- Использовать как – журналируемая файловая система NTFS (если диск с NTFS);
- Точка монтирования – например, /windows, именно так данный диск будет отображаться в файловой системе Ubuntu;
Галочку «Форматировать раздел» не ставьте! Так как если поставить, то Вы отформатируете диск D и все данные будут стерты.
Нажимайте «ОК».
Далее нажимаем «Продолжить» и ждем окончания процесса сжатия диска.
После этого в списке разделов отобразится «Свободное место», которое мы можем использовать для создания разделов под Linux Ubuntu.
Для этого выделяем свободное место и нажимаем на «Плюсик (+)».
В данном случае нам необходимо создать ровно точно такие же разделы, как если бы мы устанавливали Ubuntu на чистый диск, к таким относятся: корневой раздел для системы и домашний раздел для пользовательских данных. Раздел для подкачки SWAP создавать не требуется, так как теперь используется файл подкачки.
Сначала создаём корневой раздел:
- Размер – для корневого раздела нужно указывать как минимум 10-15 гигабайт, но лучше указывать больше;
- Тип нового раздела – указываем «Первичный»;
- Местоположение нового раздела – указываем «Начало этого пространства»;
- Использовать как – выбираем журналируемая файловая система Ext4, данная файловая система лучше всего подходит для корневого раздела;
- Точка монтирования – для корневого раздела указываем «/».
Нажимаем «ОК».
Корневой раздел создан, переходим к домашнему. Для этого точно также выбираем свободное место и жмем на плюсик.
Для создания домашнего раздела указываем практически то же самое, только в качестве точки монтирования задаем «/home», а размер по возможности максимальный, иными словами, можете указать все оставшееся место.
Нажимаем «ОК».
Разметка диска закончена, теперь нам осталось указать устройство для установки загрузчика Linux, т.е. раздел с EFI (раздел ESP). Этот раздел с файловой системой FAT32, Windows 10 его создаёт с размером около 100 мегабайт, поэтому его определить не составит труда, у меня это sda2, и он у меня так и называется «Windows Boot Manager».
После того как необходимые разделы для Ubuntu созданы и устройство для установки загрузчика указано, нажимаем кнопку «Установить сейчас».
Соглашаемся с внесением изменений на диск и нажимаем «Продолжить».
Шаг 9 – Выбор часового пояса
Затем, для того чтобы настроить часовой пояс, указываем свое местоположение, можно просто кликнуть в нужное место.
Нажимаем «Продолжить».
Шаг 10 – Создание учетной записи пользователя
Нам осталось создать учетную запись пользователя, под которой мы будем работать, для этого вводим имя, логин, имя компьютера и пароль с его подтверждением. Если хотите входить в систему автоматически без ввода пароля, то поставьте галочку «Входить в систему автоматически».
После ввода данных нажимаем кнопку «Продолжить».
Установка началась, этот процесс будет длиться где-то минут 10.
Шаг 11 – Завершение установки
Установка будет завершена, когда появится соответствующее сообщение. Нажимаем «Перезагрузить».
Выбор дистрибутива
Актуальную версию дистрибутива удобнее всего загрузить с домашней проекта. Перейдя по приведенной ссылке, заходим на вкладку «Download», отмеченную на снимке экрана единицей. В блоке «Ubuntu Desktop» стрелкой указаны две кнопки для загрузки дистрибутива. LTS обозначает версию со сроком поддержки пять лет. Вторая ссылка ведет к обычному дистрибутиву, выпускаемому раз в полгода. Срок его поддержки составляет девять месяцев.
Наши эксперты выбрали для установки версию LTS. В диалоговом окне переносим радиокнопку в положение «Сохранить». Жмем «ОК» начиная загрузку дистрибутива в формате ISO на свой ПК.
Для записи полученного образа воспользуемся программой Rufus, взяв ее последнюю версию с официальной . Подключаем к компьютеру флешку объемом не менее 8 Гб. USB-накопитель должен отобразится в указанном стрелкой поле. Жмем кнопку «Выбрать» и указываем место расположения загруженного ISO с дистрибутивом Ubuntu.
После того как название образа отобразилось в обозначенном единицей поле проверяем схему разделов. Выбираем MBR в выпадающем меню, отмеченном двойкой. Жмем «Старт» запуская процедуру записи.
Соглашаемся на использование рекомендуемого формата отметив его во всплывающем окне радиокнопкой.
Дожидаемся полного заполнения указанного стрелкой прогресс-бара. Закрываем программу и извлекаем готовый к работе USB-накопитель.
Загрузка системы и первоначальная настройка Ubuntu
Теперь, когда компьютер будет загружаться, у Вас будет появляться окно загрузчика GRUB, в котором Вы можете выбрать, в какую операционную систему Вам нужно загрузиться.
В моем случае:
- Ubuntu – это как раз операционная система Linux Ubuntu;
- Windows Boot Manager (на /dev/sda2) – это Windows 10.
Если Вы ничего не выберете в течение нескольких секунд, по умолчанию будет загружаться Ubuntu. Однако можно сделать и так, чтобы по умолчанию загружалась Windows 10, и даже переименовать пункты меню для удобства, но об этом я расскажу в следующих материалах, поэтому подписывайтесь в наших группах во всех популярных социальных сетях и следите за выходом новых материалов.
ВКонтакте, Facebook, Одноклассники, Твиттер
А сейчас давайте загрузимся в Ubuntu и выполним первоначальную настройку системы.
При первом запуске мы можем подключить сетевые учетные записи, но если Вы этого не хотите, то сразу жмите «Пропустить».
Затем если Вы хотите, чтобы система отправляла некоторые сведения о системе в компанию, которая разрабатывает Ubuntu, то о, если не хотите, то второй пункт, и нажимайте «Далее».
Далее, если Вы хотите, чтобы Ubuntu автоматически определяла Ваше местоположение, Вы можете включить соответствующую службу, нажимаем «Далее».
Все готово к работе! Нажимаем кнопку «Готово».
Если открыть файловую систему компьютера, то мы увидим, что наш диск D, который мы примонтировали как «Windows», нам доступен, и мы можем им пользоваться.
Если Вам нужно загрузиться в Windows 10, то выключите компьютер и загрузитесь снова, только в меню выбирайте пункт, соответствующий Windows 10.
Вот мы с Вами и рассмотрели процесс установки Linux Ubuntu на компьютер рядом с Windows 10, учитывая при этом UEFI.
Возможно ли поставить на Макбук
Как установить Kali Linux на флешку — пошаговая инструкция
Такая возможность есть. Но не рекомендуется сносить стандартную ОС, потому что это особенность Макбука. Существует простой способ решить проблему — использовать программу VirtualBox:
- Сначала нужно установить виртуальную машину, а также скачать последнюю версию дистрибутива.
- В программе VirtualBox нажать на кнопку создания новой эмуляции.
- Дальше нужно ввести данные: название виртуальной машины, выбрать в списке Линукс, поставить флажок напротив «Создать новый жесткий диск».
- Выбрать динамический тип.
- Нажать клавишу «Создать».
Когда загрузка закончится, нужно открыть виртуальную машину, выбрать скачанный образ. Дальнейшая инструкция идентична с предыдущей.
Виртуальная машина с Линуксом на Mac OS
Таким образом возможно установить Линукс второй операционной системой. Главное — правильно распределить размер в диске, и настроить БИОС. Сам процесс инсталляции прост, нужно просто следовать инструкции.
Создание установочной флешки
Раздел диска для Линукс готов. Но для инсталляции ОС необходимо подготовить загрузочный носитель, который будем использовать для установки Linux на одном компьютере с Windows.
Ищем в поисковике официальный сайт Ubuntu, переходим туда и ищем дистрибутив ОС в виде ISO-образа, скачиваем утилиту Rufus (тоже на оф. сайте программы), устанавливаем, запускаем.
Вставляем в разъём флешку, она появится в окне «Устройство», нажимаем кнопку «Выбрать», указываем место, где расположен установочный образ Ubuntu. Если наш HDD размечен под MBR, зафиксируем это в графе «Схема раздела» (или, соответственно, GPT), в графе «Файловая система» обязательно должно стоять FAT32. Кнопкой «Старт» запускаем создание загрузочной флешки.
Запуск компьют ера
После нажатия кнопки включения компьютера, когда начнется загрузка Ubuntu с установочного носителя, в нижней части экрана п оявится пиктограмма:
В этот момент нажимаем любу клавишу на клавиатуре, чтобы выбрать язык установщика и нажимаем «Enter»:
Появиться меню загрузчика:
Так как нам нужна установка Ubuntu, выберем пункт «У становить Ubuntu » после чего начнется загрузка:
Когда вы будете запускать компьютер с UEFI первым, что появится, будет меню загрузчика GRUB :
Разметка диска
Перед любыми манипуляциями с жестким диском, делайте копию важных данных на другой носитель, чтобы в случае возникновения ошибок вы не потеряли их.
Запустится программа разметки:
Мы видим, что сейчас весь диск разбит на три ntfs раздела, это томы Windows:
Для Ubuntu мы создадим два раздела:
Освобождаем место под Ubuntu
Сначала необходимо освободить место для будущих разделов. Будем это делать за счет уменьшения размера диска D. Выделяем раздел sda3 и нажимаем кнопку «Изменить»:
Откроется окно «Изменить раздел»:
После выбора файловой системы стал активным пункт «Форматировать раздел» и появилось поле «Точка монтирования».
Появится окно с предупреждением, которое означает, что если продолжить, то все изменения будут выполнены без возможности отмены:
Жмем «Продолжить» и видим, что появилось свободное место на 33 Гб и на против раздела sda3 появилась метка / windows :
Корневой раздел
Создадим корневой раздел. Выделяем свободное место и нажимаем плюс под ним:
Появится диалог создания раздела:
Нажимаем OK. Операция выполнится.
Домашний каталог
Д ля создания домашнего каталога проделываем те же шаги и выставляем такие настройки:
Нажимаем OK. В итоге у нас получилось пять разделов:
Появится окно для подтверждения внесения изменений:
Нажимаем «Продолжить» и начнется копирование файлов. В это время нужно будет указать дополнительную информацию.