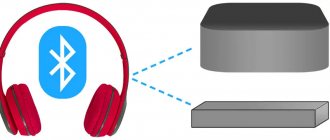Пользователи смартфонов под управлением операционной системы андроид и большим внутренним хранилищем могут не беспокоиться, что им внезапно не хватит памяти. Некоторым повезло гораздо меньше, но это не значит, что нужно сразу же бежать за новым гаджетом или покупать большую SD-карту. Практически каждый смартфон или планшет может быть подключен к обычной флешке. В этом материале будет рассказано, как подключить флешку к смартфону андроид через USB, возможно ли это и существует ли программа для андроид для чтения флешек.
Что нужно для подключения USB накопителя?
Флешки без проблем подключаются к смартфонам на Андроиде, когда аппарат поддерживает USB Host. Эта функция включена по умолчанию в моделях Android младше 4-5 поколения. Для подключения потребуется одно из 2-х:
- Кабель OTG с разъемами микро USB, мини USB, USB Type-C и вторым разъемом непосредственно для внешнего накопителя;
- Двусторонняя флеш-память с USB и микро или USB-C.
Разъём USB-C и адаптеры USB Type-C подходят для ноутбуков, стационарных компьютеров и мобильных устройств (в том числе, планшетов). Хорошо, когда флеш-накопитель имеет систему файлов FAT32, но бывает, что достаточно NTFS.
Что такое OTG
OTG-кабель представляет собой специальный адаптер, позволяющий подключать к телефонам и планшетам девайсы, имеющие стандартный USB-разъем. Словом, это переходник, один конец которого подсоединятся к смартфону, а во второй вставляется аксессуар.
Приобрести адаптер можно в любом магазине, который специализируется на электронике и гаджетам к ней. Также отмечаем, что в комплекте к некоторым телефонам уже идет OTG. Например, данная деталь была замечена у смартфонов Samsung и Sony.
Еще по теме: как подключить внешний жесткий диск к планшету Андроид.
Как подключить флешку к смартфону: этапы
- Подключаем кабель OTG одним концом к смартфону, другим — к флешке. Если флеш-память двусторонняя — имеет собственные порты USB-C и микро USB — кабель не нужен.
- Когда всё получилось, появится оповещение о подключении Нового диска от встроенного диспетчера файлов.
- Если отобразилось оповещение о невозможности подключения USB-диска, значит, накопитель столкнулся с несовместимой файловой системой.
- Флеш-память вставлена, а уведомлений нет — аппарат не поддерживает USB-Host или не хватает мощности для подключения.
Иногда нужно войти в Режим разработчика на устройстве, чтобы флешка определилась. Путь выглядит так: Устройство и конфиденциальность – Набор инструментов для сим-карты, Специальные возможности – Возможности разработчика – Подключение в режиме OTG (здесь возможно настроить Автоотключение через N-минут простоя). В некоторых телефонах нужно дополнительно поставить отметку во вкладке Отладка по USB.
Виды флешек
Нужда в использовании флеш-накопителей возникает из-за ряда причин. Стоит выявить самые распространенные:
- От того, что устройство достаточно бюджетное, встроенная память может не обладать нужным объемом данных для сохранения определенного количества данных;
- Флешка помогает разгрузить память даже самого быстрого устройства, чтобы он работал еще быстрее и не был подвержен вирусным нападениям.
В зависимости от цели выделяют и разны виды флеш-накопителей. Каждый вид обладает своими определенными характеристиками, которые в дальнейшем при правильном подборе помогут пользователю убрать проблему.
Если разделить все флеш-накопители современного стандарта на две большие категории, то стоит выделить следующие:
- USB Flash Drive. Это такой универсальный вариант, который применяется большим количеством пользователей, даже если они не знают про условное разделение флешек на две большие группы. Этот тип обладает высокой скоростью считывания, компактными размерами, а также мобильностью. Стоит отметить и легкость подключения накопителя. Все имеющиеся внешние порты так или иначе легко подключаются. Иногда для соединения может понадобиться шнур;
- Flash – карта. Еще один достойный вариант, который оптимален для всех моделей телефона, как и для Android, так и для iOS. Он миниатюрен, для его размещения не нужно отключение устройства. Также он имеет высокую скорость по считыванию информации и обмена информации.
Если рассматривать удобство, то второй вариант намного интереснее и комфортнее для современного мобильного устройства. Каждый телефон имеет разъем именно под данный вид карты, поэтому стоит делать выбор в пользу данного аксессуара.
Характеристика Flash – карт
Если говорить про флеш – карты, то они – оптимальный вариант, который еще и быстро работает. Выбор подходящей карты не так прост. Стоит выбрать нужную, поэтому стоит рассмотреть основные показатели для выбора флешки:
- Форм – фактор – это тот показатель, который важен. Он помогает определить физическую возможность установки карточки в тот или иной девайс. Существует три форм-фактора: SD, MicroSD, MiniSD. Каждый имеет свои размеры и особенности;
- Объем памяти варьируется. Выбор зависит от предпочтений пользователя и от того, какой объем памяти в конечном счете он хочет разгрузить. Ассортимент может меняться от 1 ГБ до 2 ТБ;
- Класс – это то, что определяет и качество памяти, и скорость обрабатываемой информации.
Обратите внимание! Если необходима флеш-карта чисто для фотографии, то отличным вариантом будет карточка второго класса, которая рассчитана на обработку 2 МБ в секунду. Если нужно записать видео, сохранить в дальнейшем его, то стоит рассчитывать на высокий класс, который обрабатывает 16 мб в секунду.
Как только пользователь понял, какие характеристики решающие и как выбрать ту или иную флешку, стоит приступать в целом к подключению флешки. Чтобы подробно узнать те или иные характеристики флеш-карточек, стоит посмотреть это видео
Как посмотреть содержимое внешнего USB накопителя через файловый менеджер?
Сторонние программы удобнее внутренних и обладают более широким функционалом. Примеры удачных приложений:
- X-Plore File Manager — бесплатная русифицированная программа с простым интерфейсом. Нет лишних опций, тормозящих работу. Для обнаружения флешки нужно открыть Настройки и Разрешить доступ.
- Total Commander для Андроид — доступны: копирование, перемещение, удаление без корзины, проигрывание медиа-файлов. Для получения дополнительных функций, нужно устанавливать специфические плагины.
- ES Проводник — автоматически поддерживает воспроизведение с флеш-накопителей NTFS. Помимо основной функции — организации файлов и папок — есть доступ к облачному хранилищу, возможность управлять приложениями.
Total Commander и X-Plore позволяют включить поддержку NTFS при наличии платной утилиты Microsoft exFAT/NTFS for USB.
Частое преимущество сторонних менеджеров по сравнению со встроенными — бесперебойный контакт подключённых через кабель носителей с картами памяти. Информация с телефона на USB-диск и обратно передаётся свободно, а карты памяти встроенный диспетчер файлов иногда игнорирует.
Соедините флешку с беспроводным считывателем карт
Если ни один из предыдущих способов не подходит, то можно воспользоваться беспроводным считывателем для карт. К примеру, можно использовать Kingston MobileLite Wireless G2.
Подключить его несложно.
- Включают мобильное устройство. Если ранее первичная настройка не проводилась, то её следует выполнить;
- Следует скачать соответствующее приложение.
- Устанавливают флеш-карту в считыватель для карт, после чего подключаются к нему через вай-фай;
- Открывают файловый менеджер, после чего создают подключение;
- В последующем для доступа к накопителю следует использовать созданное соединение.
Это тоже довольно простой метод, который позволяет оперативно увеличить память мобильного устройства.
Можно ли подключить флешку к телефону без root?
К смартфонам младше 2016 года можно подключится по схеме выше. Для моделей старше 2013 года потребуются сторонние приложения. Каждый телефон, выпущенный в промежутке 2013-2016, нужно проверять отдельно. Самые простые и доступные приложения:
- Nexus Media Importer.
- Nexus USB OTG FileManager.
Эти программы работают без внесения изменений в root, поддерживают FAT и NTFS (обе платные).
- Gato Negro USB OTG File Manager – приложение бесплатное, но с более низким рейтингом. Позволяет добавлять, переименовывать и удалять файлы. Некоторые пользователи отметили, что флешка распознаётся, но при попытке копирования выдаёт ошибку.
Если права на root всё же понадобились, удобно работать в программах Kingo Root и KRoot Checker. При этом разработчик предупреждает, что не несёт ответственности за последствия. Есть опасность повредить смартфон и остаться без гарантии. А ещё, для всех моделей телефонов нужно искать отдельную инструкцию.
При получении root-прав для быстрого распознавания флеш-памяти с отображением в любом диспетчере файлов, попробуйте бесплатное приложение StickMount (есть платная Pro утилита). Скачать его можно в Play Маркете.
После подключения нужно отметить Запуск StickMount автоматически для работающего устройства и разрешить Полный доступ ко всем функциям. После этого в файловом диспетчере разместятся папки sdcard/usbStorage.
Программа поддерживает файловые системы разных телефонов без привязки к прошивке. В список доступных входят: fat и fat32, а также ext2, ext3 и ext4.
Как проверить совместимость Андроида и OTG
К сожалению, не все смартфоны могут похвастаться поддержкой OTG-протокола. Но как же узнать заранее, сможет ли девайс распознать дополнительный гаджет? Самое простое – это зрительное определение. Если телефон имеет стандартный microUSB, скорее всего, и к переходнику в таком случае он подключится без проблем.
Но для более качественного теста рекомендуем использовать специальную программу, а именно USB OTG Checker. Это очень полезное приложение с минимум функций, отлично выполняющее основную опцию – распознавание поддержки OTG или ее отсутствия у Андроид-смартфона.
Приложение USB OTG Cheker
QR-Code
USB OTG Checker Совместимость?
Developer: FaitAuJapon.com
Price: Free
Утилиту можно с легкостью скачать с Google Play. После установки запускаем ее и через несколько секунд видим на главном экране или зеленый квадрат, или красный. Здесь все предельно ясно: зеленый означает успешную дальнейшую синхронизацию, красный – невозможность подключиться к адаптеру.
Ниже располагается таблица с небольшой информацией о девайсе, где указана модель телефона, ее название и ID. На этом, в принципе, и заканчивается весь функционал приложения.
Если результат отрицательный – есть два варианта для решения данной неполадки. Возможно, флешка просто не распознается встроенным Проводником. Для этого существуют специальные утилиты, о которых поговорим ниже. Или же в аппарате вообще заблокирован протокол OTG. Тогда, к сожалению, ничего сделать не удастся, только приобрести новый телефон под управлением Android.
Почему Андроид не видит USB флешку?
Бывают случаи, когда оборудование не распознаётся. Ситуации, при которых телефон не видит USB флешку или периодически перестаёт распознавать:
- При отсутствии действий с флеш-накопителем в течение нескольких минут. Смартфон начинает экономить заряд батареи и делает вид, что не распознаёт внешний носитель (флешка пропадает из списка доступных устройств).
- Мобильный телефон не совместим с технологией On-The-Go. В такой ситуации никакие приложения не помогут.
- При подключении флеш-носителя посредством OTG-кабеля и переходника. Два с виду одинаковых переходника могут иметь две разные распайки контактов и относится к разным технологиям (Thunderbolt и OTG).
- В схеме смартфона или планшета производитель поставил запрет на чтение флешек. Иногда помогает обновление прошивки. Также может помочь изменение настроек в root каталоге.
- Флешка отформатирована в NTFS. Смартфоны не могут читать эту файловую систему. Нужно перепрошивать флеш-накопитель в форматы exFAT или FAT32.
- Слишком большой объём флеш-памяти. Не превышайте лимит в 8 Гб.
Для подключения флешек к смартфонам есть целый набор приложений, в том числе, бесплатных. Чем новее телефон, тем больше вероятность автоматического распознавания флеш-накопителей.
Принцип работы с файлами на флешке
Подключение флешки к смартфону позволяет значительно расширить объём его памяти. Можно за считанные секунды скидывать себе любимые фильмы, музыку, фотографии, документы и даже программное обеспечение.
Чтобы быстро перекинуть информацию на компьютер, достаточно нажать на кнопку «Импортировать» и перетянуть в открывшееся окошко нужные документы. Чтобы перекинуть файлы с компьютера на смартфон, необходимо воспользоваться кнопкой «Экспортировать».
На флешку можно перенести много полезной информации. Даже накопитель на 2 ГБ поможет использовать старенький смартфон с максимальной пользой.
Часть 2 : Синхронизировать Android с ПК / Mac через Bluetooth
Bluetooth — еще один простой помощник по миграции ПК с Mac, Android на ПК и Android на Mac. Если вы просто хотите перенести несколько песен или фотографий с телефона на компьютер, Bluetooth — хороший вариант. Это не требует, чтобы вы поместили музыку на флешку. Но передача больших файлов между цифровыми устройствами через Bluetooth — это катастрофа, так как это очень медленно.
Как синхронизировать Andro > Шаг 1 , На телефоне Android перейдите в «Настройки»> «Беспроводные сети» и включите функцию Bluetooth. Затем переключитесь на компьютер, щелкните правой кнопкой мыши значок «Bluetooth» на «панели уведомлений» на рабочем столе, выберите «Добавить устройство», выберите имя телефона и нажмите «Сопряжение».
Часть 3 : Как экспортировать файлы Android на компьютер с FTP
FTP, также называемый File Transfer Protocol, является стандартным сетевым протоколом, используемым для обмена файлами между Mac и телефоном Android. Сегодня некоторые телефоны Android имеют такую функцию, как Xiao Mi. Установив соединение между Android и компьютером через FTP, вы можете просмотреть все файлы, сохраненные в вашем телефоне на вашем компьютере. Чтобы использовать FTP, у вас должна быть хорошая сеть Wi-Fi.
Устранение возможных проблем
Рассмотрим также сбои, которые могут появиться в процессе выполнения инструкций выше.
Проблемы с распознаванием флешки
В некоторых случаях подключённый накопитель не распознаётся телефоном. Как правило, самой частой причиной подобного поведения является либо неправильная файловая система, либо неполадки с адаптером, но бывает и так, что проблема наблюдается на компьютере. Для поиска решения обратитесь к следующим статьям.
Подробнее: Телефон или планшет не видит флешку: причины и решение Что делать, если компьютер не видит флешку
Ошибка «Нет доступа»
Иногда внешний носитель не позволяет вставить скопированные данные, отображая ошибку «Нет доступа». Эта ошибка означает две вещи, первая – по каким-то причинам флешка защищена от записи. Проверить это можно с помощью компьютера, равно как и устранить проблему.
Подробнее: Снимаем с флешки защиту от записи
Вторая — возможное вирусное заражение, так как нередко вредоносное ПО не даёт получить доступ к содержимому флешки и изменять его. На нашем сайте есть статья, которая поможет вам в устранении этого.
Подробнее: Как проверить флешку на вирусы
Мы рады, что смогли помочь Вам в решении проблемы. Помимо этой статьи, на сайте еще 12719 инструкций. Добавьте сайт Lumpics.ru в закладки (CTRL+D) и мы точно еще пригодимся вам. Отблагодарите автора, поделитесь статьей в социальных сетях.
Опишите, что у вас не получилось. Наши специалисты постараются ответить максимально быстро.
Возможные препятствия
Если после подключения флэшка не определяется, убедитесь в исправности самого носителя, подсоединив его к компьютеру. Другие возможные причины — порча переходника или слишком старая версия ОС Андроид — вы можете свободно подсоединить флешку к телефону начиная с поколения 5.0.
Если встроенный светодиод работает, но доступа к данным нет, проверьте, не отформатирована ли флеш-память в NTFS. Вполне возможно, ваш смартфон поддерживает только разметку FAT32 — тогда придётся выполнить новое форматирование, не забывая сохранить ценные данные.
Возникли иные сложности, справиться с которыми самостоятельно не получается? Вам поможет «Служба добрых дел» — мы проведём дистанционную консультацию и расскажем, что делать, чтобы пользоваться флешкой с максимальным комфортом!
Как перенести приложения на карту памяти
Заметную часть внутреннего хранилища занимают игры и приложения. Их тоже можно перенести на карту памяти. Правда, операция займет чуть больше времени и сил, поскольку на пути ее выполнения пользователя поджидает немало препятствий.
Если в вашем распоряжении находится смартфон на базе старой версии Андроид до Android 6, воспользуйтесь следующей инструкцией:
- Откройте настройки телефона.
- Перейдите в раздел «Приложения».
- Выберите интересующую программу.
- Нажмите кнопку «Переместить на карту памяти».
После этого игра или приложение перестанет занимать драгоценное место во внутренней памяти устройства.
В любом случае у большинства пользователей на руках смартфон с более современной версией Android, поэтому рассмотренная выше инструкция не сработает. Нужен альтернативный вариант, который возможен только после форматирования внешнего накопителя. То есть пользователю придется стереть все данные с SD-карты, объединить ее с внутренним накопителем в процессе настройки, а затем переустановить необходимые приложения.
Сторонние музыкальные сервисы
Продолжая тему сервисов с подпиской, стоит сказать и о широко известном Apple Music. Музкальная библиотека тут обширнее, но зато и дополнительных бонусов кроме музыкальных треков и рекомендаций вы не получите. При этом первые 3 месяца использовать Apple Music можно абсолютно бесплатно. Нельзя не упомянуть также отечественный сервис Яндекс.Музыка с довольно неплохой базой исполнителей и демократичной ценовой политикой. Можно было бы включить в эту подборку и Spotify, но он официально не запущен в России и для того, чтобы им воспользоваться, нужно немного «поплясать с бубном».
Установить флешку в разъем расширения
Если у вас флешка формата MicroSD, тогда установите карту непосредственно в слот расширения, при условии, что такая возможность поддерживается смартфоном. Для этого проделайте три простых действия:
Снимите крышку отсека батареи либо выньте кассету для установки карточек, как показано на картинке ниже:
Слот для установки карты памяти.
Кассета для установки MicroSD карты.
Поместите флешку в соответствующий разъем или в кассету.
Вставьте кассету обратно или закройте крышку.
Новый накопитель появится в разделе памяти, а так же будет доступен для чтения и записи информации.