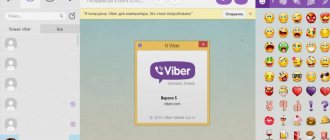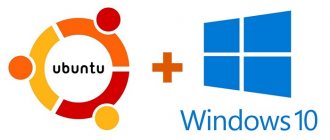Загрузка Kali Linux
Зайдите в браузере на главную страницу дистрибутива. Щелкните по ссылке «Downloads».
Для компьютеров с 32-битным процессором нужно скачать версию соответствующей разрядности. Если ПК не более 10 лет и на момент приобретения он не относился к числу самых дешевых, он, скорее всего, 64-битный. Перейдите по ссылке «Torrent» возле той версии ОС, которую вы собираетесь загрузить и установить.
Предусмотрен и неофициальный выпуск Kali Linux, который обновляется еженедельно. Перейдите по ссылке на страницу, где вы сможете скачать его.
Выберите совместимую с вашим ПК версию. Щелкните по ссылке и загрузка стартует.
Создание загрузочной флешки Kali Linux
Перейдите на сайт Universal USB Installer. Это простой программный инструмент для создания загрузочных USB-накопителей дистрибутивов Linux. Загрузите исполняемый файл программы для операционных систем Windows в формате EXE.
Утилита работает без установки. Вставьте флешку в USB-разъем компьютера. Запустите Universal USB Installer. Ознакомитесь с условиями лицензионного соглашения. Чтобы продолжить работу с программой, их необходимо принять нажатием экранной кнопки «I Agree».
В главном окне программы:
- Шаг 1 (Step 1): выберите из списка дистрибутив (Kali Linux).
- Шаг 2 (Step 2): при помощи кнопки «Browse» укажите путь к файлу ISO-образа, который вы ранее скачали.
- Шаг 3 (Step 2): выберите буквы диска, сопоставленную загрузочной флешке.
- Нажмите кнопку «Create» расположенную в нижней правой части окна Universal USB Installer.
- Дождитесь завершения создания загрузочного накопителя Kali Linux.
Извлеките флешку из USB-порта и выключите ПК. Повторно включите компьютер.
Зачем это нужно?
- Теперь не стоит заморачиваться по поводу вопроса, как и куда устанавливать систему. Использовать ли виртуальную машину или затирать загрузчик Windows.
- Ваша Кали Линукс будет всегда под рукой, превращая любой оказавшийся под рукой компьютер в нужный вам инструмент.
- Что бы пошло не так – не пострадает ничего, кроме флешки, которая форматируется в секунды.
- Сразу после работы с Кали в таком виде вы заметите, насколько ускорилась работа системы.
- Значительно упрощается работа со встроенными беспроводными адаптерами и многое другое…
Настройки BIOS
Подключите загрузочный USB-накопитель к компьютеру.
Включите ПК и зайдите в BIOS или UEFI, нажав клавишу или клавиатурной сочетания, предусмотренное для выполнения данной задачи в вашей модели. При загрузке компьютера на экране появится подсказка. Чаще всего используются клавиши:
- «Delete» («Del»)
- «F2»
- «F10»
В разных моделях компьютеров предусмотрены различные интерфейсы UEFI или BIOS. Необходимо найти раздел «Boot» (или подобный).
Поменять порядок загрузки таким образом, чтобы созданный вами установочный USB-накопитель стал первым. Нажать клавишу «F10» для подтверждения изменений.
Нажать экранную кнопку «ОК» и «Enter».
Выводы
В этой статье мы рассмотрели как установить Linux на UEFI, а также как управлять порядком загрузки в установленной системе. Теперь, если у вас возникнет желание установить эту операционную систему на свой новый ноутбук с EFI, то вы уже знаете как это сделать. Если у вас остались вопросы, спрашивайте в комментариях!
Очередь просмотра
Очередь
- Удалить все
- Отключить
Хотите сохраните это видео?
- Пожаловаться
Пожаловаться на видео?
Выполните вход, чтобы сообщить о неприемлемом контенте.
Понравилось?
Запуск мастера установки Kali Linux
Стрелкой «Вниз» клавиатуры перейдите на строку «Install». Нажмите «Enter». Далее применяйте данную кнопку для перехода к следующему окну установки ОС.
Язык мастера установки. Местоположение. Раскладка клавиатуры
Определите язык интерфейса мастера установки Kali Linux.
Местоположение, которое вы окажете в этом окне станет учитываться при настройке часового пояса.
Выберите клавиатурную раскладку. Латинская раскладка работает «из коробки». Необходимости добавлять ее дополнительно нет.
Определите клавишу или клавиатурное сочетание для переключения между раскладками.
Мастер установки Kali Linux загрузит дополнительные компоненты. Потребуется некоторое время
Имя компьютера и домен
В поле введите имя компьютера для идентификации системы в сети. Может состоять только из одного слова. В домашней сети используйте произвольное, для офисного использования — выделенное системным администратором компании.
Именем домена является часть интернет-адреса, располагающаяся справа от имени компьютера. В домашней сети — любое, но одинаковое для всех устройств.
Учетная запись root
Определите пароль root, то есть пароль администратора системы.
Повторным вводом подтвердите созданный вами пароль.
Создайте свою пользовательскую учетную запись
Определите имя пользователя. Оно будет использоваться для тех задач, выполнение которых не требует ввода root-пароля. Оно станет отображаться в поле «От кого» в отправляемых вами письмах. Станет использоваться софтом, которому необходимо имя пользователя и отображаться в поле «От кого» в отправляемых письмах.
Установите имя учетной записи. Начинается с маленькой буквы и состоит из любого количества цифр и букв латинского алфавита.
Введите пароль пользовательской учетной записи.
Его необходимо подтвердить повторным вводом.
Время
Из списка выберите часовой пояс.
Подготовка диска к установке
Из списка выберите метод разметки HDD или SSD:
- Авто — использовать весь диск.
- Авто — использовать весь диск и настроить LVM.
- Авто — использовать весь диск с шифрованным LVM.
- Вручную (предполагается создание пользователем разделов).
В данной инструкции рассматриваю первый вариант, при котором весь накопитель является одним разделом.
Вся информация с диска, выбранного вами для установки ОС, будет удалена. Перед нажатием на «Enter» необходимо вспомнить, сохранены ли на дополнительных носителях ценные для вас файлы. Если нет — прервите установку операционной системы.
Схема разметки диска:
- Все файлы в одном разделе (рекомендуется новичкам).
- Отдельный раздел для /home.
- Отдельные разделы для /home, /var и /tmp.
Начинающим пользователям лучше выбрать первый пункт. Другие схемы разметки накопителя используйте лишь в тех случаях, когда вам известно, зачем это необходимо.
Чтобы установка Kali Linux была продолжена, выберите пункт «Закончить разметку и записать изменения на диск». Вы можете «Отменить изменения разделов».
Установщик предложит: «Записать изменения на диск?» Для того, чтобы продолжить установку системы, выберите «Да». Делайте это лишь тогда, когда уверены в правильности сделанных ранее настроек.
Установка ОС в автоматическом режиме
Диск будет отформатирован и стартует процесс установки дистрибутива. Мастером установки станет отображаться информация о степени завершенности установки (в процентах).
Согласитесь использовать зеркала из сети. Зачастую они являются источниками более новых версий софта.
Если нужно применять HTTP-прокси, введите его. Когда в прокси нет необходимости, оставьте это поле пустым.
Загрузчик
Согласитесь установить загрузчик GRUB.
Выберите диск для установки системного загрузчика. Вам предлагается указать накопитель вручную.
Через некоторое время операционная система будет настроена и готова к работе.
После появления сообщения о том, что установка завершена, нажмите «Enter». Компьютер перезагрузится.
Начните работу с операционной системой.
Монтирование Persistence-раздела
Как только Kali загрузится, мы будем использовать fdisk для просмотра дисковые устройства и разделов.
Откройте новое окно терминала и запустите:
sudo fdisk -l
Вы увидите несколько записей для разделов и устройств в списке. Ищите свой USB-накопитель. Он будет иметь два раздела: раздел на 4 ГБ и постоянный раздел, созданный ранее. Раздел Persistence должен отображаться как Linux в столбце Type.
Device Boot Start End Sectors Size Id Type /dev/sdb1 2048 8390655 8388608 4G c W95 FAT32 (LBA) /dev/sdb2 8390656 30463999 22073344 10.5G 83 Linux
В приведенном выше примере мы видим USB-накопитель с разделом 4 ГБ и с именем устройства sdb2. Это имя устройства может отличаться в вашем случае. Убедитесь, что у вы запомнили ваше правильное, в моём случае это sdb2
ВАЖНО: Вы должны точно ввести эти команды и убедиться, что вы выбрали правильное устройство (ваше может и не быть sdb2), иначе сохранение не будет работать.
Создайте новую точку монтирования с именем my_usb.
sudo mkdir -p /mnt/my_usb
Смонтируйте свой раздел USB для сохранения my_usb. Напоминание: ваш раздел persistence может не быть sdb2, пожалуйста, убедитесь, что вы установили правильный.
sudo mount /dev/sdb2 /mnt/my_usb
Создайте новый файл persistence.conf с помощью текстового редактора nano.
sudo nano /mnt/my_usb/persistence.conf
В этом файле /mnt/my_usb/persistence.conf введите
/ union
Сохраните файл и выйдите. (Нажмите CTRL+ X, нажмите Y, затем нажмите ENTER).
Теперь размонтируйте ваш постоянный раздел.
sudo umount /dev/sdb2
Готово!
Перезагрузите компьютер, снова загрузитесь с USB и с этого момента всегда выбирайте Live system (persistence, check kali.org/prst)
Чтобы проверить, правильно ли работает сохранение данных, попробуйте создать пустую тестовую папку на рабочем столе и перезапустить. Снова выберите Live system (persistence, check kali.org/prst) и, если папка для тестирования все еще там, сохранение работает правильно.
Какой софт поддерживает Kali Linux
Kali Linux (подобно Debian, Linux Mint и Ubuntu) поддерживает пакеты приложений DEB.
Kali Linux, а также наиболее дружественные пользователю дистрибутивы можно установить VirtualBox, не отказываясь от использования Windows 10 или 7 в качестве основной операционной системы. Процесс установки был ранее мною рассмотрен в подробных пошаговых руководствах:
- Linux Mint
- Ubuntu
Управление загрузчиком UEFI с помощью eifbootmgr
Когда система загрузится вы можете отобразить настройки UEFI по умолчанию выполнив команду:
Рассмотрим подробнее что означает каждый из параметров:
- BootCurrent – загрузчик, который был использован для запуска этой операционной системы;
- BootOrder – порядок загрузчиков, в котором менеджер загрузки будет их перебирать во время старта системы. Если первый загрузчик не сработал, то будет использован второй и так далее;
- BootNext – загрузчик, который будет запущен при следующей загрузке;
- Timeout – таймаут на протяжении которого будет показываться меню выбора загрузчика, перед тем, как он будет выбран автоматически;
- Пункты 0000 – 0004 – загрузчики которые можно использовать.
Вы можете изменить порядок загрузки с помощью опции -o, например, сделаем так чтобы первым загружалась ОС из оптического диска:
sudo efibootmgr -o 0,1,2,3
И вернем обратно на первое место Ubuntu:
sudo efibootmgr -o 3,0,1,2
Можно изменить таймаут, чтобы отображалось меню выбора системы:
sudo efibootmgr -t 20
Здесь мы установили таймаут в 20 секунд.
Рекомендации разработчиков Kali Linux
Дистрибутив предназначен для использования специалистами в сфере компьютерной безопасности. Его разработчики не рекомендуют использовать ОС тем пользователям, которые:
- Не знакомы с операционными системами Linux.
- Хотят использовать операционную систему в качестве инструмента обучения, для ознакомления с возможностями Linux.
- Ищут операционную систему общей направленности: для разработки, веб-дизайна, игр и других повседневных задач.
Не поддерживаются команда «apt-add-repository», LaunchPad и PPA. Попытка установить Steam может привести к сбою. Задачи, которые легко выполняются в дружественных обычным пользователям дистрибутивах Linux, требуют в Kali Linux профессиональных знаний и дополнительных усилий. Набор источников программного обеспечения сведен к минимуму. При попытке добавить другие возникает риск повредить операционную систему. Дополнительные сервисы, такие как Bluetooth, по умолчанию включены в «черный список».
Разработчики Kali Linux советуют начать изучение основ Linux с других дистрибутивов:
- Ubuntu
- Linux Mint
- Debian
Известны ли вам причины, по которым обычному пользователю лучше установить Kali Linux, а не Ubuntu, установку которой в VirtualBox я недавно рассмотрел в подробностях?
Установить Кали Линукс на флешку: проверим, работает ли сохранение изменений
- запускаемся с флешки
- открываем терминал
- набираем команду
- уходим в перезагрузку
- снова загружаемся с USB persistence
- в терминале набираем
Если в списке отображается testfile, всё работает. Теперь вы можете устанавливать обновления, в коих, в том числе, появится и выбор раскладки с русскими символами. Не пропустите и настраивайте по вашему вкусу. Логин и пароли по умолчанию те же: root и toor.