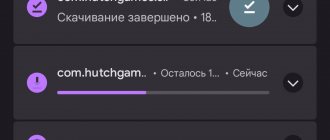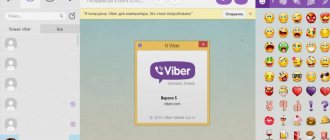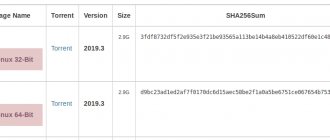Система Android считается одной из самых распространённых, её вариации можно увидеть не только в смартфонах и планшетах, но и в телевизорах, часах и даже в машинах. Однако версии, адаптированной для персональных компьютеров, изначально не существовало. Со временем пользователи получили возможность устанавливать Android на ПК и ноутбуки, работающие под управлением Windows.
Подготовительные работы
Прежде чем инсталлировать ОС Андроид на ПК, пользователю необходимо определиться, как именно он планирует использовать новую систему. Если владелец устройства хочет заменить Windows на Android (то есть установить последний как основную систему), нужно перенести всю важную информацию с диска C на другой накопитель, поскольку в процессе инсталляции файлы будут уничтожены.
Если планируется использовать андроид в качестве дополнительной ОС, следует заранее (из Windows или с помощью диска со специальными утилитами) создать отдельный раздел для установки новой системы. Дело в том, что работа со встроенным в инсталляционный образ инструментом переразбивки жёсткого диска может оказаться довольно сложной даже для опытного пользователя.
Еесли Android нужен только для выполнения отдельных задач, и владелец ПК не намеревается использовать эту систему постоянно, можно обойтись без установки, ограничившись запуском с Live USB либо поставив эмулятор.
Для установки Android на ПК пользователю понадобится флешка объёмом не менее 4 ГБ, а также отдельный раздел на жёстком диске размером от 8 ГБ. Кроме того, можно поставить операционную систему на второй USB-накопитель и загружаться с него при необходимости.
Альтернативные варианты
Есть и другие проекты портирования, кроме Remix OS, Phoenix OS и Android x86, например Bliss OS, которая позволяет установить Андроид версии 9.0.
Она создана на базе Android x86, но, в отличие от своего предшественника, одинаково хорошо оптимизирована и для смартфонов, и для ПК.
Другой способ – использовать эмулятор. Это проще и быстрее, единственный недостаток – потребуется много ОЗУ (не менее 2 Гб). На большинстве нетбуков это весь имеющийся объем ОЗУ.
Устанавливать стоит тем, кому требуется одно приложение на Android или просто хочется поиграть. Для полнофункционального использования ОС эмуляторы не подходят.
Создание установочной флешки
Первое, что потребуется сделать пользователю — скачать портированный образ ОС Android, подготовленный для работы на ПК с архитектурой x86 либо x64. Для этого нужно посетить сайт android-x86 и выбрать подходящую версию системы. Затем образ необходимо записать на флешку, воспользовавшись программой UltraISO. Далее действуют так:
- Утилиту устанавливают на компьютер, запускают её от имени администратора и переходят в меню «Файл — Открыть».
- Находят загруженный ISO-образ с операционной системой и открывают его.
- Подключают USB-накопитель к разъёму (если это не было сделано ранее).
- Выбирают в меню программы пункт «Самозагрузка — Записать образ жёсткого диска».
- В выпадающем списке Disk Drive находят подключённый носитель и форматируют его нажатием соответствующей кнопки.
- По завершении форматирования кликают на кнопке «Записать» и ждут окончания операции.
Если пользователю по какой-то причине неудобно использовать утилиту UltraISO, запись образа можно выполнить с помощью любой аналогичной программы, например, UNetbootin, Rufus или Universal USB Installer.
Возможные проблемы
Установка на виртуальную машину
В случаях установки Android-x86 на виртуальную машину многие сталкиваются с тем, что не загружается графическая оболочка т.е. после загрузки появляется командная строка как на рисунке ниже.
Такое поведение связано с тем, что не включен ускоритель 3D-графики. В VMware Workstation для этого необходимо открыть настройки виртуальной машины и свойствах дисплея включить параметр «Ускорение 3D-графики».
В виртуальной машине Virtual Box ускорение 3D-графики включается аналогичным способом.
Если на компьютере используется интегрированный в ЦП графический ускоритель, то проблемы могут остаться. Например, операционная система после загрузки будет демонстрировать просто черный экран. В таком случае необходимо загрузиться в режиме Debug nomodeset
Инсталляция на компьютер
После завершения подготовительных этапов можно приступать непосредственно к установке системы Андроид на ПК. Для начала нужно перезапустить компьютер, не извлекая загрузочной флешки из разъёма, перейти в BIOS и настроить загрузку с USB-накопителя. После этого пользователь должен действовать так:
- Перезапустить ПК из BIOS, предварительно сохранив внесённые изменения, и загрузить его с флешки.
- Выбрать среди предложенных пунктов Installation и перейти к следующему шагу.
- Найти в списке носителей раздел, на который следует установить систему, и отформатировать его. Оставлять файловую систему NTFS не стоит — оптимальным вариантом будет ext3/ext4. Если раздел будет отформатирован в FAT32 или NTFS, пользователю окажется недоступна большая часть места на диске — под данные будет выделено максимум 2047 Мбайт.
- Принять предложение программы и установить загрузчик GRUB. Если Android инсталлируется на компьютер с UEFI, необходимо дополнительно поставить подраздел EFI GRUB2. Если же устройство с обычным биосом, этот шаг следует пропустить. Другие операционные системы, найденные на компьютере, нужно будет добавить в загрузочное меню.
- Нажать Yes в диалоге, тем самым разрешая запись в системный каталог.
- Дождаться завершения инсталляции.
По окончании установки на экране появится диалоговое окно с выбором варианта загрузки. Необходимо выбрать перезапуск ПК, извлечь накопитель из USB-разъёма и загрузиться с Android.
Как и в случае с Windows, при первом запуске пользователю понадобится настроить операционную систему: выбрать язык и сеть Wi-Fi, указать Google-аккаунт и т. д.
Важно понимать, что Android — это ОС на базе Linux, поэтому программы, предназначенные для Windows, запустить напрямую не удастся. Придётся либо устанавливать на компьютер специальное ПО, либо использовать утилиты, изначально созданные для устройств на базе андроид. Более того, работать с программами, написанными под Linux, также не получится. Android использует виртуальную машину Dalvik исключительно для запуска приложений, написанных на языке Java, а последние ориентированы только на интерфейсы прикладного программирования (API), которые в самой Linux отсутствуют.
Оптимальным вариантом будет установка Андроид на ПК второй системой, то есть инсталляция на специально отведённый раздел HDD, виртуальный диск или флешку с последующей загрузкой с этого носителя в случае необходимости. Владелец компьютера сможет полноценно использовать все необходимые программы как в Windows, Linux или MacOS, так и в Android. К установке ОС на флешки либо виртуальные машины нередко прибегают пользователи даркнета для повышения уровня анонимности.
Можно и вовсе обойтись без установки, загружая систему в режиме Live USB (Guest Mode) прямо с загрузочной флешки. Кроме того, целесообразно однократно запустить ОС в режиме Guest Mode перед началом инсталляции, чтобы проверить совместимость с компьютером и выявить возможные баги.
Настройка ОС
Первоначальных настроек после инсталляции много:
- подключения Wi-Fi;
- вход в Google-аккаунты;
- геопозиционирование;
- имя пользователя;
- разрешение на обновления ПО.
После сохранения системных настроек можно зайти в раздел параметров внутри самого Android и сделать устройство более удобным для себя.
У проекта Android x86 настройки выглядят аналогично таковым на смартфоне или планшете, а у Phoenix OS есть свое меню выбора параметров.
Настройка ОС
После инсталляции «Андроид» предложит выполнить первоначальные настройки, куда входит:
- выбрать сеть вайфай, google-аккаунт, разрешить геопозиционирование (допускается пропустить);
- задать время и дату;
- ввести имя пользователя и разрешить обновление программного обеспечения.
После этого рекомендуем опробовать работоспособность ключевых устройств: воспроизведение/запись звука, доступ в Интернет, работу мышки или клавиатуры. Возможно, дополнительно понадобится установить драйвер.
Теперь можете выполнить настройку интерфейса. Перетяните на рабочий стол наиболее активно используемые программы. Классический Android x86 имеет аналогичные смартфону настройки. «Феникс ОС» и подобные располагают более широкими возможностями.
Меняем стандартное фоновое изображение
Adobe photoshop cs5
Шаблон с изображением и утилиты для работы:
Скин и утилиты для работы
Заходим в папку Скин и утилиты для работы, открываем файл , с помощью фотошопа.
Запускается программа фотошоп, нужно немного подождать. Отсутствие встроенного профиля, выбираем Оставить без изменений (не управлять цветом) и нажимаем OK.
Обновляем некоторые текстовые слои, жмем Обновить.
Дальше все будет зависеть от вашего вкуса и фантазии. Желательно найти (подобрать) темное изображение, размером 800 x 600 пикселей, чтобы светлый текст загрузочного меню лаконично смотрелся на общем фоне.
Конечное изображение (фоновый рисунок) не должен превышать объем 200 Кб, если файл будет больше чем 200 Кб , то графическое изображение не запустится и у вас будут отображаться разные иероглифы.
Я заранее нашел и приготовил изображение, которое пришлось мне по вкусу. Открываем нашу картинку через фотошоп, так же оставить без изменений.
Выделаем нашу картинку, комбинацией клавиш + , затем копируем её, нажимая + . Хотите узнать больше о полезных кнопках клавиатуры и пользоваться ими по максимуму, тогда прочитайте статью горячие клавиши Windows 7.
Переходим на вкладку первого изображения Skine.psd, выделяем нижний слой и вставляем изображение + . У вас получиться примерно следующее.
Далее можно изменить текст на верху. Мультизагрузочная USB флешка я менять не буду, а вот Установка и восстановление … поменяю на свой.
Затем убираем логотип ozone.net, так же можно убрать флешку и коробку с диском, но это по желанию. Для этого отображаем или скрываем нужный слой, заходим в слои, нажимаем на глаз и убираем не нужные предметы. Если вы хотите вернуть предметы, то опять нажмите на глаз.
Для того, чтобы переместить нужный предмет в другое место изображения, нажмите по нему правой кнопкой мыши, выберите его и поставьте там где вам нужно.
Поле того, как отредактировали фоновое изображение, то есть скин под себя, необходимо его сохранить.
Заходим во вкладку Файл и выбираем Сохранить как…
Ставим тиф файла и нажимаем Сохранить…
Указываем место на жестком диске и сохраняем наш скин.
Появляется окно с параметрами BMP, ставим глубину 32 бита и нажимаем OK.
Копируем созданный файл .
Далее открываем графический редактор Paint. Заходим в Меню Пуск >>> Все программы >>> Стандартные >>> Paint. Выбираем Вставить из.
Открываем наш только что сохраненный файл .
Затем нажимаем сохранить как и сохраняем изображение в формате Jpeg.
После переименовываем название файла из в .
Возвращаемся в папку Скин и утилиты для работы, заходим в папку Skins и запускаем файл .
Далее идем в папку Files и заменяем там старый файл на наш новый. Откроется предупреждение Файл с таким именем уже существует — копируем его с заменой.
Возвращаемся в папку Skins и запускаем файл Упаковать.cmd.
Создается дополнительный файл , но он нам не нужен. Переименовываем обновленный файл в или любое другое название, копируем его, идем на флешку в папку и вставляем там наш новый скин.
Затем возвращаемся в корень флешки, заходим в menu.lst, меняем во второй строке название на и сохраняем файл.
Почти все тоже самое делаем со вторым меню лист , которое лежит в папке boot.
Только здесь уже меняем на и так же сохраняем файл.
Проверяем нашу проделанную работу WinSetup From USB >>> Refresh >>> Test in Qemu >>> GO.
Как видно на изображении, фоновая заставка изменилась. Открываем Дополнительные утилиты — заставка такая же, значит мы все сделали правильно.
Ну вот наконец-то мы закончили все работы над создаем своего переносного, загрузочного usb устройства. Остается только выставить загрузку в боисе с usb носителей, проверить работоспособность всех программ, дистрибутивов, утилит и применять их по назначению.