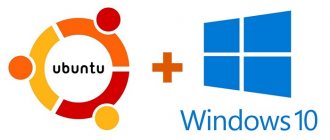Постепенно, классические оптические диски все реже используются для установки операционной системы, гораздо удобнее записать образ ОС на флешку. Современные модификации нетбуков и ноутбуков уже не имеют оптического привода, так как он попросту не нужен.
Пользователи для установки ОС на свой персональный компьютер перестали создавать образы на дисках, используют только USB-накопители. Это обусловлено тем, что:
- флешки уже стоят значительно дешевле.
- их можно перезаписывать множество раз.
- скорость работы намного выше.
Практически каждому новичку интересен ответ вопрос: «Каким образом создать загрузочную флешку Ubuntu?». Именно такой образ чаще всего используется в дистрибутивах «Линукс». Стоит отметить, что требуемые утилиты не составит труда установить из официального репозитория.
Содержание
- 1 Запись установочного образа на DVD 1.1 Запись образа диска в Windows 1.1.1 Запись образа диска с помощью SCDWriter
- 1.1.2 Запись образа диска с помощью Nero BurningROM
- 1.2.1 Запись образа диска с помощью K3b
- 2.1 В операционной системе Windows 2.1.1 ALT Media Writer (altmediawriter)
- 2.2.1 ALT Media Writer (altmediawriter)
Лучший дистрибутив Linux
Термин лучший – относительный. Каждый дистрибутив Linux создается для определенной цели, чтобы удовлетворить потребности своих целевых пользователей.
Дистрибутивы для настольных ПК представлены в бесплатном доступе на соответствующих веб-сайтах. Можно попробовать их один за другим, чтобы понять, какой дистрибутив больше подходит под конкретную задачу. Каждый из них имеет уникальный дизайн, приложения и безопасность.
Для новичков подойдет Ubuntu, Mint, Lite, OpenSUSE, Debian.
Запись образа диска в Windows[править]
Файл ISO-образа диска — это файл специального формата, подготовленный для записи на диск. Для записи iso-образа под операционной системой MS Windows используйте специальные программы: SCDWriter, Nero BurningROM и другие. Рекомендуем для записи использовать новые диски от известных производителей: Verbatim, Mirex, Memorex. Записанный на плохой диск образ может вызвать неразрешимые проблемы при установке.
Запись образа диска с помощью SCDWriter[править]
- Скачайте архив программы отсюда.
- Распакуйте архив в любую папку.
- Вставьте чистый диск в привод.
- Войдите в папку, куда был распакован скаченный архив, и запустите программу SCDWriter.exe.
- Откройте пункт меню Диск
⇒
Записать ISO-образ на диск
и в появившемся окне укажите путь к образу диска. - Нажмите кнопку Записать
.
Запись образа диска с помощью Nero BurningROM[править]
- Если у вас не установлена эта программа, скачайте её с сайта производителя https://www.nero.com и установите.
- Запустите программу и выберите в списке устройств необходимый для записи CD/DVD дисковод.
- Щёлкните по кнопке Открыть проект
в главном окне. В появившемся окне выберите необходимый iso образ для записи и нажмите кнопку
Открыть
. - В окне Запись проекта (Записать образ)
настройте необходимые параметры. - Приступайте к записи iso образа на диск, щёлкнув по кнопке Запись (Burn)
.
Создаем в среде Windows
Бывают ситуации, когда на компьютере стоит Windows и нужно на виртуальную машину установить операционную систему Линукс. В этом случаи помогут стороннии программы, например одна из самых популярных rufus.
Первым делом скачиваем установочный образ с официального сайта в формате iso, для примера рассмотрим убунту.
Далее скачиваем программу rufus. Для этого переходим на сайт https://rufus.ie, кликаем по “rufus переностная версия”.
Запускаем rufus и вставляем флешку.
Проверяем, чтобы в графе “Устройство” была наша флешка. Нажимаем на кнопку “выбрать”, выбираем образ iso.
Ставим галочку быстрое форматирование, нажимаем на кнопку Старт.
Запись образа диска в Linux[править]
Для записи ISO-образов можно использовать множество утилит и программ с графическим или текстовым интерфейсом. Наиболее удобно использовать программы K3b или Brasero, которые поставляются в комплекте любого дистрибутива операционной системы Linux.
Запись образа диска с помощью K3b[править]
- Если программа k3b отсутствует, установите её в систему, используя стандартные для вашего дистрибутива инструменты установки программ.
- Запустите программу. При правильных настройках программа сообщит об отсутствии проблем с системой и предложит перейти к записи на диск.
- В меню главного окна Сервис (Service)
выберите пункт
Записать образ DVD (Burn DVD image)
. - В появившемся окне Записать образ DVD (Burn DVD image)
нажмите на кнопку
Выбор файла для записи
. Откроется диалог, в котором необходимо выбрать iso образ для записи и после выбора нажать клавишу
ОК
. - Если вы всё сделали правильно, программа покажет информацию о iso файле и начнёт вычислять контрольную сумму. Эта операция может занять несколько минут. Вы можете сравнить полученную контрольную сумму с MD5SUM суммой на странице дистрибутива.
- Если числа не сходятся, то значит вы выбрали для записи не тот файл или скачанный вами iso образ был испорчен во время передачи данных по сети.
- Если цифры сходятся, вставьте диск для записи в дисковод. Дождитесь активации кнопки Начать (Start)
, после чего нажмите на неё.
Внимание! Rufus
,
UNetbootin
и
UltraISO
вместо простой записи гибридного образа ALT Linux на флеш-накопитель пытаются вторично преобразовать его в загрузочный для флеш-накопителя и тем самым ломают возможность загрузки с него. Поэтому
использовать
эти программы для записи образов
не рекомендуется
Внимание! Запись образа дистрибутива на флешку приведёт к изменению таблицы разделов на носителе. Таким образом, если флешка выполнила функцию загрузочного/установочного устройства и требуется вернуть ей функцию переносного накопителя данных, то необходимо удалить все имеющиеся разделы на флешке и создать нужное их количество заново.[2] Для восстановления совместимости флешки с операционными системами семейства Windows может понадобиться также пересоздание таблицы разделов (например, при помощи parted/gparted или любых других программ, умеющих работать с разделами). Нужно удалить таблицу GPT и создать таблицу типа msdos. Кроме того, должен быть только один раздел с FAT или NTFS. Также можно просто заполнить нулями начало (и, вероятно, конец) носителя — например, с помощью wipefs -a /dev/нужное: в этом случае Windows определит носитель как пустой и сможет с ним работать.
Примечание: Образы ОС Альт для Эльбрус (архитектура e2k*) не являются гибридными; для их записи на не-DVD ознакомьтесь с полученными рекомендациями[3].
Создание загрузочной флешки Linux: инструкция
Линукс – семейство бесплатных операционных систем с открытым кодом. Отличается разнообразием сборок, заточенных под определённые цели: домашняя эксплуатация, разработка, образование, развлечения.
Загрузочная флешка Linux применяется для:
- Установки операционной системы на базе UNIX;
- Диагностики и обслуживания железа: тестирование памяти, проверка HDD.
- Работы с разделами накопителя: разбиение, объединение, конвертирование.
- Резервного копирования и восстановления информации, целых томов.
- Загрузки переносной ОС, способной запускаться с портативного накопителя на любом ноутбуке, компьютере, нетбуке.
Дистрибутивами Linux поддерживаемые Rufus
- Mint (Минт);
- Hive OS;
- Arch Linux;
- Archbang;
- BartPE;
- CentOS;
- Damn Small Linux;
- Debian;
- Fedora;
- FreeDOS;
- FreeNAS;
- Gentoo;
- GParted;
- gNewSense;
- Knoppix;
- KolibriOS;
- Kubuntu;
- Manjaro (Манджаро);
- Parted Magic;
- Raspbian;
- ReactOS;
- Red Hat;
- REFInd;
- Slackware;
- Super Grub2 Disk;
- Tails;
- Trinity Rescue Kit;
- Ubuntu.
Определение конфигурации ПК
Для правильной записи нужно знать конфигурацию ПК (на примере Windows 10):
- Откройте свойства каталога «Этот компьютер».
- Посмотрите разрядность процессора.
Битность ЦП в строчке «Тип системы». - Через правый клик по Пуску вызовите «Управление дисками».
Управление дисками. - Откройте свойства накопителя (слева), а не логического раздела.
Зайдите в свойства Диска и перейдите в Тома. - Запомните или запишите «Стиль раздела». Информация понадобится позже.
Как скачать образ Линукс для загрузочной флешки
Загрузить нужный дистрибутив Линухи вы и так знаете откуда, а вот за что выбирают именно Linux, мы перечислим ниже:
- Бесплатное распространение.
- Настраиваемость – изменяется всё.
- Простоту инсталляции.
- Нетребовательность к аппаратным ресурсам – запустится на компьютере с 256-512 МБ ОЗУ.
- Безопасность – для заражения вирусом придётся постараться.
- Шуструю установку приложений из магазина.
- Многообразие оболочек или графических окружений.
- Продвинутую файловую систему.
- Продуманную методику хранения настроек.
- Конфиденциальность – не собирает и не делится информацией с разработчиком.
- Бесплатные приложения.
В операционной системе Windows[править]
ALT Media Writer (altmediawriter)[править]
ALT Media Writer — это инструмент, который помогает пользователям записывать образы ALT на свои портативные накопители, такие как флэш-диски.
Он может автоматически загружать образы из интернета и записывать их, при необходимости извлекая сжатые образы (img.xz).
HDD Raw Copy Tool[править]
Для записи образа на флешку подойдёт и утилита HDD Raw Copy Tool. На первом шаге нужно выбрать файл с образом диска:
На втором шаге нужно выбрать флешку, на которую будем записывать образ:
Внимание! Не промахнитесь с выбором флешки — запись образа по ошибке на свой жёсткий диск приведёт к почти гарантированной потере данных на нём!
И, наконец, после проверки правильности выбранных параметров и нажатия кнопки Continue
можно приступать к записи, нажав следом конопку
START
. По успешному завершению записи окно с индикацией процесса записи закроется, после чего можно закрыть и окно самой программы.
Rufus[править]
Записать образ в Windows 7 и выше можно с помощью программы Rufus. Для запуска программы потребуются права администратора. На первом шаге нужно выбрать файл с образом диска и флешку, на которую будет произведена запись:
В Windows XP и Vista можно использовать архивную версию программы. На первом шаге нужно выбрать файл с образом диска и флешку, на которую будет произведена запись:
На втором шаге, после нажатия кнопки СТАРТ
, нужно выбрать режим записи гибридного образа «DD-образ» и нажать
ОК
для начала процесса записи:
Win32 Disk Imager[править]
- скачать архив с программой Win32 Disk Imager;
- распаковать файлы программы из архива в любой каталог;
- вставить флэшку в USB-разъём (размер флэшки должен быть не меньше размера скачанного образа диска);
- запустить файл .exe;
- в появившимся окне выбрать iso образ дистрибутива, указав в поле «Тип файлов» все файлы — пункт *.*;
- выбрать устройство (флэшку);
- нажать кнопку Write
для записи образа на флэш-диск
Установка и выбор параметров
После запуска вы увидите чёрно-зелёный дизайн Линукс и надпись Welcome (это значит «Добро пожаловать»). Чтобы использовать дистрибутив:
- В списке перейдите к строке «Start Linux Mint» и нажмите Enter. Если есть доступ к сети, начнётся загрузка ОС. Подождите, пока передадутся все данные. Не обрывайте соединение.
- Появится рабочий стол. Посмотрите на интерфейс и некоторые функции, до того как с флешки установить Линукс Минт. Справа будет колонка с описанием ОС и её возможностей.
- Если вы что-то сделаете в «портативной» версии, изменения не сохранятся. Нужна полная инсталляция.
- Дважды щёлкните на значок Install.
- Выберите язык.
- О. Это различные кодеки мультимедиа, драйвера. Если не поставить сейчас, потом их придётся качать вручную. Там нет подозрительных утилит или вредоносного ПО.
- Если на компьютере есть установленный дистрибутив, мастер предложит его удалить или поставить рядом с ним Linux Mint. Загрузочная флешка уничтожит все данные пользователя (документы, музыку, изображения), если о. При параллельной инсталляции вы сможете выбирать, какой операционной системой пользоваться. А ваши файлы будут сохранены.
- Пункт «Другой вариант» предназначен для опытных пользователей. Доступно создание и изменение разделов. Из-за неправильной настройки могут возникнуть проблемы. Если вы не разбираетесь в этом, вам нужна стандартная установка.
- В следующем меню выберите логический диск, на который хотите загрузить Линукс. При помощи ползунка перераспределите дисковое пространство. Укажите, сколько памяти «отдаёте» новой ОС. Самому Минту достаточно 20–40 гигабайт. Но если вы собираетесь хранить много файлов и работать с мультимедийным контентом, выделите ОС больше ресурсов.
- Появится меню «Где вы находитесь?». Щёлкните по карте или напишите название города. Система определит ваш часовой пояс.
- Заполните поля «Имя пользователя», «Имя компьютера» и «Пароль». Оставить их пустыми не получится, так как нельзя установить Линукс Минт с флешки без аккаунта администратора.
- Отметьте одну из опций: «Входить автоматически» или «Требовать пароль». Если не хотите вводить код при каждом запуске, выберите первый пункт. Но лучше оставьте защиту. Так права администратора будут только у тех, кому вы скажете пароль.
- Начнётся инсталляция. Если на ПК несколько систем, появится список. Кликните на одну из них, чтобы зайти в неё после окончания загрузки. Если не выберете ОС, откроется Линукс Минт.
- Не забудьте поменять в BIOS приоритет запуска.
Разобраться, как установить с флешки Linux Mint, очень легко. У инсталлятора понятный интерфейс. К каждому параметру дано пояснение. Основные трудности — это запись образа и настройка БИОС. Но и с ними можно справиться.
В операционной системе Linux[править]
Для записи образа на флешку можно воспользоваться любой из трёх программ с графическим интерфейсом:
ALT Media Writer (altmediawriter)[править]
Официальный сайт: https://github.com/altlinux/ALTMediaWriter
ALT Media Writer — это инструмент, который помогает пользователям записывать образы ALT на свои портативные накопители, такие как флэш-диски.
Он может автоматически загружать образы из интернета и записывать их, при необходимости извлекая сжатые образы (img.xz).
Пакет также доступен для Arch Linux (в AUR).
SUSE Studio Imagewriter (imagewriter)[править]
ROSA Image Writer (rosa-imagewriter)[править]
Запись напрямую через dd[править]
Поиск файла устройства флешки[править]
Внимание! Не промахнитесь — запись образа по ошибке на жёсткий диск приведёт к почти гарантированной потере данных на нём!
Внимание! Далеко не всегда жесткий диск/SSD — это /dev/sda!
1. Сначала поищем в /dev/disk/by-id:
$ ls -1 /dev/disk/by-id/usb* /dev/disk/by-id/usb-JetFlash_Transcend_16GB_01CUL45SENFPCJP3-0:0 /dev/disk/by-id/usb-JetFlash_Transcend_16GB_01CUL45SENFPCJP3-0:0-part1 /dev/disk/by-id/usb-Kingston_DataTraveler_3.0_1831BFBD3065E320B963003B-0:0 /dev/disk/by-id/usb-Kingston_DataTraveler_3.0_1831BFBD3065E320B963003B-0:0-part1 /dev/disk/by-id/usb-Kingston_DataTraveler_3.0_1831BFBD3065E320B963003B-0:0-part2
Если понятно, где флешка, например, /dev/disk/by-id/usb-JetFlash_Transcend_16GB_01CUL45SENFPCJP3-0:0 — переходим собственно к записи.
2. Если в /dev/disk/by-id найти файл устройства флешки не удалось (флешка не признается, что она USB, имя ни о чем не говорит, и т.п.), то смотрим в /proc/partitions и пытаемся по размеру угадать, где флешка:
$ grep ‘sd[a-z]$’ /proc/partitions 8 0 976762584 sda 8 32 15138816 sdc
Флешке соответствует /dev/sdc (либо у Вас терабайтная флешка). Если по размеру понятно, где флешка, например, /dev/sdc, — переходим к записи.
3. Бывает, что подходящих кандидатов несколько:
$ grep ‘sd[a-z]$’ /proc/partitions 8 0 976762584 sda 8 32 15138816 sdc 8 48 15098880 sdd
Тогда отключаем флешку, подключаем ее заново, и сразу смотрим в лог ядра:
$ dmesg | tail [2560188.692099] usb 2-3.1.2: new SuperSpeed Gen 1 USB device number 55 using xhci_hcd [2560188.713428] usb 2-3.1.2: New USB device found, idVendor=8564, idProduct=1000, bcdDevice=11.00 [2560188.713433] usb 2-3.1.2: New USB device strings: Mfr=1, Product=2, SerialNumber=3 [2560188.713436] usb 2-3.1.2: Product: Mass Storage Device [2560188.713439] usb 2-3.1.2: Manufacturer: JetFlash [2560188.713441] usb 2-3.1.2: SerialNumber: 01CUL45SENFPCJP3 [2560188.837988] usb-storage 2-3.1.2:1.0: USB Mass Storage device detected [2560188.838229] scsi host4: usb-storage 2-3.1.2:1.0 [2560189.995370] scsi 4:0:0:0: Direct-Access JetFlash Transcend 16GB 1100 PQ: 0 ANSI: 6 [2560189.996018] sd 4:0:0:0: Attached scsi generic sg2 type 0 [2560189.997050] sd 4:0:0:0: [sdd] 30197760 512-byte logical blocks: (15.5 GB/14.4 GiB) [2560189.997731] sd 4:0:0:0: [sdd] Write Protect is off [2560189.997739] sd 4:0:0:0: [sdd] Mode Sense: 43 00 00 00 [2560189.998457] sd 4:0:0:0: [sdd] Write cache: enabled, read cache: enabled, doesn’t support DPO or FUA [2560190.036918] sdd: sdd1 [2560190.039495] sd 4:0:0:0: [sdd] Attached SCSI removable disk
Флешке соответствует файл /dev/sdd
Запись[править]
Примечание: Перед записью стоит убедиться, что флешка не используется, размонтирована.
Сначала нужно удалить с флешки таблицу(ы) разделов. Для этого можно воспользоваться утилитой wipefs
.
wipefs -a /dev/sdX
Внимание! Если не удалить таблицу разделов, то может возникнуть ошибка при загрузке. Ядро может решить использовать резервную копию GPT, которая хранится в конце диска. В результате программа установки не сможет найти образ.
Запись можно осуществить в консоли под правами пользователя root. Например, так:
dd oflag=direct if=alt.iso of=/dev/sdX bs=1M status=progress; sync
Если параметр status=progress у Вас не поддерживается, не пишите его в команду; с той же целью (наблюдения за прогрессом) можно использовать утилиту pv из одноимённого пакета:
pv alt.iso | dd oflag=direct of=/dev/sdX bs=1M; sync
где alt.iso — образ диска ISO, а /dev/sdX — файл устройства флешки.
Внимание! Не промахнитесь буквой — запись образа по ошибке на свой жёсткий диск приведёт к почти гарантированной потере данных на нём!
Внимание! Не добавляйте номер раздела, образ пишется на флэшку с самого начала!
Внимание! Не извлекайте флешку, пока образ не запишется до конца!
Примечание: Определить финал процесса можно по прекращению моргания индикатора флешки либо посредством виджета «Безопасное извлечение съёмных устройств». В консоли можно подать команду eject /dev/sdX
и дождаться её успешного завершения. Однако примеры даны с дополнительной командой sync, которая вызывает сброс кэша на носители, в том числе и для только что записанной флешки, так что после завершения sync флешку можно вынимать и без eject.
Пример[править]
Определяем имя устройства флешки:
$ lsblk | grep disk sda 8:0 0 931,5G 0 disk sdb 8:16 0 931,5G 0 disk sdc 8:32 1 7,4G 0 disk
Флешка имеет имя устройства sdc
.
А затем записываем так:
# dd oflag=direct if=/space/office/cas/iso/school/school-7.0.5-20140611-school-master-i586-ru-install-dvd5.iso of=/dev/sdc bs=1M status=progress;sync
или, например, так:
# pv /space/office/cas/iso/school/school-7.0.5-20140611-school-master-i586-ru-install-dvd5.iso | dd oflag=direct of=/dev/sdc bs=1M;sync dd: warning: partial read (524288 bytes); suggest iflag=fullblock 3GiB 0:10:28 [4,61MiB/s] [===================================> ] 72% ETA 0:04:07
Как починить флешку
Что делать если ваш USB носитель использовался в качестве Linux USB Live, поучаствовал в экспериментах с записью образов и оказался неисправен? Бывает, что флешка не может быть корректно определена системой или при форматировании не отображается её реальный объём.
Будем чинить. Вставьте накопитель в USB слот, нажмите комбинацию клавиш Win+R и введите cmd:
В открывшейся консоли введите (может потребоваться пароль администратора) :
diskpart
Теперь выполните команду и посмотрите внимательно список дисков доступных в системе:
list disk
Пример очистки USB
Диск 0 – это SSD накопитель на 111 Gb Диск 1 – USB флешка объёмом 14 Gb
Я буду очищать USB (Диск 1).
ОЧЕНЬ внимательно выбирайте диск для продолжения!!! Не ошибитесь и случайно не уничтожьте другой диск, нумерация дисков зависит от вашей индивидуальной конфигурации системы.
Выбираем диск:
select disk ‘номер_вашего_диска’
Введите команду для очистки файловой структуры диска:
clean
Diskpart может выдать сообщение «Программа DiskPart обнаружила ошибку: Отказано в доступе. Дополнительные сведения см. в журнале событий системы.» Это решается повторным набором команды clean.
Создадим раздел на очищенном диске:
create part primary
Вводим exit и выходим из программы Diskpart. Далее просто форматируем флешку и пользуемся.
Unetbootin
Unetbootin — это графическая утилита с открытым исходным кодом для записи образа на USB-флешку. Работает она совсем по-другому. В отличие от dd, здесь флешка должна быть примонтирована к системе и отформатирована в правильную файловую систему. Утилита распакует содержимое образа на флешку, а затем добавит необходимые флаги раздела и установит загрузчик, чтобы всё работало так, как нужно.
Вы можете выбрать образ из файловой системы или скачать систему автоматически через интернет. Кроме того, вы можете записывать образы дискеты, а также жестких дисков. Еще можно оставить свободное место на флешке, чтобы в будущем записать туда файлы. Это отличная альтернатива Rufus Linux и используется она настолько же часто, как и Rufus в Windows.
Установить программу можно из официальных репозиториев. В Ubuntu для установки наберите:
sudo apt install unetbootin