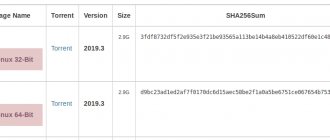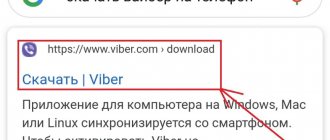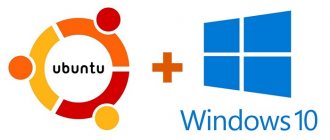[статья обновлена 27 октября 2020]
Установить Ubuntu, mint, Elementary, MX, Zorin, Pop! и другие дистрибутивы для новичков Linux на компьютеры с другими операционными системами или вообще без них, достаточно, просто. Главное – знать правильную последовательность всех действий.
Linux интересен по многим параметрам. Хотя бы, потому что ему доступны те задачи, о которых тот же Windows даже не мечтал. Допустим, у вас компьютер допотопной модели и, конечно, на старые агрегаты новые версии Винды не доступны. Кроме того, выбрав бесплатный Linux, вы экономите на установке ОС.
Для установки самой лёгкой Linux никаких особых навыков не потребуется. Однако изначально следует определиться с конкретной версией. Arch не рекомендована для новичков, поскольку, его установка сложней остальных дистрибутивов. Но большинство других устанавливаются элементарно и быстро, даже Windows не сравнится с простотой и скоростью установки Linux.
Обратите внимание! Перед установкой Linux важно сделать бэкап важной информации на своем компьютере. Во время установки жесткий диск может потерять нужные файлы. Поэтому нелишним будет сохранение данных на переносное устройство. Хотя, если вы будете четко придерживаться ниже выложенной инструкции, потерь данных не должно произойти. Но подстраховка, в любом случае, не помешает.
Если на ваш компьютер установлены такие операционные системы, как Windows, macOS или вообще «голый» ПК, то вы можете смело устанавливать Linux. Linux записывается в качестве основной ОС, а также для параллельной работы с другой системой. В общем, как именно пользоваться, решать вам.
Загрузка версии Linux
Вы не знаете, какой дистрибутив необходим именно вам? Как выбрать читайте тут.
После того, как вы определились с нужным вариантом, следует перейти на официальный сайт выбранного дистрибутива, где перейти в раздел загрузок, и выбрать версию, подходящую по разрядности с вашим процессором.
ссылка на официальный сайт Ubuntu.
Скачать Linux mint — официальный сайт.
Обычно официальные источники Linux предлагают произвести закачку по двум принципам на выбор:
- стандартная загрузка;
- через Р2Р (торрент).
Разумеется, последний способ является самым быстрым.
Стратегия
Для того, чтобы установить Linux Mint и удалить Windows 7 без потери раздела данных, мы будем пользоваться следующим планом:
- Сделаем резервную копию всех разделов
- Загрузим Linux Mint
- Создадим загружаемую флешку с Linux Mint
- Загрузимся с Linux Mint
- Запустим инсталлятор
- Выбираем вариант, позволяющий скорректировать разметку диска и зададим устанавливать разделы Linux Mint только в раздел Windows (а также удалим раздел восстановления, имеющий размер 100 Мб)
- Завершим установку
- Проверим, что все получилось
Запись версии Linux на переносное устройство
При закачке Linux в формате ISO его нужно смонтировать на съемный носитель (CD диск, флешка). Перенос сведений на съемные носители осуществляется просто – обычной записью. Для этого нужно правой кнопкой мыши нажать на выделенный элемент и выбрать подходящий пункт в открывшемся окне, функция — «Запись образа диска».
Смотрите также: Как продвинуть сайт в топ самому? Yandex & Google.
Чтобы записать ISO на флешку, то для:
- Windows — Rufus;
- macOS – Unetbootin.
Разобраться с перечисленными программами невероятно просто.
Подготовка раздела диска
Такая процедура необходима в том случае, если вы хотите одновременно использовать несколько систем. Но, если Linux – единственная рабочая система, то этот шаг можно пропустить.
Windows
- открываем «Средство управлениями дисками», где выбираем диск либо отдельный раздел, куда планируется запись будущей операционной системы. 10 ГБ – достаточный объем памяти. Если в планах – загрузка других файлов, то нужно той же правой кнопкой мышки выбрать «Сжать том», далее – «Ок»;
- процесс весьма долгий. По окончанию, на носителе появится пустота, выделенная черным цветов. Именно в это место нужно поместить Linux. Если Linux когда-нибудь надоест, то на его место можно перезаписать другую операционную систему таким же способом, который мы предложили для Linux.
macOS
Если у вас стоит macOS, то найти место для Linux можно благодаря функции «Дисковая утилита». Выбираем наш диск и нажимаем на «+», таким образом, создается раздел для Linux. Как и в предыдущем варианте, процесс будет долгим.
Подготовка загрузчика
Windows
Сейчас разговор затрагивает исключительно новые ПК, на которых установлена Винда таких серий: 8; 8.1 или 10. Фишка этих компьютеров заключается в том, что для них применим загрузчик UEFI, который не загружает никакую операционную систему, за исключением «родной» Windows.
Но мы знаем, как обхитрить такой принцип. Заходим в ВІОS, отключаем функцию Secure Boot и перезагружаемся. Все! Теперь компьютер готов к загрузке и установке новых ОС. Вы можете поместить эти операционные системы рядом со своей Виндой.
macOS
Тут придется немножко поднапрячься, поскольку, macOS требует гораздо большего количества действий для установки Linux в паре с macOS.
Последовательность действий такова: отключаем SІР, перезагружаем систему, нажимаем Сmd + R. После чего возникнет меню Recovery, в котором необходимо выбрать «Терминал» и ввести без кавычек «csrutil disable». Снова перезагружаем. Теперь SІР отключен.
По умолчанию у вас встроен Вооt Camp, который рассчитан исключительно для установки Windows. Поэтому нам необходимо скачать и установить rЕFlnd. Благодаря этому приложению вы сможете закачать ту ОС, которая вам необходима, включая «Линукс».
Смотрите также: Как сделать парафиновую ванну для рук в домашних условиях
Затем нужно распаковать загрузившийся файл. Для его открытия после распаковки нужно открыть «Терминал» и ввести без кавычек «diskutil list». В появившемся окне нужно найти необходимый загрузчик ЕFІ. Как правило, он называется /dev/disk0s1. Вводим «mount /dev/disk0s1» и запускаем rЕFlnd путем перемещения install.sh из распакованной папки в меню «Терминал».
Запуск при загрузке с помощью systemd на примере NTP и SSH
Поскольку наша система будет общаться с другими компьютерами, нам потребуется синхронизировать время. Если время на сервере и клиенте будет отличаться, то существует большая вероятность того, что они вообще не смогут соединиться друг с другом. В свою очередь sudo может начать просить пароль после каждого действия, думая, что таймаут авторизации давно истёк. И кто знает, с чем нам ещё предстоит столкнуться? Перестрахуемся.
Чтобы синхронизировать время с серверами через Интернет по протоколу NTP, нам нужно установить недостающие пакеты. Можно воспользоваться arch-root, но но мы обойдёмся ключами, которые сообщат новое место для установки менеджеру пакетов:
pacman —root $root —dbpath $root/var/lib/pacman -S ntp Настроим получение точного времени с российских серверов: mv $root/etc/ntp.conf $root/etc/ntp.conf.old && cat $root/etc/ntp.conf.old | sed ‘s/\([0-9]\).*\(.pool.ntp.org\)/\1.ru\2/g’ | tee $root/etc/ntp.conf
Нам достаточно синхронизировать время один раз при загрузке. Раньше мы бы записали запуск службы точного времени в файл rc.local, но сейчас появился менеджер системы и служб systemd, который старается запускать службы (в оригинале они называются unit) параллельно для уменьшения времени загрузки системы. Естественно, что работоспособность одной службы может зависеть от функционирования другой. Например, нам бесполезно пытаться синхронизировать время через Интернет до того, как у нас на компьютере заработает сеть. Чтобы описать все эти взаимосвязи, уже недостаточно простого указания имени исполняемого файла, поэтому запуск посредством systemd стал весьма нетривиальным занятием. Для этой цели были созданы специальные файлы с расширением «.service». В них указаны зависимости, имена исполняемых файлов и другие параметры, которые нужно учитывать для успешного запуска. В частности, для управления этапами загрузки в systemd используются цели (target), которые по возлагаемым на них задачам схожи с уровнями запуска (runlevel). Подробности читайте в вики.
К радости новичков, вместе с пакетом ntp поставляется уже готовый ntpdate.service. Все файлы, описывающие запуск служб, находятся в папке $root/usr/lib/systemd/system/, и их можно открыть в любом текстовом редакторе или посмотреть обычным образом. Вот, например, $root/usr/lib/systemd/system/ntpdate.service:
[Unit] Description=One-Shot Network Time Service After=network.target nss-lookup.target Before=ntpd.service [Service] Type=oneshot PrivateTmp=true ExecStart=/usr/bin/ntpd -q -n -g -u ntp:ntp [Install] WantedBy=multi-user.target В блоке [Unit] в строке Description указывается краткое описание службы, и при каких условиях она должна быть запущена (в данном случае, после запуска сети, но до перед запуском сервера NTP, который мы вообще не планируем запускать). Запрос точного времени происходит единственный раз во время загрузки, и за это отвечает строка Type=oneshot из блока [Service]. В этом же блоке в строке ExecStart указаны действия, которые необходимо выполнить для запуска сервиса. В блоке [Install] в нашем случае указано, что запуск нашей службы необходим для достижения цели multi-user.target. Рекомендуется использовать такое же содержание блока [Install] для запуска самодельных служб.
В качестве первого практического примера мы немного расширим функциональность ntpdate.service, попросив его дополнительно исправлять время на аппаратных часах. Если после этого, на этом же самом компьютере вы загрузите Windows, то увидите время по Гринвичу, так что не пугайтесь.
Изменение стандартного поведения любой службы systemd производится следующим образом: сначала в папке /etc/systemd/system/ создается новый каталог с полным именем службы и расширением «.d», куда добавляется файл с произвольным именем и расширением «.conf», и уже там производятся нужные модификации. Приступим:
mkdir -p $root/etc/systemd/system/ntpdate.service.d && echo -e ‘[Service]\nExecStart=/usr/bin/hwclock -w’ > $root/etc/systemd/system/ntpdate.service.d/hwclock.conf Здесь просто говорится о том, что во сразу после запуска службы выполнить команду «/usr/bin/hwclock -w», которая переведёт аппаратные часы.
Добавляем службу ntpdate в автозагрузку (синтаксис стандартен для всех служб):
arch-chroot $root systemctl enable ntpdate Created symlink from /etc/systemd/system/multi-user.target.wants/ntpdate.service to /usr/lib/systemd/system/ntpdate.service. Как видите, в каталоге multi-user.target.wants создалась обыкновенная символическая ссылка на файл ntpdate.service, а упоминание о цели multi-user.target мы видели в блоке [Install] этого самого файла. Получается для того, чтобы система достигла цели multi-user.target, должны быть запущены все службы из каталога multi-user.target.wants.
Теперь устанавливаем пакет SSH аналогичным способом (в ArchLinux он называется openssh):
pacman —root $root —dbpath $root/var/lib/pacman -S openssh Но на этот раз для автозапуска мы будем использовать сокет, чтобы сервер SSH стартовал только после поступления запроса на подключение, а не висел мёртвым грузом в оперативной памяти: arch-chroot $root systemctl enable sshd.socket Мы не поменяли стандартный 22-й порт и не включили принудительное использование Protocol 2 — пусть это останется на моей совести.
Начало установки Linux
Рассмотрим процессы на примере Ubuntu. Следует добавить, что большинство версий Linux (openSUSE, Mint, Debian, Fedora, Manjaro и многие другие) устанавливаются так же, как и Ubuntu. Некоторые версии требуют псевдографический установщик. Разница в действиях установщика состоит в том, что при псевдографическом варианте необходимо выбирать функционалы с помощью клавиш. Другие манипуляции производятся аналогичным способом.
Итак, выбираем язык системы, нажимаем «Установить». После чего о, таким образом, наш новенький «Линукс» сможет применять проприетарные драйверы. Далее выбираем «Загрузить обновления во время установки», что допускается оставлять включенным, но это не относится к быстрому интернет-подключению.
Разметка диска
Теперь нужно быть максимально внимательным, так как можно стереть диск, на котором сохранена старая операционка. Дальнейшие действия зависят от того, будет ли Linux единственной рабочей системой или дополнительной.
Установка Linux в качестве основной операционной системы
Для установки Linux как единственной операционной системы существует два способа.
автоматический
создает новые разделы и устанавливает систему, удалив все предыдущие данные с диска. Преимущества данного метода очевидны, ведь вам не придется ломать голову над ручными действиями. Для этого способа нужно выбрать «Стереть диск и установить Linux». Предварительно рекомендуется сохранить информацию на другой жесткий диск;
ручной
данный вариант лучше предыдущего тем, что вы самостоятельно определяете размеры для разделов. Чтобы выбрать ручной режим установки, необходимо нажать «Другой вариант», затем – «Продолжить».
Linux продемонстрирует все имеющиеся на компьютере разделы. Их можно удалять и использовать по собственному усмотрению. Однако, ни в коем случае, нельзя трогать те разделы, где сохранена необходимая для вас информация.
Смотрите также: 36 обоев для вашего iPhone
Для установки Linux в качестве основной операционной системы, следует выбрать раздел с установленной ОС и удалить при помощи клавиши «-». После чего, на освободившихся местах создаем такие разделы:
- корневой – для хранения системных файлов операционки. Для чего выбираем – Ехt4 и /;
- swap или подкачка необходимы в качестве дополнительной оперативки. Нужно лишь в меню файловых систем выбрать «Раздел подкачки»;
- home – хранилище ваших файлов. Для выбора именно этого раздела клацаем на Ехt4 и /home.
По завершению нажимаем «Продолжить» и подтверждаем действия. Программа стирает указанные вами разделы, а на их месте создает новые.
Как установить Линукс на ноутбук, компьютер или нетбук
Процесс выполнения поставленной задачи подразделяется на несколько этапов, каждый из которых важно рассмотреть в подробностях. Многое зависит от выбранного метода установки операционной системы. Далее будут представлены самые распространённые способы загрузки Linux.
С USB-накопителя
После создания загрузочной флешки можно приступать у установке Линукс. Существует универсальный алгоритм install:
- Подготовить загрузочную флешку. О том, как это сделать, уже было рассказано выше.
- Зайти в BIOS и загрузиться с носителя, на котором стоит ISO образ системы.
- Начать загрузку ОС. После перезагрузки ПК с флешки на мониторе должен появиться установщик Linux. Здесь пользователю потребуется выполнить несколько действий в зависимости от выбранного дистрибутива.
- Указать язык операционной системы, а также поставить галочку напротив строчки «Устанавливать дополнительное ПО».
- Нажать на кнопку «Продолжить» и дождаться окончания установки. При осуществлении данной процедуры компьютер может несколько раз перезагрузиться. При этом после первой перезагрузки ПК нужно успеть выдернуть флешку из USB разъём, иначе процесс установки OC Linux начнётся заново.
Установщик операционной системы Линукс
Дополнительная информация! В процессе загрузки Линукс пользователю также понадобится разметить диск, т.е. разделить внутренний накопитель на несколько разделов, указав соответствующий размер для каждого.
Установка Linux в качестве Второй операционной системы
Linux в качестве соседствующей операционки с другой ОС так же, как и предшествующий вариант, устанавливается автоматически и вручную.
автоматический
Что касается автоматической настройки, то практически всегда установщики «Линукс» видят загруженные на компьютере системы, конечно, если они создавались. Если не создавались, то выбираем «Установить рядом с Windows». Далее все происходит на автомате.
Ручной
Ручная установка потребуется в том случае, когда вы самостоятельно хотите выделить то количество мест, которое считаете нужным. Для этого выбираем «Другой вариант», затем – «Продолжить». После чего, система покажет пустое подготовленное вами место для Linux. Тут же создается корневой раздел. Home-раздел в данной ситуации необязателен.
Нажимаем «Продолжить». Программа не трогает ваши документы, оставляя их на прежних местах. При этом, создает новые на освободившемся пространстве. Вы сами решаете, какую ОС загружать во время запуска.
Настройка
На этом рисунке показано разбиение моего жесткого диска перед установкой Linux Mint. У меня один жесткий диск размером в 700 ГБ.
Диск разбит на три раздела:
- Раздел восстановления (Recovery partition) — 100 Мб
- Раздел с Windows (Windows partition) — 356 Гб
- Раздел с данными (Data partition) — 342 Гб
Раздел восстановления на самом деле не является разделом восстановления. Это была ошибка, которую я сделал, когда на первое место устанавливал Windows 7, но — «тттссс», если мы будем молчать, то никто об этом не узнает.
В разделе с данными действительно есть несколько важных файлов.
На этом рисунке видно, что у меня есть каталог с фотографиями, сделанными в моей недавней поездке в Нью-Йорк.
Для подтверждения — ниже фото башни Freedom, сделанной сверху с небоскеба Empire State Building.
Сейчас, конечно, я бы мог просто скачать это изображение из Google Images, но будем честными ….
Это фото было сделано с помощью моего смартфона Samsung Galaxy S4 и в кадре есть вставка, которая вряд ли была бы на любой другой фотографии
Во всяком случае, теперь мы знаем, что я потеряю в случае, если установка пойдет не так, как надо.
Завершающий этап
Программа для определения вашего часового пояса может спросить о месте нахождения, а также предложит выбрать – язык, назвать свое имя и придумать пароль.
Теперь ждите, когда установка закончится. По завершению установочного процесса система предложит изъять установочный диск и перезагрузиться. Обязательно отключаем ВIOS, если она была включена.
После перезагрузки у вас появится рабочий стол установленной системы. Вы можете выполнять все те же действия, что и на другой ОС.