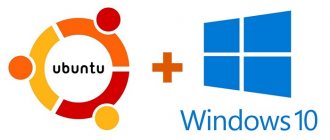Некоторые новые компьютеры, поставляемые с UEFI, по-прежнему называют его «BIOS», чтобы не запутать пользователя, привычного к традиционным PC BIOS. Но, даже встретив его упоминание, знайте, что ваш новый компьютер, скорее всего, будет оснащён UEFI, а не BIOS.
ИНТЕРФЕЙС UEFI
Попытки замены системы BIOS, существующей со времен дисковой ОС, на наиболее совершенную предпринимались еще с 1988 года, но лишь в 2007 году корпорации Intel, AMD, Microsoft и поставщики вычислительных устройств ПК остановились на новейшей модели подсистемы ввода-вывода UEFI.
Это событие стало знаменательной вехой и унифицированный интерфейс расширяемой прошивки (UEFI) становится стандартом индустрии и его начали поддерживать операционные системы, включая Windows Vista, Server 2008 и Windows 7. Однако использование поздней модели не ограничивается только рамками x86 (IBM PC).
Главное назначение UEFI заменить исчерпавшую все ресурсы BIOS и подавляющую часть ограничений, присущих ей. Заложенная расширенная топология кода, называемая «драйверностью», имеет виды на стандарт, не связанный с той или иной платформой.
Функция инициализации оборудования с передачей управления операционной системе осталась прежней, но она базируется совсем на иных алгоритмах. Однако интерфейсу UEFI присущи свойства операционной системы в миниатюре. Своего рода он представляет виртуальную платформу и выступает согласующим звеном между основной ОС ПК или ноутбука и микрокодом составных частей.
Алгоритм работы UEFI
В разрез с BIOS, хранилищем параметров UEFI является не ПЗУ, а энергонезависимая общая оперативная память с произвольным доступом (NVRAM). Она обычно включает статическую память SRAM с собственной батарейкой, но может допускать работу в связке, например, с флеш-памятью.
Заданные конфигурации системы UEFI хранятся в специальном файле с расширением efi в NVRAM или в системном разделе накопительного устройства (ESP). Этот же раздел содержит ПО загрузчика установленной ОС. Данные хранятся в виде переменных с атрибутами «наименование параметра» = «значение», которые включают множество характеристик. Они доступны не только инженерам-разработчикам, но и владельцам компьютеров.
Если задача BIOS заключалась в отыскании главной загрузочной записи (MBR) на носителе первичной информации и трансляции управления операционной системе, то последовательность действий последней подсистемы иная. Эта модель опирается на индивидуальный загрузчик UEFI Boot Manager с полноценными функциями в виде стандартного модуля. Он отличается своей структурой и сохраняется в запоминающем элементе типа NVRAM.
Модулю Boot Manager’a присущ обширный комплект инструкций, но среди их множества выделяются UEFI-образы: загрузчики ОС начального этапа, драйверы и приложения. Для установки операционной системы пригоден какой-либо образ, сохраненный на разного рода физических носителях.
Глобальный массив модуля BootOrder содержит переменные дескрипторов загрузки вида Boot####. За каждым элементом закреплен какая-то определенная физическая загрузочная компонента или даже файл в виде образа UEFI, находящийся на ней.
Каждое устройство загрузки характеризуется полным путем, содержащим наименование файла загрузки, добавляемого в меню.
Полный алгоритм функционирования интерфейса в конечном итоге включает в себя 4 фазы с ужесточенными правилами для любой. Первые три процесса (SEC, PEI, DXE) готовят условия непосредственно для загрузчика ОС. Последняя фаза (BSD) отвечает за работу собственно самого загрузчика операционной системы.
Преимущества UEFI
Внедрение UEFI вместо BIOS способствует быстрому запуску ОС и ограждает сохранность первичной информации от воздействия несанкционированного кода еще на этапе инициализации операционной системы. Вполне приемлемый графический интерфейс UEFI, мультиязычность и использование мыши при настройке вносят оперативность в управлении загрузкой.
Модульная архитектура модели облегчает использование своих приложений и позволяет загружать собственные драйвера посредством оболочки UEFI. Возможность простейшего управления компьютером или ноутбуком без загрузки основной операционной системы является еще одним шагом вперед.
Основные преимущества UEFI контрастируют на фоне недостатков BIOS, среди которых следует выделить такие как:
- 1. Изначально интерфейс ориентирован на 32-х или 64-разрядную версию, что прекрасно согласуется с 64-битной технологией GPT современных носителей информации. Этим снимается жесткое ограничение на количество и размер их разделов. В подсистеме можно создать до 128 разделов, общий объем которых достигает 9 зеттабайт, то есть цифры 9 с 21 нулем байт, что в 3 раза больше данных, вращающихся в современном интернете.
- 2. Если используется 64-битная версия UEFI, то она должна быть согласована с разрядностью ОС. Обратную совместимость в подавляющем числе версий интерфейса на ПК типа PC эмулирует режим Legasy BIOS для накопителей с MBR. Поэтому загрузка 32-битной ОС тоже допускается, так как предусмотрен специальный режим СSM в соответствии с принципом, что и «при железной дороге выгодно иметь двуколку».
- 3. Безопасный запуск ОС интерфейс UEFI обеспечивает благодаря технологии Secure Boot, потому что под ее контролем находится весь ход загрузки. Она разрешает при загрузке ОС опираться лишь на аутентифицированные службы и драйвера, чем ограждает устройство от проникновения вредоносного ПО.
- 4. Эта система поддерживает возможность загрузки ОС с образов, находящихся на сетевых источниках данных, и основных протоколов UDP, DHCP и TFTP, а также IPv4 и IPv6. ПО загрузчиков UEFI не связано с загрузочными секторами и автоматически определяет их файловую систему (FAT32, FAT16 или FAT12). Актуальна также поддержание средств ввода информации, как виртуальная клавиатура, сенсорные дисплеи мобильных устройств.
- 5. Доступная оболочка (EFI shell) позволяет исполнение ряда операций без установки основной ОС. Платформонезависимые собственные драйвера UEFI позволяют осуществлять доступ к аппаратной части устройства, а ОС в состоянии использовать эти же драйвера вместо собственных.
- 6. Независимость интерфейса от платформы, параллельная инициализация оборудования, использование блоков ввода-вывода до 1 Мб (в BIOS 64 Kб), а также написанный код с нуля существенно сокращают время загрузки ОС.
- 7. Прошивка UEFI и расширение его функционала стала удобнее и возможна, например, с USB-носителя. При этом создается возможность подключения с внешнего оборудования подключать дополнительные драйвера и приложенияI, а также подставить драйвер нового железа до начала загрузки ОС.
Как UEFI заменяет и улучшает BIOS
UEFI заменяет традиционный BIOS на PC. На существующем PC никак нельзя поменять BIOS на UEFI. Нужно покупать аппаратное обеспечение, поддерживающее UEFI. Большинство версий UEFI поддерживают эмуляцию BIOS, чтобы вы могли установить и работать с устаревшей ОС, ожидающей наличия BIOS вместо UEFI – так что обратная совместимость у них есть.
Новый стандарт обходит ограничения BIOS. Прошивка UEFI может грузиться с дисков объёмом более 2,2 Тб – теоретический предел для них составляет 9,4 зеттабайт. Это примерно в три раза больше всех данных, содержащихся в сегодняшнем Интернете. UEFI поддерживает такие объёмы из-за использования разбивки на разделы GPT вместо MBR. Также у неё стандартизирован процесс загрузки, и она запускает исполняемые программы EFI вместо кода, расположенного в MBR.
UEFI может работать в 32-битном или 64-битном режимах и её адресное пространство больше, чем у BIOS – а значит, быстрее загрузка. Также это значит, что экраны настройки UEFI можно сделать красивее, чем у BIOS, включить туда графику и поддержку мыши. Но это не обязательно. Многие компьютеры по сию пору работают с UEFI с текстовым режимом, которые выглядят и работают так же, как старые экраны BIOS.
В UEFI встроено множество других функций. Она поддерживает безопасный запуск Secure Boot, в котором можно проверить, что загрузку ОС не изменила никакая вредоносная программа. Она может поддерживать работу по сети, что позволяет проводить удалённую настройку и отладку. В случае с традиционным BIOS для настройки компьютера необходимо было сидеть прямо перед ним.
И это не просто замена BIOS. UEFI – это небольшая операционная система, работающая над прошивкой PC, поэтому она способна на гораздо большее, чем BIOS. Её можно хранить в флэш-памяти на материнской плате или загружать с жёсткого диска или с сети.
У разных компьютеров бывает разный интерфейс и свойства UEFI. Всё зависит от производителя компьютера, но основные возможности одинаковы у всех.
Как получить доступ к настройкам UEFI на современном ПК
Если вы обычный пользователь, перехода на компьютер с UEFI вы и не заметите. Загружаться и выключаться компьютер будет быстрее, а также вам будут доступны диски размером более 2,2 Тб.
А вот процедура доступа к настройкам будет немного отличаться. Для доступа к экрану настроек UEFI вам может потребоваться загрузочное меню Windows. Производители ПК не хотели замедлять быструю загрузку компьютера ожиданием нажатия клавиши. Но нам встречались и такие UEFI, в которых производители оставили возможность входа в настройки тем же способом, какой был в BIOS – по нажатию клавиши во время загрузки.
UEFI – это большое обновление, но произошло оно незаметно. Большинство пользователей ПК не заметят его, и им не нужно беспокоиться по поводу того, что их новый компьютер использует UEFI вместо обычного BIOS. ПК просто будут лучше работать и поддерживать больше современного аппаратного обеспечения и возможностей.
Более подробное объяснение отличий в загрузочном процессе UEFI можно почитать в статье Адама Уильямсона из Red Hat, и в официальном вопроснике UEFI FAQ.
Теперь настроим uefi для установки с флешки.
- Меню прошивки у uefi ничем не отличается от bios: нажмите «F2» или «delete» в то время, когда пойдет процесс перезагрузки.
- В окне прошивки нажмите клавишу «F7», чтобы попасть в раздел «Дополнительно».
- В этом разделе ищем пункт «Загрузка», выбираем подпункт поддержки USB. В нем устанавливаем режим Full Initialization.
- В подпункте «Безопасная загрузка» устанавливаем нужный нам параметр — Windows uefi mode.
- Найдите вкладку под названием CSM, там при помощи стрелок необходимо выключить параметр запуска CSM. Зайдите в дополнительные опции у пункта «Параметры загрузочных устройств», найдите и подтвердите выбор режима — «only uefi». Потом в «загрузке системы с устройств хранения» необходимо выбрать both, uefi first.
- Меняем приоритет загрузки. Находим в настройках bios пункт boot priority. Поменяйте флешку местами с жестким диском, с помощью стрелок. Сохранитесь, компьютер перезагрузится.
- Теперь начнется стандартная установка Windows 7 в привычном окне.
Для того, чтобы увеличить количество доступных шрифтов в Microsoft Office или других программах, где они используются, нужно научиться их устанавливать. С помощью новых шрифтов вам удастся удивить того, кому вы отправите документ в новом.
Как известно, все новое — улучшенное старое, поэтому многие спешат опробовать Windows 10. В этой статье описано, как установить винду.
Функция родительского контроля — это организация ограничений или запрета пользования детьми определенных компьютерных программ, интернета или игр. Для этого существует множество специальных приложений, но обеспечить функцию защиты.
Всем всего доброго!
Один из самых частых вопросов пользователей при установке Windows: «почему компьютер (BIOS) не видит мою флешку?». Естественно, я неоднократно отвечал на него, и не раз на блоге приводил свои рекомендации. Теперь же решил собрать все их воедино в этой одной статье.
Сразу скажу, чтобы компьютер (ноутбук) «увидел» вашу загрузочную флешку (о том, как правильно ее создать можете узнать здесь ) — необходимо соответствующим образом настроить BIOS (UEFI). Если этого не сделать — то сколько бы вы ни бились, ничего не выйдет.
В статье покажу на примере нескольких версий BIOS (UEFI) как правильно это сделать. Думаю, заметка будет весьма кстати для тех, кто не так часто переустанавливает систему .
Основы работы
Примечание : для тех, кто уже мало-мальски знаком с управлением в BIOS — этот раздел статьи могут пропустить.
Клавиши управления, изменения настроек
В BIOS придется управлять и задавать настройки без помощи мышки (многих начинающих пользователей это пугает. Кстати, в UEFI реализована поддержка русского языка и мышки).
На самом деле, даже в Windows (где мышь работает) — многие действия гораздо быстрее делать с помощью клавиатуры!
Где скачать обновление BIOS
Заключительной главой этой статьи будет информация где скачать обновление! Как бы банально это не было, но файлы которые нам нужны находятся на сайте производителя вашей материнской платы! Если вы не знаете, что за материнская плата, откройте крышку системного блога и посмотрите название какое написано на ней
рис.8 Как узнать название материнской платы
В нашем примере это производитель фирмы Asus, у вас это могут быть Gigabyte, MSI и др
Далее переходите на сайт производителя и через поиск находите вашу материнскую плату и в списке драйверов ищите пункты с Bios и скачивайте его на флешку
риc 9. скачать BIOS