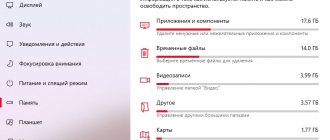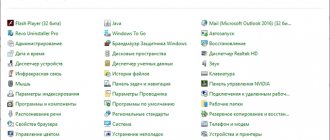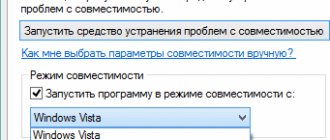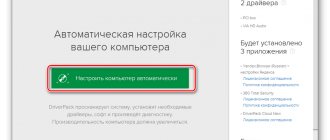Обновление Windows 10 обычно происходит автоматически. Постоянные всплывающие подсказки и возможные ошибки могут нереально раздражать, поэтому всё чаще и чаще пользователи отключают обновления. Но обновлять операционную систему стоит время от времени обязательно. В пошаговой инструкции я расскажу детально, с чёткими скринами, о том, как обновить Windows 10 максимально быстро и удобно.
Отличишь кринж от краша? Пройди увлекательный тест и узнай это!
Обновление функций Windows 10 встроенными средствами ОС
В Windows предусмотрены встроенные возможности обновления операционной системы. Это помогает пользователю установить пакет обновлений быстро, не прибегая к использованию стороннего софта.
Компания выпускает крупные обновления дважды в год. Помимо этого, есть и дополнительные обновления, которые можно установить дополнительно. Но сначала мы все же поговорим о встроенном средстве – Центре обновлений. Чтобы обновить Виндовс, вам нужно:
- Нажать сочетание клавиш “Win + I”
- В параметрах найти пункт «Обновление и безопасность».
- После этого требуется кликнуть «Проверка наличия обновления». Теперь система самостоятельно будет искать обновления и ставить их, если вы захотите.
С этим способом есть одна трудность: центр обновлений работает очень медленно. Всё дело в том, что невозможно одновременно снабдить все компьютеры на земном шаре обновлениями. Поэтому получается такая очередь, из-за которой всё и тормозит.
Вы можете ускорить весь этот процесс. Об этом расскажем дальше в инструкции.
Кто вы в мире Ведьмака?
Вывод
Классический Центр обновлений в новой версии ОС в панели управления отсутствует. Он находится в приложении Параметры. Восстановить стандартную утилиту можно только в ранних сборках Windows 10. Если же при загрузке пакетов для апдейта ПК возникнут проблемы, сбросьте все настройки Центра обновлений.
Благодаря тому, что Центр обновления в Windows 10 был кардинально изменён, найти его теперь становится очень трудно, так как многие пользователи недостаточно хорошо ознакомлены с новым дизайном операционки. Итак, где находится Центр обновления Windows 10?
Кроме сложного местонахождения, стоит упомянуть о том, что с такой-же трудностью пользователю придется столкнутся, когда процесс коснётся изменения каких-либо процессов в Центре обновления. А вносить новые параметры, касающиеся новаций, могут только пользователи, имеющие версию «Профессиональная».
Другим людям, в свою очередь не имеющим именно этой версии, придётся ждать, пока обновление само к ним нагрянет, теперь давайте узнаем, где хранятся настройки параметров.
Ускорение получения обновлений встроенными средствами Windows 10
Ускорить обновление Windows можно очень быстро: потребуется изменить всего один параметр. Но найти эту настройку проблематично. Для этого надо:
- Перейти в «Обновление и безопасность», а оттуда – в “Дополнительные параметры”
- Теперь нажмите на «Оптимизация доставки»;
- В этом пункте выбирайте «Разрешить загрузки с других компьютеров». В качестве источников поставьте «ПК в локальной сети и ПК в интернете».
Эта система работает по такому же принципу как и небезызвестные торренты: скачивание будет идти не только с официальных серверов, но и с компьютеров пользователей, которые подключены к этой системе. Ваше устройство тоже начнёт раздавать пакеты данных. Если такой вариант вам не подходит, то вы можете ограничить скорость, с какой другие пользователи смогут скачивать Windows 10.
Для этого:
- В «Оптимизации доставки» надо зайти в «Дополнительные параметры»
- Настроить лимит трафика в пределах 5-500 Гигабайт.
Обратите внимание, если же у вас лимитный интернет, то раздача будет приостанавливаться.
М или Ж? Пройди тест и узнай кто ты в быту: мужчина ты или женщина
Апгрейд ноутбука | Модернизация старых комплектующих
Вместо покупки нового ноутбука можно модернизировать старый: грамотный апгрейд сэкономит деньги и сделает ваш ноутбук почти таким же быстрым, как лэптопы последнего поколения.
После снятия нижней крышки ноутбука становятся доступны все его составляющие. В некоторых моделях встречаются несколько небольших крышек со значками, по которым вы поймете к какому устройству вы получите доступ.
Большой объем памяти, высокая производительность, быстрая работа в беспроводных сетях — чтобы получить все это, вовсе не обязательно покупать новый ноутбук. Замена нескольких комплектующих лэптопа поможет избежать покупки нового и дорогостоящего. Серьезный апгрейд ноутбука, особенно относительно старых моделей производится без проблем, так как практически все основные компоненты для них (процессор, жесткий диск, оперативная память, модуль беспроводной связи) имеются в продаже. Спецификация материнской платы накладывает определенные ограничения. Процессор можно выбирать только такого сокета, к которой относится ваша материнская плата. Основным требованием к модулям оперативной памяти и жесткому диску является совместимость с материнской платой, так что перед тем как начать выбирать комплектующие к своему ноутбуку, найдите в интернете (например, на сайте производителя или Яндекс.Маркет) технические характеристики вашей модели, либо установите программу FinalWire на свой лэптоп, которая поможет получить информацию о железе ноутбука. Видеокарту в подавляющем большинстве случаев обновить не удастся, так как она интегрирована в материнскую плату.
Прежде чем разобрать ноутбук, следует понять, какие компоненты ноутбука обуславливают его низкую производительность.
Оперативная память
Если ваш ноутбук тормозит лишь в тех случаях, когда одновременно работает много программ, или при открытии файлов большого размера, ему явно не хватает оперативной памяти. Вследствие этого операционная система вынуждена непрерывно сохранять на жестком диске данные, которые впоследствии с него же и считываются. Все это сильно замедляет работу компьютера. Рекомендуется увеличить объем памяти, если в ноутбуке на ОС Windows XP установлено менее 1 Гб ОЗУ. Если речь идет об ОС Vista или «семерке», разумнее будет установить минимум 2-3 Гб. Использовать 4 Гбайт и более имеет смысл лишь в тех случаях, когда у вас установлена 64-битная версия ОС.
Сегодня в продаже вы можете найти модули оперативной памяти стандартов DDR1, DDR2 и DDR3 (правда первый тип гораздо реже), работающие на различных тактовых частотах. Утилита CPU-Z поможет вам определить тип и характеристики установленной оперативной памяти, а также подскажет, сколько модулей находится под крышкой корпуса. Максимальную производительность вы получите, если у вас будут установлены два идентичных модуля оперативной памяти с одинаковыми таймингами (CAS Latency), сейчас в магазинах легко найти такие комплекты, 2 модуля по 1 Гб или 2 модуля по 2 Гб.
Жесткий диск
Если вашему ноутбуку для загрузки ОС требуется более двух-трех минут, для начала следует произвести ревизию установленных программ и удалить ненужные из списка автозапуска, в чем вам поможет бесплатная программа Ccleaner или бесплатная утилита PC Decrapifier. Если это не спасает, проблема может заключаться в самом жестком диске. Бюджетные ноутбуки для массового рынка зачастую оснащаются довольно медленными HDD. Максимальный прирост в скорости работы — даже больший, чем при замене центрального процессора или оперативной памяти — может дать установка твердотельного накопителя. Правда, пока покупку SSD нельзя назвать бюджетным решением, но уже сейчас можно найти вполне доступные модели стоимостью около 3000 руб. (например, компании OCZ), но используя SDD диск, не забудьте выполнить оптимизацию ОС: отключить или перенести на другой диск файлы подкачки, выключить дефрагментацию, индексирование и другие службы (для этого можно воспользоваться программой SSD Tweaker).
Компромиссом между высокой скоростью работы SSD-накопителя и большой емкостью классического HDD является гибридный диск Seagate Momentus XT. Однако если ваш ноутбук изготовлен в 2006–2007 годах или даже раньше, то скорее всего он оснащен IDE-интерфейсом для подключения винчестера, что можно точно выяснить с помощью все той же утилиты Everest. Жесткие диски с IDE-интерфейсом сегодня встречаются в продаже достаточно редко, и их максимальный объем составляет 320 Гбайт. К тому же стоимость одного гигабайта у них почти в два раза больше, чем у моделей с интерфейсом SATA.
Процессор
О том, что процессор ноутбука устарел, пользователю говорят задержки во время работы системы и при воспроизведении видеофайлов высокой четкости. Перед принятием решения о замене процессора в ноутбуке, следует выяснить на официальном сайте компаний Intel или AMD тип сокета (процессорного разъема), а также максимальный уровень энергопотребления вашего CPU. Эти параметры нового процессора обязательно должны быть идентичны тем, которыми обладает старый компонент.
Также отметим, что если речь идет только о медленном воспроизведении HD-видео на старом ноутбуке, то более простой альтернативой может стать оснащение его аппаратным декодером Broadcom Crystal HD, который устанавливается в свободный слот Mini PCI Express и занимается исключительно аппаратным ускорением воспроизведения видео высокой четкости. На интернет-аукционе eBay его можно приобрести по цене от $40 (1120 рублей), но такой метод не подойдет владельцам ноутбуков до 2008 года выпуска.
Wi-Fi модуль
В случае если вам надоела медлительность работы ноутбука в беспроводной сети, следует заменить Wi-fi модуль. Рекомендуется произвести замену этого компонента еще и из соображений безопасности, так как выпущенный давно чип вместо актуального алгоритма шифрования WPA2 поддерживает лишь WPA или устаревший WEP. Максимальный прирост скорости соединения и дальности связи вам обеспечит установка модуля WLAN современного стандарта 802.11n. Как правило, для мобильного компьютера 2006–2007 годов выпуска и более старых моделей вам потребуется модуль Mini PCI, а для более новых лэптопов — модуль формата Mini PCI Express. В последнем случае рекомендую Intel 6200 или трехантенный вариант Intel 6300.
Привод Blu-Ray
Для установки привода Blu-ray необходимо, чтобы ваш ноутбук имел достаточно мощный процессор, уровня не ниже Core 2 Duo. Это главное, но не единственное условие — разрешение экрана должно составлять как минимум 1280×720 точек. Имеет смысл устанавливать данный тип привода также и в том случае, если ноутбук оснащен разъемом HDMI для соединения с телевизором. Стоимость привода Bluray форм-фактора Slim Line сегодня составляет около 4000 рублей, но это будет интресно скорее энтузиастам, которые хотят сэкономить на покупке Bluray плеера для своего ЖК или плазменного телевизора.
Аккумулятор
Замена аккумулятора в ноутбуке не представляет сложности, достаточно «забить» в поисковик модель вашего ноутбука и слово «аккумулятор» и вы найдете в магазинах как аналог оригинального аккумулятора, так и аккумулятор повышенной емкости. Со временем аккумуляторы ноутбука неизбежно теряют свою ёмкость, сокращая время автономной работы. Новый аккумулятор может стоить 3500 руб. и выше, особенно для старых моделей.
Выбор комплектующих для модернизации ноутбука
Оперативная память, жесткие диски и приводы Blu-ray для ноутбуков являются стандартным «железом», которое можно купить практически в любом компьютерном магазине. Однако имейте в виду, что комплектующие устаревших стандартов значительно дороже современных компонентов. Поэтому вряд ли имеет смысл приобретать новый жесткий диск, если ваш ноутбук оснащен интерфейсом IDE. Сегодня 320-гигабайтная модель с этим устаревшим разъемом стоит больше, чем SATA-диск емкостью 750 Гбайт.
То же самое можно сказать и о модулях оперативной памяти: 1 Гбайт стандарта DDR1 сегодня обходится дороже, чем 4 Гбайт памяти актуального стандарта DDR3. Сложнее обстоит дело с возможностью покупки центрального процессора: в магазинах, как правило, можно встретить лишь современные модели. Тем не менее в Интернете и на рынках еще можно отыскать процессоры прежних лет, например Core 2 Duo/Quad. Продукты еще более почтенного возраста (имеются в виду WLAN-модули и одноядерные процессоры) придется брать бывшими в употреблении, зато и их цена, как правило, оказывается вполне демократичной.
Замена комплектующих старого ноутбука
Для работы вам потребуется крестовая отвертка, термопаста и немного спирта. Расположение составных частей на примере ноутбука Samsung P10 показано на фотографии. Самая простая процедура апгрейда — это замена модулей оперативной памяти: открутите нижнюю крышку ноутбука и вытащите из гнезда модуль, отжав с двух сторон защелки и выдвинув компонент в сторону, противоположную слоту. Установка нового модуля памяти осуществляется достаточно просто: нужно вставить его в слот, прижать к корпусу ноутбука и зафиксировать защелки.
Если вы купили новый жесткий диск или SSD-накопитель, то следует сразу приобрести для него отдельный корпус с USB-разъемом. Установите новый диск в этот корпус и подключите его к ноутбуку. С помощью программы создания образов, например Acronis True Image, Paragon Drive Copy или любой другой программой для архивации данных, перенесите содержимое старого диска на новый. После этого вы можете заменить накопитель и запустить ноутбук с вашей операционной системой и полным пакетом установленных программ.
Перед тем как приступить к замене процессора, следует обновить BIOS, установив самую последнюю версию микропрограммы, которая доступна для скачивания на сайте производителя. В противном случае, если материнская плата не сможет распознать новый CPU, компьютер попросту не запустится. Не забудьте вместе с процессором купить еще тюбик термопасты (отечественная, проверенная КПТ-8). Сам процессор вы можете снять, повернув против часовой стрелки фиксирующий винт (см. фото). Отчистите слой теплопроводящей пасты, при необходимости удалив остатки спиртом или жидкостью для мытья стекол. Теперь можно устанавливать новый процессор и, нанеся на его поверхность новую термопасту, монтировать кулер.
При замене модуля WLAN следует проверить, сколько антенн имеется в старом компоненте вашего ноутбука. Одна антенна позволяет осуществлять связь со скоростью передачи данных не более 150 Мбит/с, две — 300 Мбит/с. Для работы со скоростью 450 Мбит/с вам потребуется самый современный модуль беспроводной связи, подключаемый к трем антеннам. Для замены старого модуля снимите с него антенные штекеры, отожмите оба держателя наружу, после чего потяните модуль вверх и аккуратно извлеките его. Вставляя новый модуль, выровняйте его по направляющим и подключите антенны. Привод Blu-ray легко устанавливается на место старого оптического привода вашего ноутбука. Для этого открутите винты крепления привода в нижней части корпуса и извлеките его. В задней части привода имеется держатель, который необходимо снять со старого компонента и закрепить винтами на новом. В большинстве случаев, предварительно выдвинув лоток, от старого оптического устройства можно отсоединить лицевую панель и переставить ее на новый привод. Затем вставьте его на место, закрутите винты — и готово.
Установка оперативной памяти
Слоты RAM малого размера. Модули оперативной памяти для ноутбуков имеют форм-фактор SO-DIMM — они в два раза меньше обычных модулей для настольных ПК.
Порядок замены модулей: для извлечения старого модуля памяти необходимо с двух сторон нажать на защелки. Новый нужно вставить в слот и надавить на него до щелчка.
Установка жесткого диска
Рекомендуемый объем до 750 Гбайт или быстрый SSD, как альтернатива.
Извлечение. Когда нижняя крышка будет открыта, следует открутить винты крепления шасси винчестера и отсоедините шлейф (чаще всего, для крепления шлейфа используется пластиковый зажим, который необходимо поднять вверх).
Установите новый накопитель в шасси старого и смонтируйте его на старом месте.
Замена CPU
Процессор фиксируется винтом. Центральный процессор в ноутбуке крепится не так, как аналогичный компонент в настольном компьютере. Здесь для его демонтажа потребуется открутить специальный винт.
Замена термопасты. По всей поверхности чипа необходимо равномерно распределить тонким слоем термопасту для лучшего теплообмена между процессором и радиатором его кулера.
Замена старого Wi-Fi модуля на WLAN
Модуль WLAN. Карта расширения Mini PCI Express с модулем WLAN стандарта 802.11n может иметь три штекера для подключения антенн (слева).
Установка модуля Wi-Fi. Как и планку оперативной памяти, модуль WLAN сначала необходимо вставить в направляющие, а затем приложить усилие, направленное вниз.
Привод Blu-ray
Извлечение старого DVD-привода. После откручивания винта крепления оптический привод легко извлекается из корпуса ноутбука.
Установить держатель и лицевую панель на новый привод нужно до того, как вы начнете монтировать DVD или Blu-Ray привод в корпус мобильного компьютера.
Утилита Windows 10 Upgrade Assistant для обновления Windows
Данная утилита официальная и скачать её можно прямо с сайта Майкрософт. Она позволяет быстро установить update Windows до новой версии или переустановить систему всего одной кнопкой. Вам нужно будет:
- Установить Update Assistant с официального сайта (со сторонних скачивать не рекомендуется, так как программы могут быть с вирусами);
- После – запустить его и нажать кнопку «Обновить сейчас»;
- Утилита самостоятельно проверяет компьютер на совместимость с операционной системой Windows;
- После этого потребуется нажать «Далее»;
Утилита установит все обновления самостоятельно. Все приложения продолжат работать так, как работали до этого.
Пройди тест на тему «Легенды 90-х» вспомни, что из этого было у тебя?
Как ускорить старый компьютер?
Давайте разберем способы ускорения компьютера на примере сломанного ноутбука. Наш старичок-ноутбук не поддерживал новые быстрые разъемы для передачи данных, но в нем имелся HDMI видео порт, и было принято решение использовать ноутбук для подключения к телевизору и просмотра фильмов. Так как скорость работы старого жесткого диска оставляла желать лучшего и не могло быть и речи о комфортной работе — было принято решение о замене медленного жесткого диска на быстрый современный SSD.
В первую очередь был приобретен новенький SSD диск на 120 гигабайт, термопаста, и специальный адаптер, позволяющий подключить жесткий диск компьютера вместо DVD-привода.
В большинстве современных ноутбуков производителями предусмотрен специальный PCI разъем для специальных компактных SSD дисков формата M.2 и mSATA.
Но герой данной статьи имеет только один жесткий диск, категорически отказывается иметь какие-то дополнительные разъемы, кроме слота для второй планки оперативной памяти.
Именно поэтому и понадобились специальные салазки, чтобы поместить старый жесткий диск на место морально устаревшего DVD–привода.
Как обновить Windows 10 через утилиту “Media creation tool”
Windows 10 Media Creation Tool – официальная утилита, которая тоже поможет вам обновить систему до последней версии. Помимо этого, она поможет создать ISO образ Windows или загрузочную флешку. Сделать это довольно просто. Порядок действий таков:
- Нужно установить и запустить программу;
- Принимаем лицензионное соглашение, чтобы можно было работать дальше;
- После этого программа сразу же предоставит вам выбор из двух пунктов: обновить этот компьютер или создать загрузочную флешку или диск. Сразу же будет выбрана опция «обновить компьютер»; Если нужно обновить систему, то просто нажимаем «Далее». Программа самостоятельно найдёт все обновления, загрузит и проверит их. Это займёт некоторое время, а за ходом работы можно следить;
- После принимаем лицензионное соглашение;
- Приложение найдёт последние обновления на серверах Майкрософт;
- После этого появится окно с дополнительными опциями. Вы можете снимать и ставить галочки у тех пунктов, какие вам требуются: например, можете полностью стереть все данные с компьютера, если это нужно;
- Теперь нажимаем «Установить» и ждём, когда приложение завершит установку и выполнит перезагрузку компьютера;
Обновлённая система встретит вас экранами в .
Обратите внимание, что с помощью этой программы вы можете обновиться и не потерять ничего из сохранённых файлов. Обновление Windows происходит до Домашней или Pro (или любой другой, какая у вас установлена).
Волга или Победа? А ты знаком с советским автопромом? Проверь себя в увлекательном тесте!
Вариант № 7: Отладка неработающей службы
Если служба запущена, но не работает, действуем так:
- открываем утилиту «Выполнить» и вбиваем для нее команду services.msc;
- в окне «Службы» кликаем «Центр обновления…» и жмем вкладку «Остановить»;
- находим через поиск папку SoftwareDistribution и переименовываем ее в SoftwareDistribution12;
- отключаем антивирус, оптимизаторы загрузки и прочие программки;
- возвращаемся в окно «Службы» и заново запускаем службу с помощью пункта «Запустить»;
- перезагружаем компьютер.
Можете быть уверенными, один из предложенных вам способов точно сработает!
Views : 20448
Скачивание обновления Windows 10
Этот способ работает, если вам нужно скачать и установить крупные обновления, которые ещё называются апгрейдами. Вы можете скачать полный образ Windows 10 самой свежей сборки и поставить его поверх той системы, какая уже у вас есть.
- Для этого на компьютер установится программа Media Creation Tool (о ней мы говорили выше). Вам нужно будет заранее проверить, какая версия Windows стоит у вас, чтобы не скачивать всё зазря.
- В пункте «Система» в меню «О программе» посмотрите номер сборки.
- После этого нажмите на файл Media Creation Tool правой кнопкой мыши и во вкладке «Подробно» в Свойствах посмотрите сборку. На скриншоте, например, видно, что нет смысла что-то изменять: сборка такая же, как и в программе для установки.
Какой ты инструмент? Пройди тест и узнаешь