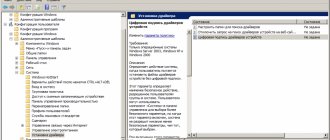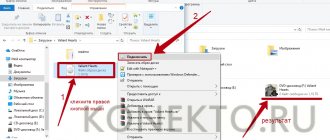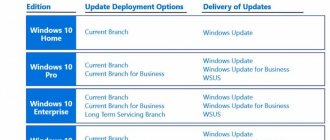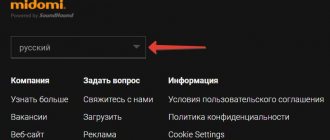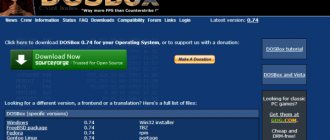Как найти комплектующие, на которых не установлены драйвера
Драйвер представляет собой программное обеспечение, необходимое для корректной работы операционной системы и всех ее составляющих, установленных на компьютерах и другой цифровой технике. Они также отвечают за нормальное функционирование комплектующих ПК и периферии.
Некорректная работа драйверов сразу бросается в глаза. Например, картинка с очень низким разрешением на экране — явный признак ненормальной работы видеокарты. Отсутствие интернета может быть следствием неустановленного сетевого драйвера или модуля Wi-Fi. Проблемы со звуком — значит, сбой в аудиокарте. В целом, различного рода помехи указывают на то, что пора обновить программное обеспечение.
Комплектующие ПК, на которых не установлены драйвера, можно обнаружить благодаря диспетчеру устройств. В операционных системах Windows 8.1 или 10 зайти в него можно, нажав комбинацию клавиш «Win+X». В Windows 7 доступ будет предоставлен, если воспользоваться сочетанием Win+R и набрать: devmgmt.msc. Оборудование без установленных драйверов будет обозначено восклицательным знаком в желтом треугольнике.
Если операционная система не точно идентифицирует подключенное оборудование, например, присваивая ему имя «Неизвестное устройство» или «Базовый видеоадаптер», то скорее всего на нем установлены универсальные программы. Желательно их заменить на персональные для определенных моделей.
Как узнать версию драйвера видеокарты компьютера
Быстродействие графической системы компьютера зависит не только от мощности его видеокарты, но также и от многих других факторов, в том числе от используемого графического драйвера. Один и тот же компьютер может без проблем «тянуть» определенную игру, или же «тормозить» в ней, если версия драйвера окажется неподходящей. Поэтому в системных требованиях многих компьютерных игр наряду с другими параметрами компьютера указывается рекомендуемая версия драйвера видеокарты. Чтобы обеспечить максимальную производительность, нужно убедиться, что на компьютере установлен драйвер, версия которого является не ниже рекомендуемой. В противном случае драйвер необходимо обновить. Узнать версию драйвера видеокарты можно несколькими способами. Но о них речь пойдет немного ниже. Сначала хочу обратить внимание на один важный момент. Некоторые разработчики видеокарт выпускают программное обеспечение для своих устройств в виде «унифицированных пакетов». Каждый такой пакет содержит набор драйверов для целого ряда моделей видеокарт, а также дополнительные утилиты. При этом, версия унифицированного пакета не совпадает с версиями драйверов, которые в нем содержатся. Эту особенность нужно учитывать, чтобы не запутаться. Так, компания Nvidia для своих видеокарт GeForce выпускает пакеты программного обеспечения под названием «ForceWare». На моем рабочем компьютере для установки драйвера видеокарты (GeForce GTX 660) был использован ForceWare версии 365.10. В результате, на компьютере установился драйвер видеокарты версии 10.18.13.6510.
Где найти драйвера в компьютере, если их нужно обновить или удалить
Установленные драйвера, как правило, находятся в папке System 32 driver. Однако как-то использовать или переносить оттуда файлы нельзя, чтобы не нарушить работу комплектующих ПК и периферии. Представленный список носит чисто информативный характер.
Чтобы обновить или удалить драйвер, необходимо выполнить следующие действия:
1. Для Windows 7:
- открыть «Пуск»;
- щелкнуть правой кнопкой мыши на ярлык «Компьютер»;
- в раскрывшемся меню выбрать «Свойства»;
- выбрать «Диспетчер устройств».
2. Для Windows 10:
- щелкнуть правой кнопкой мыши на ярлык «Компьютер»;
- в раскрывшемся меню выбрать «Диспетчер устройств».
3. Далее для обеих систем:
- выбрать программу, отмеченную предупреждающим знаком;
- двойным щелчком левой кнопки мыши открыть свойства;
- выбрать вкладку «Драйвер»;
- нажать «Обновить».
Предупреждающий знак в виде восклицательного знака в желтом треугольнике означает, что для данного устройства не установлен драйвер, либо он работает неисправно. Если обновление не помогает, его надо переустановить.
В какой папке хранятся драйвера
Иногда требуется найти расположение этих файлов, узнать их названия. Это может понадобиться при их деинсталляции, а также установить идентичные драйвера на другом устройстве.
Где в Windows находятся драйверы установленных устройств
Посмотреть список файлов для конкретного девайса можно с помощью диспетчера устройств:
- Для начала нужно перейти в диспетчер устройств.
- Следует найти нужное оборудование и кликните по нему ПКМ. В появившемся окне перейти в раздел «Свойства».
- В следующем окне выбрать пункт «Драйвер» и щелкнуть по названию «Сведения».
- В новом окне появится список файлов драйвера.
При поиске файлов драйвера для установки на другой компьютер, также потребуется файл сведений для инсталляции. Он находится в папке C:\Windows\inf.
Данная папка является скрытой. Чтобы просмотреть ее содержимое нужно активировать отображение скрытых файлов и папок. Файл сведений для установки представлен в формате.inf. Его имя можно найти с помощью следующих действий:
- Запустить диспетчер устройств.
- В списке оборудования отыскать интересующее устройство и кликнуть по нему ПКМ. Далее перейти в «Свойства».
- В появившемся окне выбрать «Сведения» и нажать на пункт «Имя INF». Имя файла будет показано в строке «Значение».
Для упрощения этих действий можно использовать программу Driver Genius. С ее помощью можно в автоматическом режиме перенести драйверы на другой ПК. Данный менеджер может обновлять компоненты через интернет. Программа сама отыщет, подберет компоненты и определит какие пакеты обновлений устанавливать.
Если вы собираетесь переустановить ОС, рекомендовано сохранить список ваших драйверов, чтобы в будущем не тратить время на их поиск. Проще говоря, нужно всегда создавать резервную копию. Утилита поможет преобразовать эти данные в инсталляционный файл. Программа работает на разных языках, однако русского нет, поэтому придется привыкать. Также утилита требует лицензию для расширенных своих возможностей.
Где находятся установленные драйвера windows 7 в компьютере или ноутбуке
Обычно мало кто интересуется где находятся драйвера установленные в компьютере или ноутбуке.
В таких случаях они работоспособными не будут. Драйвера обязательно должны прописаться в реестре, а это возможно лиши с установщика.
В виндовс 7, vista, XP или виндовс 8 установленные драйвера для принтера, звука, usb, видео, мыши, клавиатуры или сети в компе находятся в папке с драйверами – «drivers».
Она размещена на диске «С»=>>>, «windows»=>>> «system32».
Намного лучший способ воспользоваться «диспетчером устройств». Допустим вам нужно узнать где находиться звуковой.
Тогда расширьте строку (ниже показано на рисунке) звуковые видео и игровые устройства, выделите звуковой драйвер и нажмите свойства.
В открывшемся окне перейдите во вкладку сведения, нажмите на опцию «описание устройств».
Там вы найдете не только место где находятся драйвера, но всю инфу о них.
Также прямо в диспетчере устройств можно драйвера обновить, только это не лучший вариант, поскольку система будет их искать только по базе Майкрософт, а она не слишком заботится о ее пополнении.
Намного лучше воспользоваться официальными сайтами производителей компьютеров и ноутбуков. Там находятся самые последние версии. Подробнее об этом читайте здесь.
Что касается драйверов, то в сети находиться множество программ, обещающих быстро их обновить или сделать резервные копии.
Если же вы ищите где драйвера находятся чтобы их удалить, то делайте это только через диспетчер устройств.
Там есть опция удалить или откатить. Этот вариант не только самый эффективный, но и самый быстрый. На этом все. Удачи.
36 ответов на “Где находятся установленные драйвера windows 7 в компьютере или ноутбуке”
Спасибо! Наконец-то прочитал толковый ответ на заданный вопрос. И даже более интересную информацию, которую можно выудить через диспетчер устройств про все устройства компьютера!
Спасибо! Очень полезная информация.
Спасибо! Попробую сделать ,как вы написали.
Огромное спасибо. Очень помогли!Нашла 5 неполадок.Теперь знаю что исправлять.
Доброго дня! После удаления игры остался драйвер несовместимый с Win 7. Каждый раз, при запуске ноутбука, он предпринимает попытку запустить себя. Система блокирует запуск. Найти драйвер через ПОИСК и ДИСПЕТЧЕР УСТРОЙСТВ не получается…
Подскажите где найти установленный драйвер? Как удалить его из системы?
Драйвера находятся в папке по пути: C:\WINDOWS\system32\drivers, только от игр могут быть и в другом месте. Попробуй почистить реестр, например бесплатной программой «CCleaner» — если она обнаружит что драйвер лишний, то должна заблокировать его запуск.
Также можешь еще раз установить игру и снеси ее специальной программой для удаления файлов не оставляющей хвосты.
Большое спасибо за эту информацию.Однако когда я посмотрел у себя в компьютере папку «drivers»,то я обнаружил там огромное количество драйверов,назначение которых думаю выяснить не возможно.Есть ли возможность удалить ненужные записи в «drivers» и если ДА то какой метод надо использовать.А может быть не надо ничего удалять? Как эти драйвера влияют на скорость работы компьютера? Заранее спасибо за ответ.
могут драйвера мешать сигналу wifi если драйверов много 12 штук
Без драйверов в компьютере ничто не будет работать, но «неправильные» очень вредят.
Драйверы стоят на видеокарте ATI Radeon 9550/1050x и к монитору Acer и к телевизору LG плазма. Монитор работает на трансляциях, а телевизор нет (при этом какая-то начальная картинка рабочего стола имеется). В текстах Экрана написано — все нормально. Что делать? 09.04.2015 — 20:58
Не совсем понятно в чем проблема. Обычный монитор при подключении к компьютеру, работает как надо, а телевизор подключатся не хочет. Так или что-то другое?
а если у меня 64-система на 32 драва скинул рабатоть будут нет
некоторые будут но не все
Удалил драйвер из системы. Диспетчер пишет неправильная установка оборудования. Подскажите как его правильно установить.
С правой стороны есть меню «драйвера» — посмотри там.
У меня на компе пропал звук помогите пожалуйста что сделаться хр
Как это относится к системным драйвера, например agp440.sys, mup.sys и др. Их то же нельзя обновлять »переносом» из компа в комп? Только в процессе установки. Ведь они тоже наверно прописываются в реестр.
Статья понравилась Спасибо автору.
Жесть, просто написать где они находятся драйвера нельзя. Нет бл*ть надо и так, и через жопу, и через косяк.
Для ХР была классная утилитка MyDrivers, делала полную копию драйверов по папкам. Для 7-ки и выше есть Auslogics Driver Updater, но надо правильно пользоваться и не советую через неё из инета обновляться.
У меня слабая видео карта можно ли ее улучшить
Слабую видеокарту можно улучшить только заменой на более мощную, и то только при условии, что процессор мощный.
Подскажите у меня на диске D имеется папка drivers.Как я понял драйвера должны быть на диске C в system32 и они там есть тоже.Что это папка,может её удалить весит она больше 2гб.
Те драйвера что на диске D в системе не задействованы, можешь удалять, только это могут быть драйвера именно для твоего ПК. Некоторые производители могут их туда втыкнуть, чтобы покупатель самостоятельно не искал.
Установка в диспетчере устройств
Установить драйвер можно вручную при подключенном интернете. Для этого в разделе «Диспетчер устройств» следует выполнить следующие действия:
- Щелкнув правой кнопкой мыши на комплектующие ПК, выбрать «Обновить драйвер».
- Нажать на «Автоматический поиск», дождаться результатов.
- Если система отыщет необходимую программу, она самостоятельно произведет его установку, прислав уведомление на рабочий экран.
- Если же придет сообщение, что он уже установлен, следует воспользоваться разделом» Центр обновлений».
- Отсутствие результата на этом этапе вынуждает заняться поиском драйверов вручную.
Способ 4: Установка с помощью онлайн-инсталлятора DriverPack Solution
Войдите на сайт https://drp.su/ru и щёлкните по кнопке «Установить все необходимые драйверы».
В следующем окне выберите место для сохранения онлайн-установщика и нажмите кнопку «Сохранить»
Запустите инсталлятор двойным щелчком и дождитесь загрузки главного окна программы.
В следующем окне щёлкните по кнопке «Настроить компьютер автоматически».
Подождите, пока DriverPack Solution сделает точку восстановления, которая пригодится, если после установки драйверов и программ в системе возникнут проблемы.
После этого все компоненты, программы и утилиты установятся в автоматическом режиме. Если вы инсталлируете драйверы на видеокарту или чипсет компьютера или ноутбука вам потребуется перезагрузка OS Windows.
Сайты производителей
Любые драйвера так же, как и обычные программы, можно найти в интернете и загрузить, нажав на установочный файл в формате EXE. Они также могут находиться на DVD-диске, идущем в наборе с каким-нибудь оборудованием.
Чтобы найти нужный драйвер, надо ввести в строку поисковика название производителя. Если возникли трудности с информацией о комплектующих ПК и периферии, можно воспользоваться диагностическими программами, такими как AIDA64, CPU-Z, Speccy. Они помогут определить тип используемого оборудования.
Например, чтобы найти установочный пакет на видеокарту, надо произвести следующие действия:
- Узнать название и серию комплектующего ПК.
- Открыть сайт производителя.
- Ввести требуемые данные, включая разрядность операционной системы.
- Скачать и установить необходимый файл.
Если все же не удается найти данные о девайсе, а система видит его как «Неизвестное устройство», следует воспользоваться поиском по ID. Для этого в разделе «Диспетчер устройств» необходимо навести курсор на требуемое оборудование. Выбрать «Свойства», затем вкладку «Сведения» и пункт «ИД оборудования» подраздела «Свойство». Ввести полученное значение в поисковую строку. При отсутствии результата следует повторить данный алгоритм со смежными комплектующими ПК.
Определение производителей и моделей устройств, для которых необходимо установить драйвера
Чтобы узнать какие устройства установлены в ноутбуке или компьютере, необходимо воспользоваться утилитой Everest ( / ). Для наших целей вполне подойдет и демо-версия.
Замечание: поскольку утилита Everest уже давно не обновляется, то вместо нее можно использовать AIDA64 ( / ). AIDA64 имеет практически идентичный интерфейс и разрабатывается той же командой разработчиков, что и Everest.
Запускаем файл, который скачали, устанавливаем и запускаем данную утилиту:
Поскольку это демо-версия программы, нажимаем на ОК.
Чтобы узнать для каких устройств нужно установить драйвера, необходимо перейти на вкладку Устройства -> Устройства Windows:
Справа в окне выводится список всех драйверов в системе. Желтенький вопросительный знак возле имени означает, что система не смогла найти драйверы на устройства. Разворачиваем вкладку:
Вверху справа видим список устройств с вопросительными знаками. К ним Windows не смогла найти драйвера.
Теперь нужно определить что то за устройства, кто производитель и что за модель. Как же это сделать?
На самом деле все очень просто: щелкаем по неизвестному устройству:
В окне внизу видим информацию по тому устройству. Нас интересует строчка Аппаратный ID с VEN и DEV (на картинке она выделена). Что же особого в той строчке?
У каждого устройства, будь то видеокарта, мышка или ИК-порт, есть два четырехзначных номера. Первый номер (VEN или VID) является кодом производителя. На картинке это 8086, что соответствует Intel. Второй номер (DEV или PID) определяет модель устройства, которую выпускает тот производитель. На картинке это 4232, что соответствует Wi-Fi адаптеру 5100 AGN от Intel.
Если программе Everest известно это устройство, то она по кодам VEN и DEV его определяет и пишет внизу название:
Как видим, программа так и указала, что это Intel Wi-Fi Link 5100 AGN.
Такую операцию нужно проделать для всех неизвестных устройств. Нужно просто на бумажке выписать их производителя и модель или строку с VEN/DEV кодом.
Важное замечание: если у вас все же не получилось узнать что за оборудование установлено, то есть еще один способ. Суть сводится к записи дистрибутива Ubuntu на диск, загрузки с него и ввода в терминале команд lsusb и lspci. Подробней эта процедура описана в данных руководствах: Быстрая диагностика неисправностей ноутбука и Поиск и установка драйвера для веб-камеры.
В результате у вас должен быть список названий и моделей устройств, для которых нужно найти и установить драйвера. Теперь можно переходить к следующему этапу.
Файлы установки драйверов INF
Установочные файлы драйверов могут иметь как привычный формат EXE, так и INF. Второй из них представляет собой текстовый файл, содержащий условия установки программного обеспечения. Его загрузка происходит
путем выбора соответствующего параметра в контекст-меню. С помощью специальных программ на основе данного формата можно создавать профессиональные инсталляционные пакеты.
Автоустановщики драйверов
Максимально облегчить задачу по поиску нужных драйверов могут специальные программы, способные самостоятельно устанавливать и обновлять их.
Задачу по поиску необходимых драйверов можно максимально упростить, воспользовавшись специальными программами для их установки и обновления. К ним относятся:
- DriverMax;
- Driver Booster;
- Advanced Driver Updater;
- SlimDrivers;
- DriverHub и пр.
Принцип работы данных программ в том, что они сканируют операционную систему, выявляя на каком оборудовании устарели или отсутствуют драйвера, сами находят их в интернете и производят установку. К примеру, для бесплатной программы DriverHub алгоритм будет следующий:
- Включить поиск.
- Дождаться результатов сканирования системы.
- Выбрать из предложенного те программы, которые нужно поставить.
- Произвести их установку.
Казалось бы, такой эффективный способ — настоящий помощник пользователя. Однако у этих программ есть свои недостатки.
К примеру, установка неправильно подобранного драйвера может привести к сбою в работе Windows. Именно поэтому в некоторые их них встроен инструмент восстановления системы. Там, где он отсутствует, точку возврата можно создать самостоятельно.
Бесплатные автоустановщики являются источником коммерческого мусора. Кроме этого, данные программы не способны работать при отсутствии интернета, Wi-Fi или без установленной программы для сетевой платы. Для таких случаев существуют еще одна категория программ — автоустановщики драйверов с локальной базой.
Неприятность с отсутствием базовой программы для сетевой карты или Wi-Fi может произойти при установке Windows 7 и других систем. В такой ситуации, без доступа в интернет, может помочь либо заранее скаченный на носитель драйвер и установочный DVD-диск, либо автоустановщик со своей базой.
Автоустановщики драйверов с локальной базой
Основное преимущество таких программ — собственная база драйверов для любой компьютерной начинки, к которой имеется доступ даже при отсутствии интернета. Недостатком является большой вес из-за огромного хранилища, в котором могут находиться десятки гигабайт. Один из самых популярных автоустановщиков подобного плана — Snappy Driver Installer Full (16 Гб).
Хоть и кажется, что с таким арсеналом возможностей вряд ли могут возникнуть проблемы с программным обеспечением, однако все же лучше перестраховаться и иметь на независимом ресурсе базовый пакет драйверов.