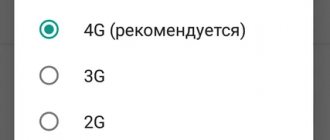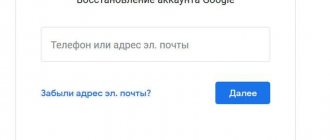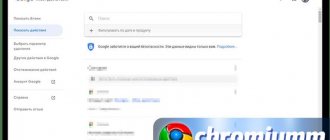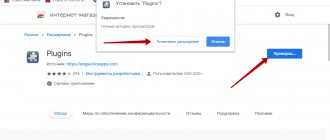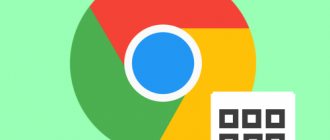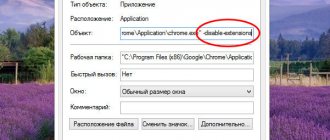Иногда пользователи сталкиваются с проблемой медленного открытия файлов и загрузки сайтов. Причиной такого поведения браузера может быть недостаток оперативной памяти, вирусы, устаревшая версия Хрома, использование определенных расширений, майнеры на одной из открытых вкладок или слишком большое количество одновременно открытых страниц. В этом материале мы разберемся: что именно тормозит браузер Гугл Хром и как ускорить его работу.
Определяем, тормозит ли браузер
Признаков присутствия тормозов и глюков в Гугл Хром достаточно большое количество.
Необходимо принимать срочные меры, если:
- после включения необходимо ждать долгое время – пока приложение запустится и отобразит домашнюю страницу;
- в процессе работы все элементы становятся блеклыми и как-бы «выцветают»;
- при пролистывании интернет-страницы вниз ползунок «заедает»;
- запуск видео осуществляется очень долго;
- программа не реагирует на какие-либо действия пользователя длительное время.
При наличии обозначенных выше признаков можно с уверенностью утверждать, что обозреватель начинает тормозить. Причин такого явления может быть достаточно большое количество. Именно поэтому чтобы устранить их, необходимо последовательно использовать различные способы.
Сброс настроек и удаление вредоносного ПО
В Хроме есть встроенная функция, идём в настройки, в строке поиска пишем «сброс» и кликаем по «Удалить вредоносное ПО с компьютера -> Найти»
Хром начнёт искать malware на компьютере, если находит — удаляем. Если не помогло, то кликаем «Сбросить настройки». Будут сброшены настройки главной страницы, страницы быстрого доступа и поисковой системы, а также откреплены все вкладки. Кроме того, система отключит все расширения и удалит все временные данные, такие как файлы cookie. Ваши закладки, история просмотров и пароли будут сохранены. Если после сброса всё заработает нормально, то по одному включаем расширения и наблюдаем.
Очистка истории и кэша
Иногда разобраться, почему тормозит браузер Google Chrome, достаточно просто. Причина может крыться как раз в высокой скорости работы – данное приложение осуществляет кэширование для максимально быстрого отображения требуемого содержимого.
Но при недостатке свободного места на жестком диске или же просто из-за очень большого количества данных приложение может начать очень медленно работать.
В такой ситуации необходимо просто сделать очистку истории и кэша.
Для удаления всех присутствующих на ПК загруженных данных необходимо:
- открыть настройки приложения – нажимаем на значок с тремя полосками в верхнем правом углу экрана;
- кликаем на надпись «показать дополнительные настройки»;
- находим «очистить историю»;
- выбираем период, за который проводится чистка – лучше всего выбрать «за все время»;
- стоит обязательно поставить флажок напротив надписи «изображения и другие файлы, сохраненные в кэше»;
- подтверждается данный процесс кликом на кнопку «очистить историю».
Также при необходимости можно удалить различные другие файлы таким способом. Достаточно расставить галочки напротив соответствующих надписей при помощи мышки. В большинстве случаев очистка кэша помогает существенно ускорить работу GoogleChrome.
Расширения
Если ты не знаешь, почему тормозит Гугл Хром и как ускорить его работу, рекомендуем обратить внимание на установленные расширения – некоторые дополнения могут занимать большое количество места и замедлять работу системы. Вот что тебе нужно сделать:
- Открой браузер;
- Нажми на три вертикальные точки на верхней панели;
- Перейди к строке «Дополнительные инструменты»;
- В выпадающем меню выбери пункт «Расширения»;
- На открывшемся экране переведи тумблеры приложений в положение «Выключено».
Расскажем, что делать, если тормозит Гугл Хром, а манипуляции с расширениями не помогли.
Удаляем расширения
Google Chrome, как многие другие современные браузеры, предусматривает установку большого количества самых разных расширений. Они могут выполнять различные функции и делать использование приложения очень удобным.
Но не редко различного рода плагины служат причиной возникновения багов, замедления функционирования программы. Особенно это становится заметно при воспроизведении видео онлайн.
Отключение части или же всех расширений в очень многих случаях позволяет разрешить проблему рассматриваемого типа.
Сделать это можно так:
- открываем меню, нажав на значок с тремя полосками в верхней правой части экрана;
- находим раздел «дополнительные инструменты»;
- кликаем на «расширения»;
- напротив всех плагинов присутствует «удалить из Chrome» — кликаем на эту надпись;
- откроется соответствующее окно – жмем на «удалить».
Некоторые расширения по различным причинам могут влиять не только на скорость работы браузера, но также всего компьютера. Важно внимательно наблюдать за перечнем установленных плагинов.
Отключаем расширения
Не надо во всём винить браузер, во многих случаях виноваты расширения, которые вы сами поставили, или они установились «случайно» в автоматическом режиме с вашего согласия. Идём в закладку «Настройки -> Дополнительные инструменты -> Расширения» и пробуем поочерёдно отключать установленные расширения, снимая галочки, либо смотрим в конце статьи как отключить всё одним махом.
Каждый раз проверяем, решена ли проблема. Если найдётся расширение-виновник, но как назло именно оно вам очень надо, попробуйте его оставить, но поотключать другие расширения. Просто некоторые расширения могут конфликтовать друг с другом.
Обновляем GoogleChrome
Рассматриваемый браузер существует уже достаточно давно и портирован на очень многие платформы. Создано внушительное количество его версий. Важно помнить, что веб-страницы имеют очень много самых разных элементов. И чтобы успешно их отобразить, необходимо соответствующее программное обеспечение.
Часто причиной медленного функционирования является старая версия рассматриваемой программы. И справиться с подобного рода проблемой можно простым обновлением.
Осуществляется эта операция следующим образом:
- открываем меню инструментов браузера – иконка с тремя полосками в верхнем правом углу экрана;
- выбираем пункт под названием «Обновить Google Chrome»;
- после выполнения обновления необходимо нажать на «Перезапустить».
Программа рассматриваемого типа может сама сигнализировать о наличии обновлений.
Значок в верхнем правом углу должен менять свой свет:
- зеленый – обновление доступно уже два дня;
- оранжевый – возможно скачивание обновленной версии уже четыре дня;
- красный – обновление не выполнялось более недели.
Блокировка рекламы
Чем больше становится пропускная способность интернет-канала, тем больше рекламы присутствует на экране пользователей. Именно она может стать тем фактором, который не позволяет рассматриваемому приложению стабильно функционировать. Разрешаются подобные неполадки простой блокировкой рекламы.
Выполнить данное действие можно таким образом:
- переходим на официальный сайт компании Google;
- находим раздел, где можно скачать различного рода расширения;
- разыскиваем плагин под названием Adblock Plus;
- кликаем на «установить».
После завершения инсталляции на экране ПК появится окно настройки данного плагина.
Стоит поставить галочки напротив всех трех пунктов:
- блокировка вредоносных программ;
- удаление кнопки социальных сетей;
- отключение слежения.
В большинстве случаев рассмотренное выше расширение позволяет справиться с неполадками, связанными с очень медленным функционированием. Также имеется встроенная блокировка в браузере. Инструкцию по ее настройке и информацию о других расширениях для блокировки всплывающих окон в Хроме смотрите в отдельной подробной статье https://g-chrome.info/nastrojka/ubrat-vsplyvayushhii-okna (проверено, могу рекомендовать этот сайт).
Если тормозит видео на Youtube, меняем флеш-плеер
Компания Adobe достаточно много сил вложила в разработку продукта для просмотра видеороликов в интернете. К сожалению, флеш плеер от данного производителя имеет множество недостатков и является причиной возникновения неполадок в работе браузера Google Chrome.
Именно поэтому следует по возможности осуществить его отключение, замену. Существует достаточно большое количество альтернатив.
Прежде всего, необходимо просто выключить флеш плеер.
Делается это следующим образом:
- в адресной строке необходимо ввести about:plugins;
- жмем на Enter;
- откроется окно, где требуется нажать на знак «плюс» — в правой части экрана, где имеется надпись «Подробнее»;
- кликаем на надпись «отключить».
После этого стоит проверить, изменилась ли скорость Гугл Хром. Если да, то неполадки были связаны именно с продуктом Adobe. Следует удалить его в этом же разделе, после чего выбрать понравившуюся альтернативу на официальном сайте Гугл и установить её. Новый плеер для флеш будет представлять собой аналогичное расширение.
Страницы загружаются медленно во всех веб-браузерах
Если похожие проблемы с загрузкой страниц возникают в других веб-браузерах компьютера, воспользуйтесь приведенными ниже советами:
- Попробуйте посетить другой сайт. Возможно сайт, который вы пытаетесь открыть, временно недоступен.
- Проблемы с загрузкой страниц возникают только в Internet Explorer и Google Chrome, а в Firefox – нет? Если так, это может означать, что проблема в настройке прокси-сервера. При использовании прокси-сервера, попробуйте отключить его в настройках сети Windows.
- Закройте другие программы, открытые на вашем компьютере. Возможно, они используют значительный объем памяти вашего компьютера, поэтому браузер работает медленно.
- Перезагрузите компьютер.
- Свяжитесь с владельцем сайта и сообщите о проблеме.
Переустановка браузера
Иногда случается, что все рассмотренные выше методы не приносят никакого должного эффекта. В такой ситуации необходимо просто осуществить переустановку Гугл Хром. Данная операция достаточно проста и обычно занимает минимальное количество времени.
Выполняется она следующим образом:
- открываем кнопку «пуск»;
- находим «панель управления»;
- кликаем на «установка и удаление программ»;
- выделяем Гугл Хром;
- жмем на «удалить» и выполняем отображаемые на экране инструкции.
После успешной деинсталляции следует осуществить перезапуск компьютера и скачать новый дистрибутив с официального сайта производителя. Необходимо пользоваться только официальным ресурсом, так как в противном случае велика вероятность про инсталлировать приложение со встроенным вирусом или иным вредоносным программным обеспечением.
Установка осуществляется следующим образом:
- дистрибутив скачивается из интернета;
- пользователь два раза кликает на него;
- откроются условия соглашения – жмем на «принять условия и установить».
После завершения установки желательно снова осуществить перезапуск операционной системы. После чего проверить работоспособность вновь установленного программного обеспечения. Столь кардинальные меры по устранению неисправностей обычно помогают справиться с неполадками подобного характера.
Если тормозит web-графика
У некоторых может тормозить графика на веб-страницах, но как правило это касается не только браузера, но и всей системы. Зайдите в BIOS при загрузке системы, найдите там раздел «Power Management -> APM Configuration» и установите параметр «HPET Support» в положение «Disabled». Если не помогло, то поставьте как было или установите рекомендуемое значение «Enabled» для Windows 7/10 или «Disabled» для Windows XP.
Не забывайте, что скорость зависит не только от браузера. Если у вас медленный интернет, проблемы с компьютером или операционной системой, то эти методы вам мало помогут. Поэтому не забывайте хоть иногда оптимизировать работу системы.