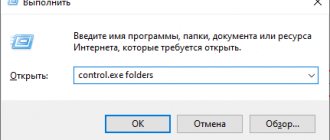- 21поделились
- 0Facebook
- 20Twitter
- 0VKontakte
- 1Odnoklassniki
Хранение информации в цифровом виде имеет множество преимуществ, среди которых самым значимым является тот объём данных, который может быть записан в минимальную единицу памяти цифрового устройства. Но есть у этого способа хранения и свои недостатки. При выходе запоминающего устройства из строя, сбое операционной системы либо ошибочных действиях пользователя данные могут оказаться утраченными. К счастью, в большинстве случаев ненамеренное удаление файлов не является окончательным и при правильном и своевременном подходе их можно восстановить.
Восстановление удалённых файлов возможно благодаря самому алгоритму записи информации на жёсткий диск. Новые файлы записываются не в пустые сектора или ячейки, а поверх ранее удалённых, физически сохраняемых на диске до момента их полной перезаписи. То есть при удалении файлы не уничтожаются сразу. Вместо этого система стирает первый символ имени файла и помечает занимаемое им место как свободное, при этом сам файл остается на диске. Исключение составляют SSD-диски с включенной функцией TRIM, ячейки таких носителей очищаются полностью, поэтому восстановление случайно удалённых файлов становится практически невыполнимой задачей.
Итак, можно ли восстановить удалённые с компьютера файлы? Да, вполне, если только они не были перезаписаны другими данными. Для этих целей лучше всего использовать специальные программы, так как сама Windows не обладает сколь-либо внятными средствами. Восстановить файлы с помощью штатных инструментов можно, только если они были перемещены в Корзину, а также если в системе включена функция теневого копирования и/или история файлов. Для начала давайте рассмотрим пример восстановления файлов, удалённых с жесткого диска, не используя сторонние программы.
Как восстановить безвозвратно удаленные файлы/папки в Windows 10/8/7/XP/Vista?
Некоторые люди используют комбинацию клавиш «Shift + Delete» для удаления файла или папки с компьютера. Кроме того, некоторые придерживаются привычки регулярно очищать корзину, чтобы избавиться от ненужных файлов. В других случаях люди просто случайно удаляют важные файлы со своего компьютера или с внешних устройств хранения данных, таких как USB-накопители, флешки, карты памяти, SD-карты и т. д.
Папки или файлы, удаленные в подобных ситуациях, будут «навсегда» удалены и не смогут быть извлечены непосредственно из корзины. Что является проблемой для обычных пользователей, которые не могут найти способ обнаружить и восстановить эти файлы. Но беспокоиться не о чем! Ознакомьтесь с данным руководством, которое познакомит вас с 2 способами восстановления окончательно удаленных файлов в Windows 10/8/7/XP/Vista.
Восстанавливаем файлы с помощью специальных приложений
Наверняка в шпионских фильмах вы видели, как спецагенты восстанавливают файлы с полностью очищенных и отформатированных флешек и памяти компьютера. Как оказалось, это вовсе не вымысел сценаристов, а реальность.
Если вы удалили файл на компьютере, а также стерли его в корзине, то воспользуйтесь такими программами, как Recuva, Wise Data Recovery или Disk Drill. Эти программы помогают восстановить не только удаленные, но и поврежденные файлы.
Recuva – самое популярное приложение подобного плана. Может восстановить данные не только на жестком диске, но и на флешке. Удобный и понятный интерфейс, а также бесплатное использование основных функций – это большой плюс.
У Recuva есть еще одна полезная функция – возможность очистить память от файлов без возможности восстановления. Вы точно оцените этот функционал, если планируете продавать свой ноутбук или дать попользоваться другу своей флешкой.
Wise Data Recovery – вариант восстановительной программы от китайских разработчиков. Здесь есть как платный, так и бесплатный функционал. Программа хороша тем, что способна восстановить даже давно удаленные файлы, но за такие возможности придется покупать платную версию.
Disk Drill – может не только восстановить удаленные файлы, но и реконструировать поврежденные. Хотя изначально это приложение создавалось для MAC OS, сейчас есть версия и для Windows. Интерфейс русифицирован и интуитивно понятен. Проблему для пользователей может создавать только необходимость покупать лицензию, хотя для разового случая вполне подойдет и пробный период.
Эти программы показывают действительно хороший результат. Однако на восстановление файла влияет то, насколько активно используется раздел, где хранился файл. Если там было много удалений, копирований, изменений и созданий новых файлов, то шансы вернуть в целости файл резко падают.
Также нужно убедиться в том, что удаленный файл не был записан в одном разделе с системными файлами. Если это не так, то восстанавливать такой файл нужно с другого компьютера, подключив к нему ваш жесткий диск.
Способ 1. Восстановление предыдущих версий файлов в Windows
Сперва мы расскажем о бесплатном методе восстановления удаленных файлов с помощью встроенного программного обеспечения Windows. При удалении папки на рабочем столе после нажатия «Shift + Delete», вы с легкостью сможете восстановить её с помощью предыдущих версий файлов, если вы помните имя удаленного файла или папки.
1. Создайте новый файл или папку на рабочем столе, указав то же имя, что имел и удаленный файл или папка. 2. Щелкните правой кнопкой мыши по новому файлу и выберите «Восстановить прежнюю версию». Windows найдёт и перечислит предыдущие версии файлов или папок с этим именем вместе с их связанными датами. 3. Выберите последнюю и нажмите «Восстановить», что отменит удаление и вернёт ваши навсегда удаленные файл или папку.
Настройка размера “Корзины” на разных дисках
Некоторым пользователям приходится иметь дело с файлами больших объемов, которые можно было бы удалить, но еще неизвестно пригодятся они в дальнейшем или нет. Именно в этой ситуации на помощь приходит полезное свойство корзины, позволяющее своевременно расширить объем ее хранилища.
Для чего это предусмотрено? Эта функция создана для того, чтобы помочь пользователям избежать случайной потери файла, удалив его “мимо” корзины. Ведь она попросту проигнорирует документ, превышающий объемом лимит хранения и удаление окажется перманентным.
Давайте же подробнее рассмотрим процесс увеличения объема Корзины на разных дисках. Он прост в исполнении и не отнимет у вас много времени.
1. Откройте свойства Корзины.
Как вы наверняка заметили по изображению выше, в данном окне отображаются следующие параметры:
Объем памяти.
Показатели объема всех подключенных к устройству жестких дисков/логических разделов;
Параметры для выбранного расположения.
Здесь вы можете указать размер корзины для выделенного диска (на нашем примере выделен диск С:). При желании вы можете отключить функционал корзины. Однако в этом случае файлы всегда будут удаляться перманентно.
Запрашивать подтверждение на удаление.
Обычно, если вы удаляете файл из корзины, система не требует дополнительного подтверждения действия, поскольку считает эту утилиту последней станцией перед полным стиранием документа. Тем не менее, чтобы избежать случайных удалений, можете сделать данный параметр активным.
2. Переключитесь на другой логический раздел и настройте новые персонализированные значения объема корзины.
Как оценить шансы на восстановление после удаления?
Вероятность восстановления файлов зависит от множества факторов. Чеклист выглядит примерно так:
- Как производилось удаление – через Корзину, минуя ее ( Shift + Del ), через команду форматирования
- Время, прошедшее со времени удаления – чем дальше, тем выше риск перезаписи файлов
- Тип удаленных файлов – некоторые файлы (изображения, видео) можно восстановить частично, другие нельзя вернуть при потере даже одного байта данных
- Тип устройства хранения – жесткий диск, RAID-массив и прочее.
- Тип файловой системы – NTFS/FAT/exFAT и др.
При удачном стечении обстоятельств файлы можно восстановить полностью или частично. Определить вероятность в цифрах нельзя, но попробовать стоит.
Содержание
Стационарный персональный компьютер, переносной ноутбук, миниатюрный нетбук, сенсорный планшет, мобильный смартфон, игровая приставка т.д. – все эти электронные предметы объединены общим понятием «компьютерные устройства»
, и известны подавляющему большинству людей во всем мире.
Вероятно, не существует такого человека, который бы не слышал о них или не пользовался, хотя бы раз, такими устройствами. В современном, стремительно развивающемся, мире компьютерные устройства применяются повсеместно.
Например, многие пользователи таких устройств применяют их для осуществления своей деловой и профессиональной деятельности, используют их в различных производственных процессах, покупают, продают и оказывают разнообразные услуги посредством таких устройств. Отдельной строкой идет применение компьютерных устройств для организации досуга пользователей, а также создания, тестирования, распространения и использования игр, и проведения соответствующих турниров.
Дополнительно, отдельный класс устройств, такие как мобильные смартфоны и коммуникаторы, используются для непосредственного общения пользователей между собой посредством различных способов: обычная связь; текстовые сообщения; приложения для передачи визуального и звукового сигнала, а также любых пакетов данных и текста; социальные сети и многое другое.
Естественно, необычайно широкое применение компьютерных устройств влечет за собой развитие отдельной области, напрямую связанной с компьютерами, – это создание и разработка современного программного обеспечения. В полной мере отвечающим за полноценное функционирование компьютерных устройств, главным программным обеспечением выступает операционная система.
Основными предъявляемыми требованиями к операционной системе являются высокая скорость обработки любого массива данных, многозадачность, высокая степень надежности системы от взлома, отсутствие уязвимостей и внутренних неполадок, удобный пользовательский интерфейс, высокая унификация и совместимость с разными видами приложений.
Без преувеличения, самой популярной операционной системой во всем мире можно назвать систему «Windows»
. Разработанная в 1985 году корпорацией
«Microsoft»
система достигла необычайной популярности, в полной мере отвечая всем, предъявляемым к системам такого рода, требованиям. Новая версия операционной системы
«Windows 10»
сосредоточила в себе все, прошедшие проверку временем, внутренние функциональные возможности от более ранних версий системы, и дополнена новейшими разработками, доступными только в озвученной версии системы
«Windows 10»
.
Обладая высокой популярностью и позволяя устанавливать программное обеспечение от различных сторонних производителей, операционной системе приходится отвечать за хранение как системных, так и пользовательских файлов, а также выполнять действия по их обработке и перемещению.
С развитием компьютерных устройств, практически вся информация стала использоваться и храниться в цифровом формате, и важность обеспечения ее сохранности чрезвычайно возросла. Ошибочное удаление, непредвиденный сбой системы, действие вредоносной программы, случайное форматирование и т.д. – вот далеко не полный список возможных причин, которые могут повлечь за собой потерю важной информации. Поэтому вопрос о возможных способах восстановления удаленных файлов на персональном компьютере пользователя имеет важнейшее значение. Но прежде чем мы продолжим, важно подчеркнуть, что восстановление удаленных файлов с жесткого диска, любой карты памяти, «USB»
флэш-накопителя или другого устройства для хранения данных возможно и не является невыполнимой задачей.
Общий смысл понятия процесса хранения
Чтобы полнее понять процесс удаления файла, для начала необходимо ознакомиться со способом хранения файла на компьютерном устройстве хранения данных. Все данные на компьютерном жестком диске хранятся в файлах и папках и имеют строго структурированную форму. Жесткий диск персонального компьютера имеет первоначальную разметку на дорожки, которые в свою очередь делятся на сектора (пронумерованная область жесткого диска, предназначенная для хранения данных). Каждый сектор имеет определенный размер, который можно изменять в определенных границах при форматировании жесткого диска и выборе файловой системы. Минимальный размер сектора «512 байт»
.
Каждый файл, который вы записываете на компьютерный жесткий диск, также имеет определенный размер, значительно превышающий размер сектора, и занимает определенное количество секторов дорожки. Такие сектора могут располагаться не рядом друг с другом, а быть разбросанными по разным дорожкам диска. В момент записи файла система создает метки файла, в которых она хранит информацию о местоположении файла, его размере и другие важные данные. При обращении пользователя к файлу, на основании метки, система собирает информацию секторов файла вместе и выдает пользователю необходимый файл.