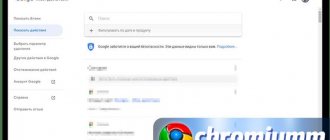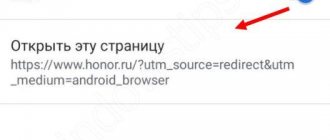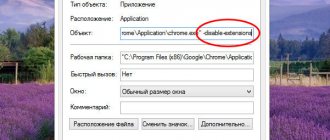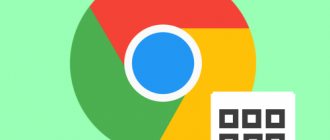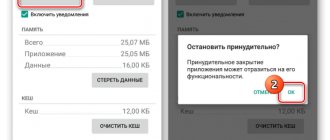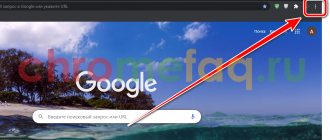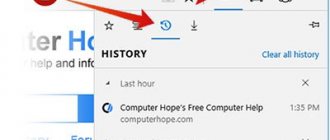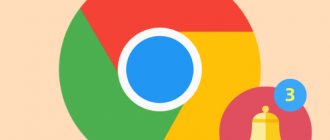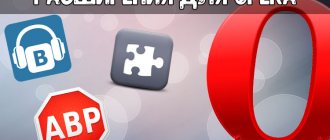Перед тем как читать эту статью, Вам следует понять для себя разницу между двумя понятиями в браузере. Плагины и расширения для Хрома это не одно и то же. Первые «вшиты» в движок программы для выполнения определенных функций, а вторые могут устанавливаться и удаляться через меню. Более детальная информация есть ниже. Так как многие пользователи часто путают эти понятия, то в этом материале мы решили рассказать об обоих вариантах. Внимательно выберите нужный раздел в содержании, чтобы получить ту информацию, которая вам нужна.
А Вы знали о такой разнице?
Открыть страницу plugins через короткую сервисную ссылку в новых версиях не выйдет (она попросту не открывается). Такая возможность отключена разработчиком. Но есть альтернативный выход через установку специального расширения. Отключить или включить плагины в Гугл Хром для определенных сайтов можно и через основные настройки браузера.
А также расскажем, как работать с другим типом дополнений — расширениями. Это небольшие программы надстройки, которые расширяют функциональность веб-обозревателя. Но держать работающими в фоне большое их количество не стоит. Во-первых, они потребляют память, во-вторых, – это потенциальная угроза, в-третьих, могут конфликтовать между собой, что отрицательно сказываться на работе программы и системы в целом.
Еще немного теории
Начнём из теоретического вопроса. В браузерах, в том числе Хроме, различают два вида дополнений: плагины (plugins) и расширения (extentions или аддоны – add-ons). Хоть преимущественное большинство пользователей ставят между понятиями знак равенства, это неверно. Между ними есть разница.
- Расширение – отдельная миниатюрная программа, выполненная на HTML, CSS с задействованием Java Script и прочих веб-технологий. Не работает отдельно от браузера, расширяет его возможности, привносит дополнительную функциональность в инструментарий интернет-обозревателя. Например, загрузка контента с социальных сетей, просмотр погоды, туннелирование трафика, управление закладками и прочие.
- Плагин – мини-приложение для просмотра разнообразных типов файлов в окне обозревателя. К ним относятся PDF, DjVu, мультимедийные файлы (Flash, QuickTime). Для браузеров насчитывается около десятка plugins.
В последних версиях Хрома разработчики отказались от отдельной страницы с плагинами, их настройка доступна в интерфейсе управления конфиденциальностью и безопасностью.
Автоматически установленные
При загрузке некоторых программ для операционной системы Виндовс или Мак, опции в браузере будут активироваться автоматически. Для успешной работы нужно:
- Запустить браузер;
- Кликнуть кнопку «Включить» при появлении запроса на использование.
Не хочешь пользоваться программой, загруженной автоматически? Нажми на иконку «Удалить». Напоследок разберемся, как осуществляется управление расширениями Google Chrome и вкратце расскажем об основных возможностях.
Варианты открыть в новых версиях: используем расширение «Plugins»
Для работы с плагинами в Хроме попробуйте дополнение Plugins. Посетите его страницу и установите с «магазина».
Plugins представляет собой ярлык на страницу со ссылками на разные компоненты и настройки в Chrome, появляющийся на панели управления браузера. А также открывающий быстрый доступ к Flash, функциям включения, отключения и удаления дополнений.
- Щёлкните по пиктограмме расширения.
- Выберите «Extensions».
- Кликните по «крестику» возле названия для включения, по «галочке» – для выключения.
Настройка некоторых плагинов в меню браузера
В меню Хрома в разделе «Настройка сайтов» можно полностью отключить или включить для всех сайтов или конкретных выбранных ресурсов компоненты JavaScript, геоданные, картинки и другое.
Зайдите в главное меню. Найдите раздел «Настройки сайтов».
Выберите нужный раздел и произведите нужные действия: полностью отключите компонент (1), добавьте в блокировку (2) или исключение (3) в соответствующих разделах.
Скачать Adobe Flash Player для браузера Opera и других
Стоит иметь в виду, что в интернете очень много предложений купить или обновить до самой актуальной версии за определенную плату. Однако последняя версия абсолютно бесплатна, и проделать все действия можно на официальном сайте. Нижеописанная инструкция подойдет для браузера «Opera«, « Firefox» и любого другого.
- Зайти на официальный сайт, где автоматически подберется версия под параметры системы пользователя. В первом столбце определится операционная система и браузер, которым юзер пользуется на данный момент. В «Дополнительные предложения» можно оставить галочки по желанию напротив соответствующих пунктов, но если цель – просто установить проигрыватель, то их можно убрать. Затем нужно кликнуть на «Установить сейчас».
Выбираем систему, снимаем галочку и нажимаем на «Установить сейчас» - Для появления следующего окна понадобится некоторое время. Это связано с тем, что идет индивидуальный подбор для системы и браузера пользователя. Затем начнется скачивание. Если пользователем выбрана загрузка в папку «Загрузки», то приложение он найдет там. В случае, когда выставлен разрешающий запрос, то потребуется указать желаемое местоположение файла. Теперь нужно кликнуть на скачанный файл, чтобы открылся установщик «Adobe Flash Player».
Указываем желаемое местоположение для загрузки файла - Он уведомит о том, что время от времени выходят различные обновления безопасности и улучшения. Пользователю нужно или согласиться на автоматические обновления, или отказаться. Рекомендуется согласиться с данным запросом. Отказ уместен только в том случае, если у юзера медленно работает интернет. Но и в этом случае придется устанавливать обновления, но уже самостоятельно, обращаясь к официальному сайту.
Выбираем «Разрешить обновления» и нажимаем «Далее» - На этом этапе начнется установка. После завершения нужно будет нажать на кнопку «Готово» и перезапустить свой привычный браузер.
Нажимаем на кнопку «Готово»
Модуль Java: как установить
Java не является компонентом Chrome, а инсталлируется отдельно. Если какой-либо ресурс требует его наличия на компьютере:
- Загрузите модуль с официального ресурса.
- Закройте Хром и запустите установщик.
- Спустя десяток секунд установка модуля завершится.
Ошибка «Download interrupted» – способы решения
Некоторые пользователи браузера сталкиваются с проблемой, когда при попытке загрузить какое-либо расширение из интернет-магазина Google Chrome появляется сообщение с ошибкой «Произошла ошибка Download Interrupted». При этом файлы из других источников скачиваются без проблем, что говорит о том, что неполадки связаны только с загрузкой плагинов.
Для начала стоит попробовать перезагрузить компьютер и обновить Chrome до самой свежей версии. Также можно провести анализ ПК на наличие вредоносных программ с помощью антивирусной программы, отсканировать реестр с помощью вспомогательных программ наподобие ССleaner.
Если же это не помогло, стоит попробовать следующие методы:
- Исправление файла hosts.
- Восстановление папки «Загрузки».
- Вход в Chrome c аккаунтом Google.
Подробнее разберём каждый способ исправления ошибки.
Исправление файла hosts
В некоторых случаях ошибки в работе браузера могут быть вызваны неправильными данными в системном файле hosts, размещённом по адресу: C:\Windows\System32\drivers\etc\hosts. Для его редактирования:
- Открываем документ с помощью приложения «Блокнот».
- Далее просматриваем содержимое документа. В частности, нам нужна строчка со следующим текстом: 0.0.1 clients2.google.com. Если таковая присутствует, её следует немедленно удалить.
- Сохраняем изменения и перезапускаем компьютер.
Суть данного способа заключается в том, что благодаря данной строке для домена clients2.google.com принудительно назначается локальный (а не глобальный) IP компьютера, что мешает корректной работе браузера Chrome. Если же в файле hosts не было обнаружено подобной строки, стоит перейти к следующему методу.
Восстановление папки «Загрузки»
Вполне возможно, что при чистке компьютера была случайно удалена или изменена папка загрузок, находящаяся по умолчанию в C:\Users\Public\Downloads. Чтобы исправить это, нужно вручную создать по данному пути директорию Downloads.
Вход в Chrome c аккаунтом Google
Для исправления ошибки «Download Interrupted» также стоит попробовать зайти в Хром под своим аккаунтом Google. Есть вероятность, что сайт просто не разрешает устанавливать расширения пользователям, не авторизованным в системе.
В крайнем случае можно попробовать установить расширение с другого источника, не с интернет-магазина Хрома. Но и здесь нужно проявить максимальную аккуратность и внимательность: некоторые сайты наполнены вредоносным контентом, скачивание которых приведёт к заражению компьютера и утере пользовательских данных. Поэтому расширения стоит скачивать только из проверенных источников, а лучше – с официальных сайтов разработчиков.
Способы включить расширение: два способа, где это можно сделать
Используем значок дополнения на главной панели справа
В 2022 году с Хрома удалена функция управления плагинами, в 2019 – на панели инструментов появляется кнопка «Расширения». Она предоставляет быстрый доступ к перечню установленных и активированных дополнений. Для активации:
- Кликните по пиктограмме с изображением элемента пазла правее от поисковой строки.
- Щёлкните «Управление …».
- Для включения переносите переключатели (чекбоксы) возле блоков с их названиями в положение «Вкл.» – окрашиваются в синий цвет.
После настройки закройте страницу. Ничего сохранять либо перезагружать браузер не нужно.
Для обновления плагинов в Хроме перейдите в «Режим разработчика», нажмите «Обновить».
Для отключения чекбокс перенесите в позицию «Откл.» – «Отключено» – станет серым.
Есть ещё способ открыть знакомую страницу – использование главного меню или переход по ссылке chrome://extensions/.
- Для включения откройте главное меню Хрома.
- В разделе «Дополнительные инструменты» кликните «Расширения».
В списке расширений напрямую в меню браузера
Второй метод подходит для включения конкретных расширений.
- Закрепите пиктограмму на панели инструментов левее от адресной строки.Для этого щёлкните по иконке расширений, затем – по нужному аддону.
- Еще одним щелчком по значку откройте главное меню.
- Жмите по соответствующей кнопке для включения.
Применяется метод преимущественно для работы с программами для туннелирования трафика (VPN).
Еще несколько способов ранее мы описывали в статье «Где находятся расширения в Гугл Хром».
Дополнительные рекомендации по установке расширений для Google Chrome
Есть еще несколько советов, которые помогут в процессе установки:
- Можем переносить расширения с другого браузера Chrome. Если на другом ПК уже установлено дополнение, то переходим на его страницу, копируем «Идентификатор» и находим папку с одноименным названием в каталоге с браузером. Копируем папку и переносим ее на другой компьютер и размещаем в том же месте. Еще один вариант – запаковать расширение и установить его на втором ПК.
- Расширения тоже синхронизируются. Достаточно включить синхронизацию на нескольких аккаунтах и дополнения автоматически перенесутся между устройствами. Это работает только между компьютерами и на мобильные платформы не распространяются.
- Перед установкой всегда смотрим на количество загрузок и оценок. Расширения часто подделывают, создавая сомнительные копии с подобными названиями. При этом они могут располагаться даже выше в списке, чем оригиналы.
Все перечисленное должно помочь установить и активировать расширения в Google Chrome. Благодаря нескольким рассмотренным способам, каждый сможет подобрать лучший метод для личных потребностей. Осталось только реализовать все прочитанное в жизни.
Проблемы с «Яндекс браузер»
С данным плагином практически не возникает проблем у тех пользователей, что пользуются любыми браузерами, помимо «Яндекс.браузер». На сегодняшний день автоматическое определение для данного браузера не предусмотрено, поэтому сборку необходимо делать вручную.
Но и при самостоятельной сборке, где нужно выбрать свою операционную систему и версию, данного браузера нет.
На сегодняшний день автоматическое определение для Яндекс.браузера не предусмотрено
В данном случае достаточно выбрать пункт «FP 24 for Opera and Chromium – PPAPI» на втором этапе настройки. Такой выбор связан с тем, что «Яндекс.браузер» пока еще функционирует на движке «Хромиум».
Плагины и блокировка рекламы
Многие пользователи интернета недовольны назойливостью рекламных материалов. Надоедливые баннеры размещаются практически по всем информационным и коммерческим сайтам. К счастью, есть средство, с помощью которого можно избавиться от рекламы. Для этого следует воспользоваться специализированными плагинами.
Стоит заметить, что широкой популярностью пользуется AdBLock. Данный модуль подходит для всех веб-обозревателей и устанавливается в несколько кликов. Главным достоинством является наличие простого интерфейса, встроенного в панель управления.
Переход в меню управления проигрывателем через адресную строку
Вышеприведенный способ является общепринятым. Однако можно воспользоваться и более быстрым методом. Достаточно в самом верху экрана в соответствующей строке прописать требуемый адрес.
- Необходимо зайти в свой браузер и в соответствующем поле написать: chrome://settings/content/flash.
Переходим в браузер - Теперь пользователь увидит настройки данного проигрывателя. Алгоритм действий тот же, что и в вышеописанном методе, достаточно проделать те же действия с пятого пункта.
Что такое плагин
Для расширения набора инструментов браузера можно воспользоваться следующим программным обеспечением:
- Дополнение. Представляет собой интегрированную в браузер утилиту с собственным интерфейсом и небольшим набором инструментов. Подобное ПО предназначается для блокировки рекламы, защиты пользовательских данных и прочее;
- Плагин. Данное программное обеспечение отвечает за воспроизведение медиаконтента в браузере. Также есть варианты, отвечающие за организацию и улучшение некоторых служб.