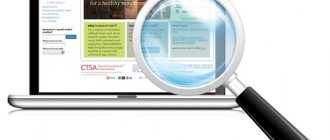Операционные системы Windows
25.04.20194387
Перед пользователем операционной системы от Microsoft стоит немало интересных задач: найти и установить лучший бесплатный антивирус для Windows 7, узнать, как избавиться от системного мусора, отыскать сайт с самыми красивыми обоями для рабочего стола и так далее. Одна из самых насущных — разобраться, как повысить или понизить яркость монитора ноутбука. О самых простых способах отрегулировать этот параметр рассказано ниже.
На Windows 7
Добавить или убрать яркость экрана ноута на Виндовс 7 можно тремя несложными способами; все они совершенно безопасны для устройства и могут быть освоены буквально в течение пары минут — а то и быстрее.
Функциональные клавиши
Самый быстрый, не требующий от пользователя ноутбука на Windows 7 (а также 8, 8.1 и 10) абсолютно никаких дополнительных знаний и умений способ уменьшить или увеличить яркость монитора — воспользоваться специальными клавишами.
Важно: кнопки, позволяющие в одно нажатие изменить яркость, предусмотрены для всех современных моделей ноутбуков, а иногда встречаются и на «стационарных» клавиатурах — обычно на «расширенных», стоящих чуть дороже стандартных.
Поменять яркость монитора с помощью клавиш можно, в зависимости от настроек машины, двумя способами:
- зажав одновременно кнопки Fn и F2/F3, F7/F8 или другие, на которых нанесены соответствующие пиктограммы — о них будет рассказано ниже;
- нажимая только на соответствующие клавиши без использования «функциональной».
Сделать это не сложнее, чем перевернуть изображение на ноутбуке; итак, если экран компьютера слишком светлый или, напротив, яркости для нормальной работы мало, пользователь должен:
- Чтобы снизить яркость — нажать на клавишу с меньшим «солнышком», «лампочкой» или иной пиктограммой, снабжённой обращённой вниз стрелкой.
- Чтобы прибавить — задействовать соседнюю, соответственно с большими «солнышком».
- Убедиться, что изменения вступили в силу, можно как с помощью собственных органов зрения, так и по появившемуся на экране индикатору текущей яркости.
- При этом важно помнить, что сделать яркость ниже минимальной или выше максимальной предусмотренной производителем не получится — шкала индикатора будет опустошена или заполнена, а изменить заводские настройки штатными средствами пользователь не в силах.
«Центр мобильности Windows»
Чуть больше действий потребует от пользователя, желающего убавить или повысить яркость экрана ноутбука на Windows 7, потребует второй способ, связанный с запуском служебной утилиты.
Чтобы настроить параметр монитора, не прибегая к помощи функциональных клавиш, следует:
- Открыть меню «Пуск», щёлкнув левой клавишей мыши по расположенному в левом нижнем углу флажку.
- Перейти в папку «Все программы».
- Далее — в «Стандартные».
- И отсюда запустить приложение «Центр мобильности Windows».
- В открывшемся окне пользователь может, передвигая ползунок, регулировать яркость экрана, а затем приступить к дальнейшим настройкам системы — например, освободить место на диске С.
Важно: найти «Центр мобильности Windows» можно также, введя в поисковой строке меню «Пуск» соответствующий запрос и выбрав в списке найденного самый первый пункт.
«Настройки электропитания»
Если ноутбук или компьютер даёт слишком много света и требуется убавить яркость (или, наоборот, необходимо изменить параметр в большую сторону), а пользоваться двумя представленными выше способами владелец устройства не хочет, можно попробовать ещё один. Применить его так же просто, как изменить масштаб экрана; главное — соблюдать приведённую последовательность действий.
Настроить чрезмерно яркий или тёмный экран на Windows 7 можно следующим образом:
- Открыть меню «Пуск» и выбрать в правой его части пункт «Панель управления».
- В открывшемся окне перейти в раздел «Система и безопасность».
- Или, если выбран вариант отображения «Значки», — просто «Система».
- Далее — в подраздел «Электропитание».
- Выбрать свой режим и перейти по расположенной рядом с ним кнопке «Настройка плана электропитания».
Здесь пользователь может, передвигая ползунок, подобрать оптимальный вариант яркости экрана — процедура аналогична описанной выше и в дополнительных комментариях не нуждается.
Важно: в зависимости от версии Windows этот метод может быть недоступен — по причине отсутствия в «Настройке плана электропитания» шкалы с ползунком. Ничего страшного в этом нет — в распоряжении юзера остаются два других способа изменить яркость монитора ноутбука.
Возможные проблемы
Все внесенные пользователем изменения должны сохраняться автоматически. Если этого не происходит, то возможно эти данные не определяются корректно в параметрах электропитания.
- Самая частая проблема — установлена автоматическая регулировка яркости. Чтобы изменить эту опцию, нужно перейти в дополнительные параметры плана электропитания и отключить адаптивную регулировку. Для этого нужно выбрать пункт «Выкл.» в выпадающем меню.
- Второй распространенной проблемой могут быть некорректно работающие драйвера видеокарты. Часто эта ситуация возникает после их обновления. Устраняется проблема следующим образом:
- Открыть Диспетчер устройств на Панели управления;
- Найти «Монитор» и перейти в этот раздел;
- Удалить мониторы, которые нашла ОС;
- Нажать кнопку «Обновить конфигурацию оборудования».
- После этого Windows переопределит найденные мониторы, которые подключены к компьютеру. Рекомендуется использовать самые свежие драйвера видеокарты, для чего нужно включить функцию автоматического обновления в настройках Nvidia GeForce Experience или AMD ATI Catalyst.
Если именно новые драйвера становятся причиной некорректной регулировки яркости экрана у ноутбука, то следует установить раннюю версию.
Скачать драйвера можно на официальном сайте производителя графического ускорителя — компании Nvidia или AMD.
На Windows 10
Увеличить или уменьшить яркость монитора можно с помощью функциональных клавиш и «Центра мобильности», а также «Параметров Windows» и слегка изменённой и доступной во всех версиях утилиты «Электропитание».
Чтобы настроить яркость в «Параметрах Windows», понадобится:
- Открыть меню «Пуск» и щёлкнуть по «шестерёнке», размещённой в самой левой его панели.
- Передвигая ползунок в разделе «Дисплей», выбрать оптимальный режим; никаких дополнительных манипуляций производить не требуется.
Совет: пользователь может автоматизировать изменение яркости монитора в вечерние и утренние часы, передвинув ползунок «Ночной свет» в положение «Включено» и настроив время, оттенок и другие параметры монитора с помощью расположенной ниже ссылки «Параметры ночного света».
Как уменьшить яркость с помощью клавиатуры
Это наиболее быстрый способ, позволяющий уменьшить яркость за считанные секунды.
- Сначала нужно найти клавишу «Fn», зачастую она расположена внизу клавиатуры. Зажав эту клавишу, отрегулируйте яркость нажимая клавишу «стрелка вниз».
Зажимаем клавишу «Fn» и клавишу со стрелкой вниз - Или специальную клавишу понижения яркости среди F-клавиш и клавишу «Fn».
Зажимаем клавишу «Fn» и специальную клавишу из «F», в данном примере «F11»
Готово. Единственный минус этого способа — Windows может не «запомнить» параметры, заданные таким образом. При последующих запусках яркость может вернуться в исходное положение «по-умолчанию», поэтому регулировка яркости через системные настройки считается самым оптимальным способом выставления уровня яркости экрана.
От чего тускнеют мониторы ноутбуков?
От чего тускнеют мониторы ноутбуков?
Сообщение nowiko » 17 мар 2015, 14:12
Re: От чего тускнеют мониторы ноутбуков?
Сообщение adventurer » 17 мар 2015, 14:41
Менял я на ноутбуке и лампу подсветки и инвертор. Ноутбуку было 8 лет, разрешение экрана 1440х1090, начала садиться лампа, а потом и вовсе погасла. В нашей деревне одна только мастерская была, два месяца «мурыжили», а когда мне это надоело и я начал скандалить, то поставили первое попавшееся под руку и отдали. В результате яркость восстановилась (лампа всё-таки новая), но вот при включении начинался свист, напоминающий взлёт самолёта. Через некоторое время свист становился тише, но привыкнуть к нему я не смог. Отдал ноутбук знакомому.
Так как мне нужен был компьютер, то сразу (когда первый отдал в ремонт) купил другой ноутбук. И здесь я прогадал. Чтобы нормально работать яркость нужно выставлять на максимум. Правда ноутбук был новый и особых неприятностей это не доставляло.
Но со временем я решил купить нормальный большой экран (и десктоп), что мне удалось сделать аккурат до повышения цен. Пока доволен.
Зачем нужно внешнее освещение и нужно ли оно
Внешнее освещение потребуется в первую очередь в вечернее или ночное время, когда солнечный свет (естественное освещение) уже не проникает в помещение
Хотя и дневному освещению также стоит уделять пристальное внимание. Например, крайне нежелательно пользоваться компьютером в подвальных помещениях или там, куда естественный свет по каким-то причинам не попадает
Но вернемся к вопросу выше. Отвечая на него, можно с уверенностью сказать, что такое освещение просто необходимо. Многие пользователи вообще не задумываются над этим, принимая свечение экрана достаточным для освещения. Но это глубокое заблуждение. Вот несколько вариантов внешнего освещения, которые могут пригодиться при обустройстве рабочего места.
1. Общее освещение. Всем привычная лампа на потолке или же дополнительные точечные светильники. Для работы в темное время свет не должен быть слишком ярким, желательно его приглушать. Также он не должен создавать блики на экране или причинять другие неудобства.
2. Рабочее. Здесь в ход пойдут всевозможные светильники и конечно же настольные лампы. Светильники можно разместить на стене или полу, лампы на столе. Основным правилом здесь будет, то что свет от приборов не должен светить на экран или бросать блики.
Лампу желательно иметь гибкую и многофункциональную, с регулятором и лампой накаливания. Расположить ее на столе лучше сбоку от монитора или же сверху, чтобы свет падал на стол (правильное расположение на схеме выше). Также возможна установка светильников по всему периметру рабочего места.
3. Комбинированное освещение. Сочетает в себе как общее (приглушенное), так и рабочее освещение, в котором можно использовать, например, настольную лампу. Как правило, многие пользователи используют именно комбинированное освещение.
Рассмотрим каждую проблему детально, чтобы понять, из-за чего гаснет и потух экран на ноутбуке
- Если проблема заключается в том, что неисправна матрица, то эту деталь необходимо заменить.
- Вышел из строя инвертор (устройство, которое подает питание на лампу подсветки)? Как правило, он состоит из двух основных деталей: платы управления и трансформатора. Если одна из этих частей подвергается поломке, напряжение не подается, в результате чего — подсветка не работает. В этой ситуации необходимо менять полностью инвертор или, если это возможно, восстанавливать.
- В случае, когда перегорела лампа подсветки, то такую неисправность можно обнаружить и без помощи специалиста. Если лампа вот-вот перегорит, то можно наблюдать, как монитор лэптопа приобретает розовый фон или имеет затемнения по его краям. Чтобы устранить такого рода неисправность, необходимо поменять лампу. Только ни в коем случае нельзя делать это самостоятельно, так как без специального оборудования и навыков работы вы можете серьезно повредить матрицу.
- Если проблема возникла в материнской плате, то в данной ситуации также необходима детальная диагностика, чтобы понять, почему нет подсветки, что к этому привело.
- Также редко, но все же имеют место случаи, когда потускнела и потемнела матрица ноутбука из-за неисправности шлейфа. Как показывает практика, такая проблема есть результатом некачественной конструкции лэптопа. В этом случае шлейф сильно пережат и при активном использовании ноутбука он просто-напросто перетирается. Через определенное время его необходимо менять.
Как видите, если в вашем ноутбуке после определенного времени работы тускнеет экран, то причин тому немало и разобраться в них самостоятельно пользователю вряд ли удастся. Дисплей лэптопа — очень хрупкая деталь, которая требует бережного отношения. Если он потух, то не старайтесь устранить неисправность своими руками. Да и к чему же так рисковать жизнью вашего девайса, если существует наш сервисный центр телемама, которому вы можете полностью доверять!
Мы вернем вашему устройству нормальное функционирование всего за несколько минут, а если необходимо заменить какую-либо деталь, то вам тоже не придется долго ждать результата, ведь все необходимые комплектующее всегда имеются у нас под рукой и всегда по доступной цене. Все расценки вы можете просмотреть в нашем прайсе или же узнать, связавшись с нашим оператором, который сможет донести вам необходимую информацию.
Результат нашей работы всегда подкрепляется длительной гарантией. Обращайтесь к нам, и вы поймете, каким должно быть настоящее обслуживание и качество работы!
Наши цены ниже, чем у конкурентов в 2-3 раза — мы это гарантируем! Например, только у нас замена матрицы по оптовой цене. Если цена у конкурентов будет такой же или ниже — мы сделаем вам скидку. Но сразу отметим, маловероятно, что где-то вам попадется цена хотя бы приблизительно такая, как у нас.
Почему нет подсветки на матрице или тусклый экран на ноутбуке, ответ здесь
Если стал тусклый экран на ноутбуке при его эксплуатации, то это может говорить о том, что что-то не так с матрицей. Очень часто случается, что индикатор крышки лэптопа, который отвечает за отключение подсветки, когда закрывается ноут, завис в положении off. Зачастую он расположен близко с петлями дисплея и именно по этой причине гаснет подсветка лэптопа. Нажмите на него пару раз, если после этого подсветка заработает, значит, неисправность устранена. Если же ничего не вышло, и также не загорается и не светится экран ноутбука, то необходима диагностика устройства, которую вы можете заказать и осуществить в нашем сервисном центре telemama.
Не загорается и не светится экран ноутбука?
В случае, когда погас и не горит экран ноутбука, происходит это по определенным причинам:
- Вышла из строя матрица.
- Возникли проблемы в работе инвертора.
- Неисправна лампа подсветки.
- Появились проблемы в материнской плате.
Отличие ноутбука от стационарного компьютера
Если перед приобретением ноутбука вы работали на стационарном компьютере, то наверняка будете искать кнопочку регулирования яркости на мониторе. Но на ноутбуке регулировать монитор нужно по-другому. Для этого есть несколько способов.
Производители операционной системы windows оснастили ее различными функциями. Но владельцы нетбука не всегда знают, как ими пользоваться. Или совершенно не подозревают о том, что такие функции вообще существуют.