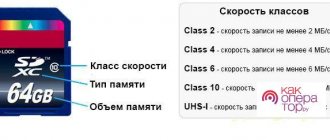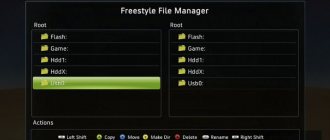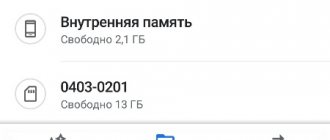А знаете ли вы, что вы можете сохранить фото, сделанные вашим Android-телефоном, прямо на карту памяти SD?
Если вы владеете такими моделями, как Galaxy S3, Galaxy S7 или новейшей LG G6, вы без труда можете сэкономить какой-то объем внутренней памяти девайса, назначив место хранения ваших снимков на карточке SD. Некоторые версии Android не поддерживают такой вариант, но, тем не менее, он может быть осуществлен.
Читайте нашу статью, чтобы узнать, как это сделать.
Итак, начнем. Сразу скажем, что процесс для большинства телефонов очень схож, поэтому его можно применять практически к любому Android-смартфону со слотом для карты microSD. Несмотря на то, что указанные ниже шаги могут незначительно отличаться от телефона к телефону, или между версиями Android, вы сможете найти правильный способ именно для вашего девайса.
Как сохранить фото?
Простой способ сохранения фото и картинок
- Щелкаем по фото правой кнопкой мышки и в списке выбираем пункт «Сохранить картинку как…» (или какой-то похожий пункт).
- В появившемся окошке выбираем место в компьютере, куда нужно отправить фотографию. …
- Когда место в компьютере выбрано, нажимаем на кнопку «Сохранить» в окошке.
Интересные материалы:
Как поставить запрет на скачивание игр на андроид? Как поставить звонок на контакт в андроиде? Как правильно зарядить новый андроид? Как правильно заряжать андроид самсунг? Как правильно заряжать андроид смартфон? Как правильно заряжать андроид? Как правильно заряжать батарею на андроиде? Как правильно заряжать новый андроид? Как правильно заряжать новый смартфон на андроиде? Как присвоить мелодию контакту в андроид?
Как настроить сохранение фото прямо на SD-карту
В случае, если ваш телефон поддерживает расширяемую память, вы можете настроить свой телефон андроид на сохранение фотографий прямо на карту памяти (SD-карту) вместо того, чтобы хранить их во внутренней памяти.Таким образом, вы сможете делать много фотографий и не беспокоиться о том, что у вас ограничена память в вашем 8 или 16 гигабайтном телефоне андроид.
Как сохранять фотографии на карту памяти (SD-карту) в телефоне андроид
Процесс настройки телефона андроид на сохранение изображений напрямую на карту памяти, вместо использования и так небольшой внутренней памяти для хранения фотографий, это очень легкий процесс, и он описан ниже, в шагах, которые должны работать на большинстве телефонах андроид, имеющих слоты для карты памяти.
Вставьте карту памяти в андроид телефон
В том случае, если вы до сих пор не сделали этого, вставьте карту памяти в слот для SD-карты на вашем телефоне андроид. Для этого, вам, возможно, понадобится открыть заднюю крышку телефона (там, где расположена батарея), это делается в том случае, если слот для карты памяти не доступен извне.
После того, как вы вставили карту памяти, откройте приложение Камера и проверьте, не появится ли всплывающее сообщение.
В большинстве телефонов андроид появляется всплывающее сообщение с вопросом о том, не хотите ли вы поменять место для хранения на карту памяти. В таком случае, сделать выбор очень легко, просто нажмите на опцию для применения настроек.
В случае, если сообщение все-таки не появилось, или вы просто пропустили его, вы все еще сможете выполнить данную настройку вручную в приложении Камера.
Как вручную установить сохранение фотографий на карту памяти на телефоне андроид
Выполните шаги, описанные ниже, для того, чтобы настроить такое сохранение:
Почитать Как включить Неизвестные источники или установить файлы APK на Android Oreo
1 Откройте приложение Камера на телефоне андроид, нажав на значок камеры.
2 Нажмите на шестеренку, это иконка настроек, она находится в правом верхнем углу вашего экрана.
3 На экране Настроек камеры прокрутите вниз и нажмите на расположение хранилища.
4 Затем нажмите на SD-карту или карту памяти.
Отныне, все ваши фотографии, которые вы сделали на камеру телефона андроид (фронтальную или основную) будут сохраняться на карту памяти, вставленную в ваш андроид телефон.
Примечание: Скриншоты будут сохраняться во внутреннюю память телефона в папку под названием DCIM.
Сохранение мультимедиа и приложений с помощью AppMgr Pro III
Существует возможность скачать в интернете и установить на телефоне специальную программу AppMgr Pro III (в ранних версиях App2SD), которая позволяет:
- появляться скрытым файлам и приложениям в меню;
- получать сообщения об окончании загрузки;
- очищать кэш-память за один тап.
Достоинством этой программы является автоматическое упорядочивание информации по ее месту размещения. Это свойство вмещается во вкладках:
- On phone – на внутренней памяти устройства с поддержанием перемещения на внешнюю память;
- On SD card – файл или программа находятся на внешнем накопителе;
- Phone only – перемещение не доступно.
Метод довольно удобный, но в последних обновлениях платформы Android он не функционирует.
Как изменить путь сохранения файлов в хроме?
Как изменить папку загрузок в Google Chrome
- В браузере зайдите в меню настроек. …
- На странице настроек Chrome, внизу, нажмите «Дополнительные».
- В разделе «Скачанные файлы» в пункте «Папка» нажмите «Изменить» и укажите желаемую папку загрузок.
- На этом процесс будет завершен и в будущем Chrome будет скачивать файлы в указанное вами расположение.
19 авг. 2022 г.
Интересные материалы:
Какая самая прочная связь? Какая сейчас температура воды в Красном море? Какая ширина канала Wi Fi лучше? Какая сим карта в Huawei p20 Lite? Какая столица Доминиканской Республики? Какая страна является родиной футбола? Какая страна Кавказа не входит в снг? Какая страна Ливан? Какая страна находится ниже уровня моря? Какая страна последней объявила войну Германии в Первой мировой войне?
Можно ли найти снимки, которые не попали в «Галерею»
Вы их сможете найти, только если они действительно сохранились на телефоне (просто «Галерея» отказывалась их показывать). Чтобы проверить их наличие, подключите телефон к компьютеру с помощью USB. Откройте папку, в которой хранятся все ранее сделанные снимки. Если фото там нет, восстановить вы их не сможете, так как, скорее всего, система их действительно не сохранила.
Перезагрузите для начала телефон и очистите память устройства и, главное, кэш «Галереи». Попробуйте создать новую папку DCIM с помощью её переименования. Сбросьте настройки камеры. Если ничего не помогает, нужно сбросить настройки смартфона. Крайний метод — полная перепрошивка устройства.
- Автор: Екатерина Васильева
- Распечатать
Оцените статью:
- 5
- 4
- 3
- 2
- 1
(24 голоса, среднее: 4.2 из 5)
Поделитесь с друзьями!
Настройка камеры для сохранения снимков на micro SD
Чтобы в дальнейшем не тратить время на перенос файлов, вы можете настроить фотокамеру так, чтобы все снимки сохранялись на micro SD. Для этого:
- Откройте фотокамеру.
- Перейдите в настройки.
- Найдите пункт «Место хранения» и откройте его.
- Выберите “SD-карта”.
После этого все снимки будут сохраняться на micro SD. Галерею эта настройка не затронет, так как программа для просмотра изображений сканирует внешнюю и внутреннюю память, а затем выводит все имеющиеся в смартфоне изображения.
Первый способ установить и сохранить приложения на карту памяти в смартфоне самсунг
Инструкция ниже безопасна и сводится к правильному форматированию карты памяти. Вам понадобится компьютер и кабель USB. Все данные на карте памяти сотрутся, так что резервная копия вам в помощь.
Теперь вам понадобится скачать драйверы USB для своего телефона (легко найдете в интернете) самсунг и Minimal ADB / Fastboot –
Вначале ставим драйвер, затем ADB и не забываем включить отладку юсб. В командной строке, вводим команду ниже и на клаве жмем Enter:
- adb shell
Далее пишем команду, для отображения отобразит подключенных карт памяти в телефоне самсунг.
- sm list-disks
Появится ответное сообщение, начинающееся с «диска» с номерами. Например, это может быть:
- disk:179:128
3
Это идентификатор присвоен карте памяти. Не забывайте его и вводим последнюю команду, которая запустит Adoptable Storage.
- sm partition disk:179:128 private
Конечно, вместо «диск: 179: 128» вы введите свой идентификатор. Теперь ваша карта памяти сольется с внутренней в одно большое место. Можете кабель отсоединять.
Теперь, когда захотите скачать и установить приложение, то не, то, что сможете его сохранить на карте памяти, а по-другому просто не получится.
Создать GIF-анимацию
GIF – это анимированная картинка, в которой изображения сменяют друг друга, как просмотр видео по кадрам.
Нажмите на троеточие наверху справа и выберите меню “Создать GIF-анимацию. Далее выбираем нужные картинки и жмем сверху “Создать GIF”.
После создания можно отредактировать полученную картинку. Доступны следующие опции:
- Пропорции (1:1, 4:3, 3:4, 16:9, 9:16). Т.е. выбираем формат картинки в зависимости от того, где будем просматривать: на другом телефоне, на телевизоре, планшете или экране монитора.
- Скорость (медленная, нормальная, быстрая) – это скорость смены картинок, из которых состоит наша gif-анимация.
- Направление (вперед, назад и зацикленное) – в каком направлении будут меняться изображения.
- Украсить – добавить в картинку другие фото, стикер, эмоджи или вручную нарисовать.
И в конце редактирования не забудьте сохранить вашу работу.
Файлы из интернета
Вы можете без проблем сохранять данные на карту памяти Samsung – все, что вы скачиваете из сети! Это документы, картинки или видео, музыка и скриншоты. Обратите внимание, инструкция приведена для стандартного браузера «Интернет», предустановленного на устройстве.
- Разблокируйте смартфон Самсунг J3 или A5, и откройте браузер;
- Кликните по кнопке в виде трех полос в нижнем правом углу экрана;
- Выберите раздел «Настройки»;
- Найдите строку «Веб-сайты и загрузки»;
- В блоке «Место сохранения файлов» поставьте нужное значение;
- Готово – внесенные изменения сохранятся автоматически.
Освобождайте внутреннее пространство телефона Самсунг – временные файлы можно и нужно хранить отдельно!
Альбомы
Все фотографии и картинки автоматически рассортированы по альбомам:
- фото с камеры,
- скриншоты,
- загруженные фото,
- коллаж,
- instagram,
- whatsapp,
- полученные/переданные через bluetooth,
- и многие другие, в зависимости от приложений, которые установлены в телефоне.
Через альбомы навигация по фото или поиск нужного снимка становится быстрее и удобнее.
Как сделать так чтобы все скриншоты сохранялись на карту памяти?
Итак, приступим:
- Переходим в меню «Настройки»;
- Далее включаем вкладку «Общие» (на некоторых оболочках может не быть разделения на вкладки);
- Тапаем на пункт «Хранилище данных и USB»;
- Нажмите на SD-карту;
- Кликните по значку с тремя точками, в выпадающем меню выберите «Настройки»;
5 апр. 2022 г.
Интересные материалы:
Как на самсунге сохранять на карту? Как надолго сохранить арбуз свежим? Как надолго сохранить арбуз? Как переустановить оперу и сохранить закладки? Как подольше сохранить розы? Как подольше сохранить свежие розы в вазе? Как посмотреть кто сохранил мою фотографию в инстаграме? Как повернуть видео на 90 градусов и сохранить его? Как правильно сохранить арбуз до нового? Как правильно сохранить арбуз?
Настройки
Основные настройки для Галереи следующие:
- Samsung Cloud (только для устройств Самсунг). Данная опция позволяет синхронизировать (переместить) все свои фото в облачное хранилище Гугл. Всего доступно 15 Гб. Можно включить автосинхронизацию – новые фотографии автоматически скачаются в облако (после этого можно их удалить для экономии места в телефоне – они останутся в облаке). Рекомендую установить синхронизацию только через wi-fi для экономии мобильного трафика. Ну и вы всегда сможете удалить ненужные изображения из облака.
- Просмотр облака. Просмотр фото и видео, синхронизированных с облаком.
- Корзина облачного хранилища. Все файлы в корзине хранятся 15 дней, затем автоматически удаляются.
- Автосоздание историй. Автоматическое создание историй на основе зафиксированных лиц и информации о времени и местоположении на фото и видео.
- Рекомендация изображений – получайте рекомендации по изображениям для историй.
- Отображение местоположения. Если в файле фотографии или видео есть информация о месте съемки, она будет показана в Галерее.
- О “Галерее”. Здесь можно увидеть текущую версию приложения и обновить его.
Итак, мы рассмотрели все возможности Галереи на устройствах Samsung. Если у вас телефон другого производителя, меню и опции могут отличаться.
Приложения
Пора разузнать, как сохранять приложения на карту памяти Андроид – зачем загромождать ресурсы смартфона? Но прежде стоит отметить, что большинство программ автоматически устанавливаются на телефон Самсунг – это специфика операционной системы.
Системное ПО перенести не получится – остается смириться. Но некоторые программы, загруженные из Плэй Маркета, перетащить все-таки можно! Обсудим, как перенести и сохранять приложения на карту памяти Samsung?
- Войдите в меню устройства J1 или J7 (или другой модели);
- Выберите раздел «Настройки»;
- Отыщите строку «Диспетчер приложений»;
- Найдите программу, которую хотите перетащить – мессенджер или игру;
- Кликните по кнопке «Память» и выберите действие «Изменить»;
- Откроется окно «Изменение места хранения»;
- Поставьте галочку напротив нужного значения и кликайте «Переместить»;
- Откроется мастер экспорта – вам нужно просто следовать подсказкам на экране. Готово!
Если вы интересуетесь перемещением программ, советуем прочитать, как осуществляется перенос WhatsApp с iPhone на Android. А пока перейдем к следующей части нашего обзора – научимся сохранять телефонную книгу на Самсунге.
Истории
Вы можете составлять из картинок/фотографии свои истории и отправлять своим близким, друзьям. Аналог”stories” в Инстаграм. Вы также можете получить и просматривать чужие истории. Для этого нажмите на колокольчик вверху экрана – это оповещения. Если вам кто-то отправит свою историю, вы сможете ее просмотреть.
Чтобы создать историю, нажмите троеточие в верхнем правом углу и “создать историю”.
У меня нет своих созданных историй, но я могу просмотреть чужие.
Перенос кэша на карту памяти
Существует еще один вариант сохранения фото на флешке телефона, который осуществляется посредством перемещения на нее кэша. Здесь понадобится приложение FolderMount, переносящее на внешнюю память кэш файла и права root.
Сохранение кэша осуществляется в несколько этапов:
- Запускается FolderMount и нажимается справа вверху знак «+».
- В меню «Имя» необходимо указать название файла, кэш которого должен сохраниться на флешке.
- В пункте «Источник» выбирается папка на телефоне с данным фото.
- В меню «Назначение» задается папка на флешке, куда сохраняется кэш.
- После заполнения всех параметров, нажимается галочка, расположенная справа вверху и «булавка» напротив имени файла.
После сохранения кэша, «булавка» позеленеет, это значит что фото на флешке.
Сохранение через компьютер и картридер
Для осуществления этого способа понадобится:
- картридер – устройство для считывания флешек на компьютер;
- соединение телефона с компьютером через кабель или Bluetooth.
Процедура заключается в следующем:
- Производится подключение телефона к компьютеру.
- Открывается папка с файлами телефона на компьютере, и перетаскиваются необходимые фото в подготовленную папку на жестком диске;
- Затем карта памяти вынимается из телефона и вставляется в картридер.
- Открывается файловый менеджер и с его помощью сохраняется файл на флешке.
- Карта памяти возвращается назад в телефон и проверяется ее работа, открывается ли фото.
- Затем файл можно удалить из памяти телефона, так как он сохранен на флешке.
Почему самсунг не позволяет сохранить приложения на карту памяти
Производители, в частности Samsung, заблокировали это и Adoptable Storage оказалось недоступным. По их мнению, это сказывается на скорости. Логика в этом есть. На дешевых картах microSD, даже с высокими параметрами, приложения очень часто работают нестабильно. Такой выбор — лотерея.
Как узнать какие лучше? Спецификация класса производительности является частью новой спецификации SD 5.1. Обозначение имеет две версии, короткую и расширенную.
MicroSD с новым обозначением различаются по скорости чтения IOPS не менее 500 операций записи в секунду. Постоянная скорость на уровне 10 МБ / с или выше.
Samsung полностью не убрал Adoptable Storage, а лишь деактивировал, и он доступен, но задействовать его вам нужно вручную.