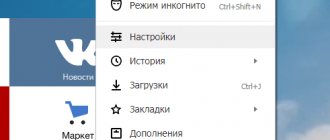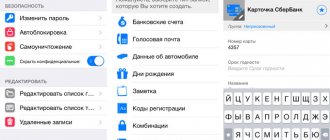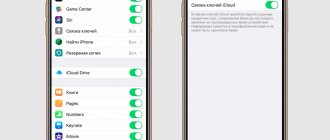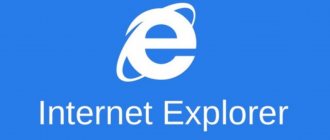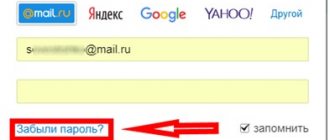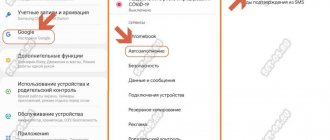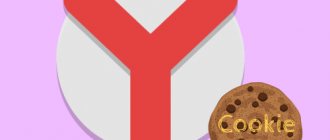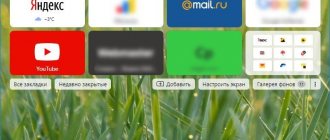Яндекс браузер хранит в себе все пароли, которые пользователь вводит на различных веб-страницах. Функцию можно легко отключить, но если она включена, то все пароли попадают в файл Passman logs, хранящийся на локальном диске компьютера.
Чтобы не прибегать к его просмотру, в браузере встроена специальная функция, позволяющая просматривать список сохраненных паролей. Если вы не знаете как ей воспользоваться, то читайте далее. Мы поговорим подробно о том, как посмотреть сохраненные пароли в Яндекс браузере, а также найдем папку, в которой хранится файл с паролями.
Инструкция
Стоит отметить, что в составе мобильного веб-обозревателя имеется весьма продвинутый менеджер паролей с неплохой защитой. Если такие данные попробует просмотреть кто-нибудь еще, то у него ничего не получится.
Все бы ничего, но этот самые менеджер паролей еще нужно найти. И здесь у новичков могут возникнуть проблемы из-за непривычного интерфейса. Поэтому вот инструкция с четким алгоритмом действий, которая убережет от ошибок:
- Итак, на главном экране смартфона ищем значок Яндекс.Браузера и тапаем по нему для запуска.
- Запустится веб-обозреватель. В главном окне нужно найти кнопку с тремя полосками (обычно она располагается в строке поиска) и нажать на нее.
- Появится меню с большим количеством пунктов. Перейдите в «Настройки».
- Нам нужно тапнуть на «Менеджер личных данных».
- Далее, откройте плитку «Пароли».
Вот так можно освежить память и найти сохраненные регистрационные данные для различных сайтов в мобильной версии Яндекс.Браузера. Как видите, в самом процессе ничего сложного нет. Просто нужно четко знать, где именно находится нужный пункт меню.
Хотелось бы предупредить, что пароли в менеджер сохраняются только при включенной синхронизации. Если вход в аккаунт Yandex не осуществлен, то вполне вероятно, что менеджер паролей может оказаться пустым. Так что сначала войдите в учетную запись Яндекса и дождитесь завершения синхронизации. Только потом можно будет посещать менеджер.
Заключение
А теперь подведем итоги, обобщим всю полученную информацию и сделаем соответствующие выводы. В рамках данного материала мы поговорили о том, как в мобильной версии Яндекс.Браузера просмотреть сохраненные пароли.
Для этого существует всего лишь один способ. Нужно использовать менеджер паролей. Только он может дать точную и исчерпывающую информацию. А о том, как попасть в него мы рассказали чуть выше и предоставили точную инструкцию, которая убережет новичков от ошибок.
Способ 2 – учетная запись
В том случае, если пользователь посещает одни и те же сайты и социальные площадки посредством Яндекс браузера, но при этом пользуется разными гаджетами (компьютер, смартфон, планшет), будет целесообразно включить синхронизацию учетной записи. После этого пароли будут доступны на любом устройстве. Пользователь сможет выбрать наиболее удобный гаджет, и работать с ним без каких-либо ограничений в этом вопросе. Ниже вы узнаете, как перейти от теории к практике.
Пошаговая инструкция:
- Откройте веб-обозреватель на своём компьютере. Воспользуйтесь выпадающим меню браузера, чтобы попасть в раздел «Настройки».
- В появившемся окне найдите ссылку «Настройки синхронизации». Нажмите на неё ЛКМ.
- Далее нажмите на ссылку «Включить».
- После этого вас перекинет на страницу авторизации в системе Яндекс. Введите личные данные (логин и пароль) в соответствующих полях. Вместо входа в систему Яндекс предложит включить синхронизацию.
- Откройте браузер на мобильном устройстве. Нажмите на иконку в виде трёх точек в поисковой строке браузера. Затем воспользуйтесь функцией «Войти в Яндекс».
- Введите логин и пароль для авторизации в системе.
Узнаем пароли на смартфоне
Просмотреть личные данные для входа на сайты можно не только в компьютере, но и на мобильном устройстве, при условии, что на нем тоже установлен Яндекс браузер. Как посмотреть пароли на телефоне?
Пошаговые действия:
- Первым делом запустите мобильный браузер на своём смартфоне. Нажмите на иконку в виде трёх точек (её можно обнаружить в конце поисковой строки).
- Выберите параметр под названием «Менеджер паролей».
- Система предложит вам перечень тех сайтов, для которых уже были сохранены пароли для авторизации. Смотрим список. Найдите нужный сервис и кликните по нему мышкой.
- В зависимости от типа блокировки мобильного устройства, вам потребуется ввести защитный код или сделать отпечаток пальца.
- В появившемся окне найдите строку с паролем, и нажмите на значок в виде глаза для его прочтения. Расшифрованные символы отобразятся на экране устройства. Готово!
То же самое можно проделать непосредственно в настройках веб-обозревателя Yandex. Это так называемый альтернативный вариант защиты устройства. Для защиты личной информации вам нужно активировать в браузере «Мастер-пароль». Как только настройки вступят в силу, другие пользователи не смогут получить доступ к чужим сохраненным паролям. А вы, в свою очередь, сможете по достоинству оценить удобство функционала популярного браузера. Теперь ваши пароли хранятся в надежном месте, их можно найти в несколько кликов (любым удобным способом).
Сохранения пароля в яндекс браузере – пошаговая инструкция для новичков
Многочисленные пользователи часто не могут найти ответ на свой вопрос. Для того чтобы не вводить свой пароль и логин каждый раз при входе в свой аккаунт, необходимо провести определенную процедуру.
В первую очередь следует зайти на портал и указать, что нужно запомнить пароль и логин. После вождения персональных данных необходимо нажать кнопку «Войти».
В правой части верхнего угла появиться предложения яндекс обозревателя о сохранении пароля для данного портала. В результате чего, нужно нажать на опцию «Сохранить».
- Как удалить пароль почты на майл ру – Как удалить сохраненный пароль в mail.ru?
После выполненной процедуры, пароль сохраняется на данном сайте в автоматическом режиме. При этом система может запросить о включении защиты от фишинга. В этом случае лучше согласиться с требованиями и подключить данную функцию, которая надежно защитит ваш аккаунт от взлома.
Что это и для чего нужно
Менеджер паролей представляет собой встроенную в интернет-обозреватель функцию, позволяющую хранить пароли и логины от наиболее часто посещаемых сайтов. При этом персональные данные для входа надёжно защищены от взлома злоумышленниками или случайного завладения третьими лицами. Специальные опции позволяют управлять сохранённой информацией и при необходимости её редактировать.
Дополнительные возможности расширения автоматически предлагают пользователю сохранить единожды введённый пароль в менеджере. Форма сохраняется только после подтверждения этой опции владельцем аккаунта. Данные из менеджера доступны на любом устройстве при включенной синхронизации учётной записи.
Яндекс обозреватель – как защитить от фишинга
В данной статье детально описан процесс защиты порталов от фишинга. Теперь, необходимо отключить функцию, которая запоминает пароли. За последнее время мошенники разрабатывают сомнительные сайты, которые очень схожи с современными социальными сетями. Некоторые люди не задумываясь проходят авторизацию. Таким образом, персональные данные попадают в руки мошенников.
Но если у вас установлен Яндекс браузер, то он, соответственно, не позволит авторизовать аккаунт на сомнительном портале. Система сразу же предупреждает своих пользователей об опасности. Чтобы включить либо отключить данную функцию, необходимо выбрать опцию «Просмотр сведений о странице».
Люди, обладающие другими устройствами, например, телефоном или планшетом, могут прочитать информацию о защите браузера от фишинга. Теперь, вы знаете, как защитить свой компьютер от злоумышленников, которые хотят украсть персональную информацию. Следуя выше перечисленным требованиям, можно с легкостью справиться с задачей самостоятельно.
Яндекс браузер, как и любой другой интернет-обозреватель, позволяет сохранять пароли у себя в памяти. С помощью этой функции, мы можем не запоминать все эти длинные пароли к множеству сервисов. Браузер сам подставит нужный пароль. Нам останется лишь нажать на кнопку «Войти».
Заходим на сайт, пароль и логин к которому нам необходимо запомнить. Как только мы вводим данные и нажимаем кнопку «Войти», в правом верхнем углу у нас появляется предложение Яндекса «Сохранить пароль для этого сайта», мы нажимаем на кнопку «Сохранить»:
Все, пароль и логин добавляется в базу. Также нас спрашивают, включать ли защиту от фишинга, лучше включить. Если не знаете, что это такое, в ходе статьи я объясню:
- Как изменить номер телефона в аккаунте гугл. Как поменять аккаунт гугл на андроиде
Mozilla Firefox
Обозреватель Mozilla Firefox не похож на своих коллег — Opera или Google Chrome, поэтому подход здесь в поиске и просмотре паролей совершенно другой.
Каким образом можно увидеть пароли в Mozilla Firefox
Как извлечь информацию из браузера Mozilla Firefox
Можно извлекать пароли и прочие данные для автозаполнения из Firefox. Для этого их переносят в специально созданный документ. Затем этот документ можно использовать.
Логины и пароли сохраняются в документах с разрешением.csv.
Мастер импорта в Mozilla Firefox
Инструмент «Мастер импорта» находится в непосредственном распоряжении браузера. Он помогает переносить данные из других популярных обозревателей, установленных на ПК, в Mozilla.
Удаление паролей в Mozilla Firefox
Процедура удаления паролей в Mozilla Firefox очень проста.
- Как проходит идентификация кошелька Yandex.Деньги и можно ли ее купить?
Видео: как избавиться от ненужных паролей в браузере Mozilla Firefox
Нет сообщения о возможном сохранении пароля в Mozilla Firefox
Если не появляется окошко с запросом на внесение пароля в список сохранённых:
Условия просмотра данных
Yandex browser, как любой другой интернет-проводник, сохраняет секретный код. Чтобы он выполнил действия, пользователь, при первичном входе на сайт, должен дать согласие на сбор и хранение информации. При выполнении условий, в дальнейшем, открывая нужную страницу, серферу не придется вручную вводить информацию для входа.
Стоит отметить, что при очистке истории браузера, юзер может удалить пароль, что приведет к очистке автозаполнения. Если на момент удаления была активирована облачная синхронизация, то данные можно восстановить.
Дополнительные сведения
Узнать логин нельзя, если учетная запись имеет определенные ограничения. Если на ней стоит защитный код, для получения информации придется его ввести.
В большинстве случаев пользователи могут увидеть пароли в папке, расположенные на компьютере, но, к сожалению, такой функции в яндекс браузере нет. Они хранятся на ПК, но в зашифрованном виде. Не стоит использовать для достижения цели специальные программы, так как в данной ситуации они бесполезные.
Пароли в Google Chrome и Yandex.Браузер – откроется ли ларчик?
Пароли от ваших профилей на различных сайтах
– одни из самых важных вещей для пользователей ПК, потому как они открывают доступ ко всей вашей информации, а иногда – и к финансам. И тем хуже становится, когда пароль забыт – тогда действительно сложно добраться до необходимого аккаунта.
Хорошо
, когда есть возможность восстановить пароль при помощи телефона или почтового ящика. Но иногда появляется проблема, когда даже такую операцию сделать невозможно – нужен только пароль, и все тут. Или же вы просто хотите зайти в свой аккаунт с другого компьютера, а для этого опять-таки нужен пароль.
Возможно
, вам поможет открыть пароли тот же браузер Google Chrome? Эти рекомендации так же подойдут для тех, кто хочет узнать пароли в Яндекс.Браузере – эта программа создана на основе Chrome-движка, поэтому большинство опций у браузеров идентичны.
Если вы точно знаете
, что выбирали в Chrome «Сохранить пароль», и в полях входа в профиль стоят ваша пара логин/пароль 1). переходите Меню (для Chrome это кнопка с тремя горизонтальными полосками в правом верхнем углу рядом с адресной строкой, для Яндекс.Браузера – возле кнопок управления окном стилизованная под шестеренку клавиша) 2). Настройки Показать дополнительные настройки (в самом низу страницы базовых настроек) 3). подпункт «Пароли и формы» 4). ссылка «Управление сохраненными паролями».
Откроется окно со списком сайтов
, на которых вы регистрировались, и рядом с каждой ссылкой – ваш логин и «забитый» звездочками пароль. Чтобы открыть его – наведите на нужный пароль, появится кнопка Показать. Нажмите – все, ваш пароль открыт.
Это довольно просто
. Во втором поле открывшегося окна с паролями показываются сайты, на которых вы отказались сохранять пароль и запретили это браузеру. Чтобы удалить нужный сайт – наведите на его ссылку, рядом появится крестик, нажмите на него – все, сайт удален.
Конечно
, можно воспользоваться и различными программами сторонних разработчиков – на здоровье. Однако никто не гарантирует, что если программа и раскроет пароли, не передаст их своим разработчикам или попросту заразит все ваши файлы на компьютере. Да, таких программ множество, но если вам дороги личные данные – используйте инструкцию, приведенную выше, и ничего не пострадает.
Если будете действовать по инструкции
, то вы легко воспользуетесь своими логином/паролем на сторонних сайтах, и вам не придется нервничать, запуская «супер-взломщики всех паролей», способные заразить ваш компьютер.
Вышеописанные
действия применимы как для
В браузерах можно сохранять параметры для автозаполнения, в том числе логины и пароли от учётных записей на сайтах. После сохранения эти данные можно перемещать в другие браузеры, копировать в отдельные файлы, а также удалять — как все сразу, так и по отдельности.
Google Chrome и «Яндекс.Браузер»
Google Chrome и «Яндекс.Браузер» работают на одном движке. Следовательно, их интерфейс во многом похож. Это касается и расположения меню настроек. Действия с сохранёнными паролями осуществляются по одному принципу.
Где спрятаны пароли в Google Chrome и «Яндекс.Браузере» и как их увидеть
Зачем нужна функция просмотра паролей? Хотя бы для того, чтобы вспомнить, если пользователь забыл его. Ведь автоматизированный вход в учётную запись приводит к тому, что пароль очень быстро вылетает из головы.
Как удалить пароли в Google Chrome и «Яндекс.Браузере»
Чтобы удалить пароли Google Chrome и «Яндекс.Браузера», в этом же маленьком окошке нужно найти сайт, из которого необходимо убрать данные, щёлкнуть по нему и нажать на крестик, удалив его таким образом.
Удалить пароль от учётной записи на определённом сайте можно, нажав крестик
Экспорт и импорт паролей в Google Chrome
Все сохранённые в файл пароли хранятся в незашифрованном виде. Хранить на жёстком диске созданный файл паролей в таком виде не рекомендуется. Для этой цели подойдёт какая-нибудь программа для шифрования файлов или на худой конец запароленный с использованием сложного пароля архив WinRAR.
Видео: извлечение и обратное занесение паролей в Google Chrome
Занесение паролей в список сохранённых в Google Chrome и «Яндекс.Браузере»
Если не удаётся сохранить пароль в Google Chrome и «Яндекс.Браузере»
Иногда могут возникать сбои при сохранении пароля. Чаще всего это связано с наличием уже какого-то пароля на определённом сайте. Решение для всех браузеров: удалить имеющиеся пароли и пройти процедуру сохранения заново.
Не высвечивается запрос в Google Chrome и «Яндекс.Браузере»
Если пароль не хочет сохраняться, возможно, проблема заключается в том, что на сайте уже есть сохранённые данные для входа в него. Что можно сделать в этом случае? Компания Google предлагает своё решение:
Google Chrome или «Яндекс.Браузер» не сохраняет пароли
Проблема: браузер спрашивает про внесение пароля, но не сохраняет и каждый раз приходится вводить.
Этот способ помогает удалить все пароли сразу и помогает убрать двойные записи в сохранённых паролях.
Такой способ можно использовать также и для других обозревателей.
Удаление паролей
Пароль от сайта
- Нажмите в браузере значок (если значка нет, нажмите кнопку меню на корпусе смартфона).
- Выберите Мои данные → Пароли.
- Если вы создали мастер-пароль, введите его для доступа к хранилищу.
- Нажмите название нужного сайта.
- Нажмите Удалить.
- Подтвердите удаление данных.
Все пароли
- Нажмите в браузере значок (если значка нет, нажмите кнопку меню на корпусе смартфона).
- Выберите Мои данные → Пароли.
- Если вы создали мастер-пароль, введите его для доступа к хранилищу.
- В правом верхнем углу нажмите → Удалить все пароли.
- Подтвердите удаление данных.
Internet Explorer
Internet Explorer — стандартный браузер в системе Windows. Имеет несколько версий. Так как зачастую используются более новые варианты, лучше рассмотреть действия на их примере.
Как получить доступ к паролям в Internet Explorer
Пароли Internet Explorer находятся в хранилище учётных данных Windows. Открыть его можно двумя способами.
Видео: просмотр паролей в Internet Explorer
Включить сохранение паролей в Internet Explorer
В Internet Explorer сохранение пароля включено по умолчанию. Вот как можно включить или выключить его:
Удаление журнала автозаполнения в Internet Explorer
Импорт и экспорт данных в Internet Explorer
Перенести сохранённые пароли из других браузеров в Internet Explorer можно с помощью встроенных в них инструментов импорта, например, из Opera и Google Chrome.
Чтобы вытащить информацию из Internet Explorer, нужно воспользоваться специальной утилитой. Это будет гораздо проще. Один из вариантов — BackRex Internet Explorer Backup. Она вытаскивает настройки Internet Explorer из одного компьютера и переносит их в этот же браузер на другой, даже если версии Windows отличаются.
Насколько опасно хранить данные в обозревателе
В любом веб-проводнике будь то Google Chrome, Yandex browser, Opera или Mozilla Firefox сохранять подобные данные опасно, если устройством пользуется более одного человека. Дело в том, что в любой момент другой юзер сможет открыть определенный сайт, зайти в чужой личный кабинет, узнать какую-либо информацию, выполнить действия способные нанести вред владельцу данной страницы.
Если говорить о вирусных и хакерских атаках, то хорошо защищенным компьютерам ничего не угрожает. При малейшей попытке получить доступ к устройству, браузер заблокирует доступ.
Защита от фишинга
Как включать защиту от фишинга, мы в этой статье уже рассмотрели, теперь рассмотрим, что это такое и как ее отключать на определенных сайтах с сохраненными паролями.
Фишинговыми называются сайты, которые делаются злоумышленниками с целью украсть пароль.
Например, нехороший человек делает сайт, один в один похожий на какую-нибудь социальную сеть. Отличаться будет лишь домен. Вы не обращаете на это внимание и вводите в поля логин и пароль, отправляя, таким образом, все это в базу злоумышленника. Так вот, Яндекс браузер обладает некоторой защитой от фишинга. Чтобы включать и отключать ее на определенном сайте, заходим на сайт, на пустом месте странички кликаем правой кнопкой мыши и из выпавшего меню выбираем пункт «Просмотр сведений о странице»:
У нас открываются сведения, и напротив строчки «Защита паролей от фишинга», мы можем включать и выключать ее:
Просмотр данных на мобильном устройстве
Многие серферы для посещения различных сайтов используют смартфоны, в которые также можно сохранять логины. Узнать кодовое слово не составит труда, ведь все находится в доступном месте и под рукой.
- Запустите обозреватель, кликните по трем точкам, выберите «Настройки».
- Отыщите пункт «Пароли», выберите его.
- Высветятся все сайты, которые раннее были сохранены.
Как посмотреть сохраненные пароли
Итак, вы сохранили уже не один пароль и хотите узнать, где хранятся пароли в Яндекс браузере. Жмем на кнопочку меню браузера и из выпавшего списка выбираем пункт «Настройки»:
Листаем вниз страничку настроек и нажимаем на кнопку «Показать дополнительные настройки»:
На следующем этапе ищем строчку «Пароли и формы». Ставим птичку напротив пункта «Включить защиту от фишинга» (кстати, включить защиту от фишинга нужно сразу же после того, как вы начали пользоваться функцией сохранения паролей).
Нажимаем на кнопку «Управление паролями»:
У нас открывается окошко управления паролями. Сначала мы видим сохраненные пароли сайтов. Для того чтобы посмотреть какой-нибудь из них, выделите сайт мышкой и нажмите на кнопку «Показать».
Для того чтобы удалить сохраненный пароль в Яндекс браузере достаточно лишь нажать на крестик возле необходимого нам сайта.
Чуть ниже идет список сайтов, пароли которых не сохраняются, если вам нужно сохранить пароль для какого-нибудь сайта из этого списка, то удалите его оттуда, нажав на крести возле него. После зайдите на сайт и сохраните пароль (как это сделать, вы уже знаете).
Сохраненные пароли браузера на Андроид на телефоне или планшете
Запускаем браузер, нажимаем на кнопку настроек в виде трех точек в правом верхнем углу и из выпавшего списка выбираем «Настройки»:
Переходим в раздел «Конфиденциальность» и смотрим, стоит ли птичка напротив пункта «Сохранять пароли». Теперь браузер будет запоминать необходимые нам пароли.
Для того чтобы удалить сохраненные пароли мобильного Яндекс браузера, жмем на «Очистить данные»:
На следующем этапе ставим птичку напротив пункта «Пароли» и жмем на кнопку «Очистить данные»:
На этом все, мы научились сохранять и удалять пароли в браузере Яндекс, а также включать защиту от фишинга.
Несомненно является одним из самых популярных интернет браузеров. Его популярность постоянно растет. Не так давно о том, как можно просмотреть все сохраненные логины и пароли от сайтов.
Но что делать если вы случайно согласились с сохранением своего пароля на чужом компьютере? Или вам нужно отдать компьютер или ноутбук другому человеку и как быть со всеми сохраненными паролями в браузере?
Ответ прост — конечно же удалить их. О том, как это сделать мы расскажем в данной статье.
Есть два варианта удаления. Первый — удалить все пароли от всех сайтов. Вариант второй — удалить конкретный пароль и логин от конкретного сайта.
Начнем со второго способа, когда одним нажатием кнопки мыши вы раз и навсегда удаляете все пароли, которые были сохранены в браузере.
Для этого нажимаете на три горизонтальные полосы в правом верхнем углу экрана. Выбираете «Дополнительно» -> «Очистить историю».
Заходим в меню очистки истории яндекс браузера
После этого откроется окно, в котором нужно отметить что нужно удалить и за какой период.
Отмечаем что удалить и выбираем период
Отмечаем галочкой сохраненные пароли (напротив данной строки будет написано количество сохраненных паролей), а вверху выбираем «За все время» и внизу жмем кнопку «Очистить историю».
Первый способ также достаточно простой. В этом случае вы выборочно можете удалить сохраненные логины и пароли с определенных сайтов.
Но сперва нужно , которые сохранены, чтобы выбрать какие из них удалить.
Нажимаем на все те же три горизонтальные строчки и выбираем «Настройки».
Заходим в настройки яндекс браузера
Открывшееся окно крутим в самый них, где выбираем «показать дополнительные настройки».
Переходим в дополнительные настройки
Здесь ищем кнопку «Управление паролями» и нажимаем на нее.
Переходим в управление паролями яндекс браузера
Перед вами откроется полный перечень всех сохраненных логинов и паролей в яндекс браузере. Данный список можно прокручивать. Слева в нем отображается название сайта, а правее авторизационные данные, т. е. логин и пароль. Подведя указатель мыши к имени сайта, пароль от которого вы хотите удалить, правее от поля с паролем покажется крестик, нажатие на который и приведет вам у удалению этого самого пароля.
Выбираем нужный пароль и удаляем его через крестик права
По окончанию процедуры удаления нажимаем кнопку «Готово».
Узнаем свой пароль от электронной почты
Как посмотреть историю посещения в яндекс браузере
Всего существует два метода, благодаря которым можно узнать свой пароль от электронного ящика. Кроме этого мы расскажем о третьем, альтернативном варианте, что подойдет в том случае если у вас в браузере не настроено сохранение информации для входа.
Способ 1: Просмотр сохраненных паролей в браузере
Сейчас большинство популярных веб-обозревателей предлагают пользователю сохранять свои логины и коды, чтобы каждый раз при входе не вводить их повторно. В настройках доступна к просмотру абсолютно вся указанная когда-либо информация, в том числе и данные электронной почты. Рассмотрим процесс поиска паролей на примере Google Chrome:
- Запустите браузер, нажмите на значок в виде трех вертикальных точек справа вверху и перейдите к разделу «Настройки».
Опуститесь вниз вкладки и разверните дополнительные параметры.
В категории «Пароли и формы» кликните на «Настройка паролей».
Здесь задействуйте поиск, чтобы быстрее найти свою электронную почту.
Осталось только нажать на значок в виде глаза, чтобы строка отобразилась в виде символов, а не точек.
Теперь вы знаете свой код от необходимой учетной записи. Вы можете скопировать его или запомнить, чтобы использовать в дальнейшем. Развернуто о том, как найти сохраненные данные в других популярных браузерах, читайте в приведенных ниже статьях.
Способ 2: Просмотр кода элемента
Обычно если информация сохраняется в веб-обозревателе, при показе формы для входа срабатывает функция автозаполнения, где пароль отображается в виде точек или звездочек. Благодаря некоторым изменениям в коде элемента можно отобразить эту строку в текстовом варианте. Вам потребуется выполнить следующее:
- В любом удобном браузере перейдите к своей учетной записи электронной почты и выйдите из нее.
Теперь перед вами отобразится форма входа в аккаунт. Зажмите левую кнопку мыши и выделите строку, после чего кликните на ней ПКМ и выберите «Посмотреть код» или «Исследовать элемент».
В открывшейся консоли синим цветом будет выделен фрагмент элемента. Имя его будет password, а в значении отобразится текстовая версия пароля, если включена функция автозаполнения.
Чтобы показать в строке ввода пароль в виде символов, измените значение type с password на text.
Теперь вы узнали необходимые данные от электронной почты. Повторимся, что этот метод универсален для всех сервисов и браузеров, поэтому алгоритм действий везде будет практически идентичен.
Способ 3: Восстановление пароля
К сожалению, не у всех юзеров настроена функция сохранения паролей и автозаполнения. К тому же случаются ситуации, когда нужно узнать данные для входа, работая за чужим компьютером. Если такое произошло, надеяться остается только на свою память, пытаясь вспомнить, какую комбинацию символов вы использовали. Однако можно просто перейти к восстановлению и задать новый пароль.
Подробнее: Восстановление пароля от электронной почты
Выше мы рассмотрели два основных метода, как можно узнать свой пароль от электронного ящика, а также рассказали об альтернативном варианте, который будет полезен в определенных случаях. Надеемся, что наша статья помогла вам разобраться с возникшим вопросом и теперь вы знаете собственные данные для входа.
Опишите, что у вас не получилось. Наши специалисты постараются ответить максимально быстро.
Как посмотреть сохраненные пароли Wi-Fi на Android смартфоне (способ с использованием Root)
Самый быстрый способ узнать пароль от Wi-Fi на рутированном Android-устройстве – установить специальное приложение из Google Play Маркет, например, WiFi Key Recovery.
Приложение выводит список всех сетей Wi-Fi, к которым когда-либо подключался телефон/планшет. В строке «psk» для каждой сети отображается пароль. Если нажать на сеть, появится контекстное меню, где можно скопировать пароль (Copy password), всю информацию о сети (Copy All) или сгенерировать QR код (Show QR Code), чтобы отсканировать другим телефоном/планшетом для подключения к Wi-Fi.
Как узнать пароль Wi-Fi Android без root доступа
К сожалению, какие-либо встроенные функции на Android ранних версий, которые бы позволяли посмотреть пароли Wi-Fi без root доступа отсутствуют, однако мы можем использовать следующих подход:
- Зайти с вашего Android телефона в настройки роутера, для этого при активной Wi-Fi сети обычно достаточно в адресной строке ввести 192.168.1.1 или 192.168.0.1 если первый адрес не открывается. Ввести логин и пароль администратора (стандартные логин и пароль обычно указаны на наклейке внизу Wi-Fi роутера).
- В настройках роутера перейти к настройкам безопасности Wi-Fi.
- Посмотреть заданный пароль Wi-Fi (ключ сети).