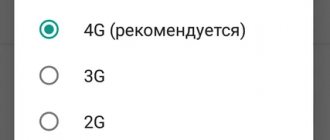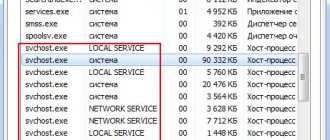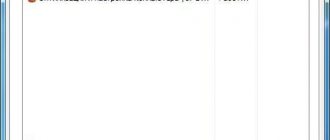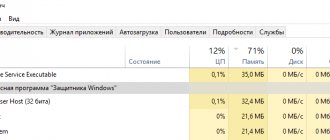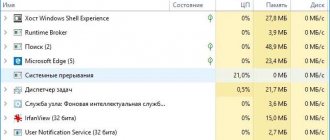Начиная с «восьмёрки» в диспетчере задач внимательные пользователи могут обнаружить новый для себя процесс – RuntimeBroker.exe. Он относится к системным, но, несмотря на это, в ряде случаев он может становиться причиной многократного увеличения нагрузки на CPU или тормозов системы из-за захвата оперативной памяти.
Иногда под этот процесс маскируются вирусы, поэтому так важно уметь определять, аутентичный Runtime Broker у вас в диспетчере или поддельный, и что делать, если компьютер сильно тормозит из-за этого процесса.
Просмотр запущенных процессов
Для просмотра всех активных процессов применяется Диспетчер задач.
Запустите его удобным способом:
- Горячие клавиши Ctrl + Shift + Esc.
- Зажмите Ctrl + Alt + Del, выберите соответствующий пункт из перечня.
- Жмите Win + X, выберите одноименный пункт выпавшего меню.
- Если окно имеет миниатюрный вид, нажмите «Подробнее» слева снизу.
- Отсортируйте объекты по названию – кликните по заголовку столбца «Имя».
- Отыщите Runtime Broker (бывает несколько одноименных задач) и просмотрите, сколько ресурсов им выделяется в столбиках правее от имени.
runtimebroker.exe грузит процессор
Опять же, фоновая активность Runtime Broker практично нулевая, но при запуске он может на несколько секунд нагрузить процессор в пределах до 30-40% и затем обратно падает до нуля. Это абсолютно нормальное, предписанное штатными алгоритмами Windows поведение.
Если вы начали замечать, что runtimebroker.exe потребляет слишком много памяти или сильно грузит процессор даже с отключенными UWP-приложениями, подобным аномалиям можно найти объяснение.
После перехода на Windows 10 вы наверняка заметили, что система иногда выдает определенные подсказки и предложения в виде уведомлений. По каким-то причинам эти функции работают как отдельное UWP-приложение, которое каждый раз пинает Runtime Broker. Это может быть причиной повышенного потребления ресурсов процессом runtimebroker.exe. Вы можете исправить это, если перейдете в Параметры – Система – Уведомления и действия и отключите параметр Получать советы, подсказки и рекомендации при использовании Windows.
Другой причиной может быть некорректное поведение одного из приложений. В таком случае вам надо будет самостоятельно найти приложение, которое загружает процесс Runtime Broker (следите за показателями процесса поочередно запуская установленные UWP-приложения). Затем попробуйте обновить его до самой последней версии, переустановить или удалить вовсе, если в нем нет необходимости.
Что собой представляет Runtime Broker
Разберемся, что такое Runtime Broker в Диспетчере задач, какие задачи выполняет, для чего нужен.
Сразу после включения компьютера сервис работает редко. Он стартует, когда одно из UWP-приложений, нуждающихся в нем, обращается к процессу – программы из Магазина Microsoft для Windows 10. Они универсальные – одинаково работают на всех поддерживаемых платформах, безопасны, поддерживают уведомления и живые плитки, адаптированы под различные устройства.
Зачем нужен
Что же это такое Тайм Брокер? Он, как страж, проверяет, объявляет ли запускаемый программный продукт все свои требования (разрешения) или часть привилегий получает без ведома пользователей: доступ к личным файлам, камере, микрофону, прочему оборудованию.
Почему Runtime Broker нагружает процессор и оперативную память
Microsoft не называет четких причин, почему сервис расходует изрядное количество аппаратных ресурсов, когда программы из магазина Windows Store не работают. Если они запущены – расход памяти может превышать 1 ГБ, и чем их больше, тем выше цифра. В обычном состоянии ему достаточно 3-6 МБ ОЗУ.
Какие могут быть проблемы с процессом
Иногда появляющиеся уведомления ведут себя как UWP-приложения, используют для функционирования Runtime Broker, причем изрядно нагружают при этом центральный процессор.
Если нагрузки до 10-50% на ядро кратковременны (импульсные), ничего страшного, но когда они постоянные – это плохо. Чаще всего вызывается подсказками, которые считают себя UWP-программой.
Можно ли остановить
Microsoft не предусмотрели способов, как отключить Runtime Broker Windows 10 полностью. Да этого и не требуется. Достаточно прервать работу сервиса, а после запуска он будет потреблять привычные пару мегабайт оперативки.
Почему брокер времени использует много ресурсов компьютера
При беглом просмотре работы приложения обнаруживается, что Microsoft определяет Runtimebroker.exe как часть доверительного процесса обмена информацией в системе Windows. Большинство связанных записей реестра и действие процесса можно отследить в следующих местах:
- HKEY_LOCAL_MACHINE \ SOFTWARE \ Microsoft \ Windows Runtime;
- приложение находится в диске C: \ Windows \ System32 \ RuntimeBroker.exe.
Почему svchost exe грузит память Windows 7 — что такое хост-процесс
Однако пользователи начали сообщать об утечках памяти, связанных с Runtime Broker. Результатом является огромная потеря физических ресурсов системы, из-за которой Runtime Broker может использовать несколько гигабайтов памяти. С этими утечками связаны сторонние приложения и службы, которые реализуют функцию обновления Live Tile под названием Tile Updater. Get Scheduled Tile Notifications. При запуске обновления запросы отправляются, но память не освобождается.
В неактивном режиме брокер поддерживает очень низкий профиль памяти, обычно занимающий около 20-40 Мб. Когда пользователь запускает универсальное приложение, использование памяти вырастает до 500-700 Мб.
Обратите внимание! Когда Runtime Broker постоянно потребляет 30 % или более ЦП, показывая высокие показатели ОЗУ, надо проверить другие приложения.
Windows периодически демонстрирует советы, используя уведомления, и задействует брокер. Данную ситуацию легко изменить, нужно полностью выключить напоминания. Перейти в «Настройки», зайти в систему, выбрать уведомления с действиями и перестать получать советы с рекомендациями от Виндовс.
Какие неполадки приводят к чрезмерному применению ресурсов CPU:
- занесён вирус;
- недавно установленное приложение работает неправильно;
- нужно поменять настройки реестра;
- уведомления заполняют оперативную память;
- возникла ошибка во время работы брокера.
Стоит обратить внимание, что каждый вызов обновления использует небольшой объем памяти. Однако эффект нарастает, поскольку запросы повторно отправляются с течением времени, а память не перераспределяется. Чтобы исправить ситуацию, разработчик приложения должен изменить способ работы обновлений Live Tile для конкретного приложения с утечкой. Единственный вариант для пользователя — избегать использования приложений с утечками памяти и ждать обновления.
Оптимальные показатели потребления ресурсов ПК в процессе работы RunTime
Обычно проблема высокой загрузки ЦП брокером среды выполнения возникает на компьютере, на котором хранится много изображений. Приложение «Фото» в Windows 10 кажется забитым и вызывает проблемы. Следовательно, стоит удалить приложение:
- Ввести «PowerShell» в поле поиска.
- Выбрать «Запуск от имени администратора».
- В PowerShell ввести «Get-AppxPackage * photos * | Remove-AppxPackage», чтобы удалить приложение Windows Photo с компьютера.
- Далее нужно перезагрузить компьютер и проверить работу системы.
Обратите внимание! Если удаление фото не помогло, стоит поискать другие приложения, влияющие на расход оперативной памяти. В диспетчере задач будет заметно, какая из программ занимает всё доступное пространство. А далее надо следовать прежнему алгоритму и снять задачу с активного режима.
Периодически нужно выполнять определенные действия:
- проверять местонахождение брокера;
- запускать антивирус;
- заходить в диспетчер и анализировать ОЗУ;
- игнорировать посторонние ссылки с рекламой;
- перестать устанавливать неизвестные приложения;
- перезапускать ПК каждую неделю.
С помощью любого из этих решений можно будет восстановить оптимальное функционирование ресурсов, имеющихся в оборудовании.
Как деактивировать опцию подсказок в Windows 10
Что делать: Runtime Broker тратит массу ресурсов ПК?
Нештатной считается ситуация: процесс Runtime Broker грузит процессор Win 10 расходует свыше 10-15% физического объема оперативной памяти. Его можно завершить, оптимизировать настройки системы и избавиться от лишнего софта из Store.
Снятие задачи, перезапуск ПК
Задача решается даже без прав администратора:
- В Диспетчере задач отыщите «Runtime Broker», щелкните по нему правой клавишей – «Снять задачу».
- Так проделайте для всех задач с этим именем.
- Перезапустите компьютер.
Удаление программы, вызвавшей проблему
Если Runtime Broker в Windows 10 стал «прожорливым» после инсталляции определенной программы, ее стоит удалить любым методом:
- Кликните правой клавишей по плитке, выберите соответствующую команду.
- Откройте «Параметры», посетите «Приложения», отыщите в списке проблемное, щелкните по нему, затем – «Удалить».
- Вызовите апплет Панели управления под названием «Программы и компоненты» и избавьтесь от него оттуда.
Полное отключение
Деактивация сервиса приведет к неработоспособности программ из Магазина Windows, зато точно освободит для ваших задач аппаратные ресурсы компьютера. Метод подразумевает наличие прав администратора.
- Зажмите клавиши Win + R, введите «regedit» и запустите команду.
- Посетите ветку «HKLM».
- Перейдите в раздел «SYSTEM».
- Передвигайтесь по разделам «CurrentControlSet/Services».
- Разверните ветку «TimeBrokerSvc».
- Кликните по ней правой клавишей мыши и выберите вариант «Экспортировать».
- Укажите каталог и название файла – резервной копии изменяемой ветки системного реестра.
- Выполните двойной клик по ключу (записи) «Start» и введите значение «3».
- Перезагрузите компьютер.
- Этим вы запретите Windows 10 автоматически запускать Runtime Broker со всеми вытекающими.
Внимание! При возникновении отрицательных последствий запустите reg-файл и подтвердите изменение системных настроек. Так все вернете назад без редактора реестра в несколько кликов.
Последний несложный метод решения проблемы также требует наличия привилегий администратора. Прибегать к столь радикальному методу стоит в крайнем случае.
- Снимите все задачи «Runtime Broker» в Диспетчере.
- Зайдите в директорию «%windir%\system32», измените название объекта «RuntimeBroker.exe».
- Перезагрузите компьютер.
Вследствие Windows не сможет обнаружить нужный исполняющий файл, и Рантайм Брокер не стартует.
Другие решения
Служба связана с подсказками по эксплуатации «Десятки», деактивируйте ее:
- В Параметрах посетите «Система».
- В подразделе «Уведомления, действия» перенесите триггер «Уведомления» в позицию «Откл.».
Еще одно решение – отключение загрузки апдейтов из двух и более мест:
- Зайдите Параметры – «Обновление, безопасность».
- Кликните «Дополнительные параметры».
- Активируйте «Выберете, как и когда…».
- Перенесите единственный триггер в позицию «Откл.».
Иногда помогает завершение фоновых программ:
- Зажмите Win + I, идите в «Конфиденциальность».
- Ближе к концу списка подразделов левее кликните «Фоновые приложения».
- Запретите работу программ в фоне.
Проверьте через Диспетчер задач нагрузку на CPU и объем используемой Runtime Broker ОЗУ.
Если все в норме, можете разрешить работу фоновых программ, а затем запускать их по одной и проверять, какая грузит систему. Задача это непростая, так как приложение не с первых секунд запуска может проявлять свой аппетит.
Почему служба Runtime Broker грузит процессор
Как это часто бывает, многократное увеличение нагрузки, связанное с процессом, может происходить в силу разных причин.
В некоторых случаях причина кроется на поверхности и заключается в работе самого Microsoft Store. Вернуть загрузку процессора к норме поможет отключение некоторых функций системы.
Можно попробовать отключить фоновое выполнение приложений:
- заходим во вкладку «Параметры»;
- кликаем на пункте меню «Конфиденциальность»;
- выбираем подпункт «Фоновые приложения»;
- все тумблеры и ползунки устанавливаем в положение «Выкл.»;
- проверяем нагрузку на CPU в диспетчере задач;
- если всё вернулось к норме, необходимо включить все приложения и отключать их по очереди, чтобы обнаружить виновника неполадок;
- найденное приложение оставляем отключённым или удаляем.
Если этот шаг оказался безрезультатным, отключаем уведомления/советы:
- заходим во вкладку «Параметры»;
- кликаем на пункте меню «Система»;
- выбираем подпункт «Уведомления/действия»;
- отключаем подсказки, уведомления;
- перегружаем компьютер и смотрим результаты.
Если нагрузка снизилась, действуем по предыдущей схеме: поочерёдно ищем виновника и отключаем эту функцию навсегда (вернее, до переустановки Виндовс).
В некоторых случаях виновник сам заявляет о себе – зависание компьютера происходит после установки нового приложения, загруженного из Microsoft Store. В этом случае необходимо удалить его и попробовать загрузить и инсталлировать снова. Возможно, ошибки появились именно на этапе предыдущей остановки. Если это не помогло, придётся отказаться от этой программы и поискать её равноценную замену.
Ещё одной причиной резкого снижения производительности ПК можно назвать системную ошибку, в результате которой происходит неправильное распределение ресурсов (памяти, CPU) между работающими службами.
Наконец, виновником может быть вирус, замаскировавшийся под этот системный процесс. Обычно нагрузка на оперативную память указывает на сбой в самой Windows, а если сильно грузится центральный процессор, стоит проверить ПК на наличие вредоносных программ.
Прочие проблемы
Также ресурсы может расходовать сервис Store Broker (wshost.exe).
Как показано ранее, «убейте» процесс в Диспетчере задач, затем переименуйте каталог «Cache», расположенный в папке «%userprofile%\AppData\Local\Packages\WinStore_cw3n1h3txyexy\LocalState», и создайте новую директорию с имением «Cache».
На заметку! После «WinStore_» будет иная комбинация букв и символов, путь не копируйте, а переходите по каталогам последовательно.
Еще один сервис, расходующий системные ресурсы – atbroker.exe, что это, как избавиться разберемся далее. Atbroker – системный файл, использующийся экранной лупой и клавиатурой.
Для решения проблемы отключите их:
- В Параметрах посетите «Специальные возможности».
- В разделе «Экранная лупа» перенесите первый триггер в положение «Откл.» для деактивации инструмента.
- В разделе «Клавиатура» (расположен внизу) проделайте то же самое для экранной клавиатуры.
Вместе с Рантайм Брокер стартует служба брокера мониторинга среды выполнения System Guard. Это назойливый сервис, который регулярно проверяет целостность системных файлов и также потребляет немало аппаратных ресурсов.
Для отключения:
- Вызовите редактор системного реестра командой «regedit», например, через поиск.
- В ветке HKLM перейдите по пути: «SYSTEM\CurrentControlSet\Services\SgrmBroker».
- Два раза кликните по записи «Start», укажите значение «4» и сохраните настройки.
- Перезагрузите ПК.
Проверка Runtime Broker на вирусы
Запустите используемый или скачайте портативный антивирусник и проверьте ПК на вирусы. Сразу запустите сканирование оперативной памяти, затем – каталога «C:\Windows\system32».
Также можете отправить документ «RuntimeBroker.exe» для проверки на онлайн-сервис, например, VirusTotal.
- Перейдите по ссылке.
- Нажмите «Choose File».
- Укажите объект «C:\Windows\System32\RuntimeBroker.exe» и отправьте на анализ.
Спустя пару секунд увидите результат сканирования порядка 70-ю антивирусными программами.
Это интересно:
Все о файле hosts в windows 10
Топ-10 лучших антивирусов для Windows 2020
Как отключить брандмауэр Windows 10 навсегда
Как понять, что запущенный процесс Runtime Broker – вирус
Вот мы и подошли к последней возможной причине нестабильной работы компьютера. Компьютерные мошенники – народ изобретательный. Вирусы, замаскированные под системные процессы – явление довольно распространённое, и процесс RuntimeBroker.exe не является исключением. Для проверки, не является ли источником проблем вредоносное ПО, можно попробовать выполнить следующие действия:
- найти файл с указанным именем в каталоге Windows/System32 (в нём хранится большинство системных файлов операционной системы);
- кликнуть на файле ПКМ и в появившемся контекстном меню выбрать пункт «Проверить с помощью…» (вместо многоточия будет стоять наименование антивирусной программы, установленной на вашем ПК);
- будет запущен антивирус, который проверит на вредоносный код конкретный файл.
Если вы по каким-то причинам не используете антивирусное ПО, существует альтернативный способ проверки:
- повторите поиск файла RuntimeBroker.exe в каталоге Windows/System32;
- снова вызовите контекстное меню, кликнув на файле правой кнопкой мыши;
- выберите подпункт «Свойства»;
- в открывшемся окошке выберите опцию «Цифровые подписи» и убедитесь, что этот элемент установлен и принадлежит корпорации «Майкрософт». При отсутствии сертификата, или, если его владельцем является любая другая компания или физлицо, можно говорить о том, что перед вами – не настоящая утилита, которую следует немедленно удалить.
Обычно настоящий файл при этом перемещается в другую папку, и его можно найти, включив контекстный поиск файлов. Для предотвращения возникновения подобных проблем лучше всё же установить антивирусное ПО и после его запуска осуществить полную проверку системы. Если программа найдёт вредоносные программы, вы можете поместить их в карантин или удалить, некоторые антивирусы предлагают как опцию лечение заражённых программ. После глобальной проверки компьютера следует почистить системный реестр. Лучше всего с этим справляется утилита CCleaner, способная с высокой эффективностью удалять записи, являющиеся результатом внедрения вирусного кода.
Как отключить Runtime Broker Windows 10 используя реестр
Нужно помнить, что данный поступок является временным, т.к. когда мы отключаем Рунтайм Брокер, у нас перестанут производить запуск утилиты магазина Виндовс. Зато, у нас пропадёт этот процесс из диспетчера задач. Тем самым, он перестанет нагружать ОС.
- Итак, для запуска реестра, нужно нажать кнопочки Win+R и вписать туда сочетание regedit для входа в реестр;
- Затем, зайдя в реестр нам нужно пройти по адресу: HKEY_LOCAL_MACHINE\SYSTEM\CurrentControlSet\Services\TimeBrokerSvc
- После этого, нам нужно кликнуть по команде Strat дважды. В появившемся окошке установить цифру 4;
- Перезагружаем компьютер.
Цифра 4 используется для полного выключения Runtime Broker, 3 чтобы выключать в ручном режиме, 2 чтобы выключать данный процесс ручным методом.
Выключаем Фоновые Приложения для уменьшения нагрузки на ОС
Чтобы уменьшить нагрузку на систему, можно попробовать отключить работу «Фоновых приложений» и затем проверить, сработал ли этот метод.
- Чтобы отключить фоновый режим работы приложений, войдём в «Параметры» через «Пуск»;
- Открывается утилита «Параметры». Нам нужно перейти по «Конфиденциальности»;
- Затем, проходим по вкладке слева «Фоновые приложения» и отключаем все данные утилиты. Если хотите, можете отключить приложения по отдельности, внимательно просмотрев, какие из них можно отключить, какие нет.
Выключение Runtime Broker в windows 10
Компьютерная помощь, разработка сайтов и не только.
День добрый, если Runtime Broker Грузит вашу систему его можно отключить, это ни как не повлияет на работу вашего компьютера.
Runtime Broker загрузил мою систему на 40%, хотя использование памяти было не много, в соответствии с диспетчером задач. Операционная система Windows 10 Pro x64.
Runtime Broker является службой под названием Брокер Времени, которую можно отключить с помощью редактирования реестра.
Кликаем правой кнопкой мыши на иконку винды и пишем regedit.exe затем жмем Ок.
Находим следующий ключ в реестре:
Меняем значение с 3 на 4
4 это выключено, 3 ручной запуск и 2 это автоматический запуск.
Перед редактированием, исходное значение было 3. Устанавливаем 4(отключить). Просто изменим 3 на 4 с помощью выбора меню ИЗМЕНИТЬ, выходим из реестра и перезагружаем систему.
После этого изменения, Runtime Broker больше не запускается и ваш CPU в режиме простоя будет от 0 до 1 или 2 процентов.
Отключения Runtime Broker ни как не повлияло на работу моей системы.
(ВНИМАНИЕ: Отключение Runtime Broker помешает выполнению приложений из магазина Microsoft Store)
Если остались вопросы, не стесняйтесь, задавайте =)
Пользователи Windows 10 могут обнаружить в Диспетчере задач новые сервисы, которых не было в предыдущих версиях. Как правило, эти опции потребляют пару мегабайт ОЗУ и процессор фактически не нагружают.
Но иногда они используют до нескольких гигабайт оперативной памяти, на десятки процентов нагружают центральный процессор. Одна из таких в Windows 10 – процесс Runtime Broker.exe – что это за сервис в Диспетчере задач, как умерить его аппетит, рассмотрим далее.
Устранение избыточного потребления ресурсов
Runtime Broker — как отключить и перезагрузить?
Методика простой перезагрузки процесса самая простая и её рекомендуют использовать разработчики.
- Запустить диспетчер с через Пуск или Ctrl + Shift + Esc.
- Часто список свёрнут до активных приложений, для получения полной информации нужно кликнуть «Подробнее», находится в левой части снизу.
- Среди списка нужно обнаружить соответствующий процесс.
- Выделить Runtime Broker и кликнуть «Снять задачу».
- Выполнить перезапуск.
Рассматриваемый процесс не относится к слишком важным функциям в системе и существенного вреда от его выключения не наступает. Если перезагрузка не позволила решить неисправность, можно просто выключить функцию.
Удаление
Сбой может быть спровоцирован после установки какого-либо приложения из магазина. При наличии такой неисправности стоит удалить программу, а в случае устранения проблемы, можно попробовать повторно инсталлировать её.
Для удаления нужно воспользоваться:
- Клик на Пуск, затем на «Параметры».
- Перейти в раздел «Приложения».
- Выбрать соответствующий пункт и «Удалить».
После устранения сбойного приложения система должна заработать в штатном режиме.
Деактивация функции
Чтобы исключить повышенную нагрузку на систему можно отключить отдельные функции, которые имеют влияние на данный процесс.
- Зайти в «Параметры», можно через Win + I.
- Выбрать пункт «Конфиденциальность».
- Далее зайти в «Фоновые приложения».
- Нужно отключить работу в фоне.
Если методика помогла добиться позитивного результата, то нужно активировать процессы по 1 штуке, до момента обнаружения неисправности.
Следующая сфера, которая влияет на работу Runtime Broker:
- Перейти в «Система» из «Параметров».
- Выбрать ссылку «Уведомления».
- Нужно выключить показ рекомендаций, советов и других вспомогательных элементов.
Чтобы обе манипуляции заработали, нужно выполнить перезапуск ПК.
Есть риск, что предыдущие манипуляции не помогают по причине появления в системе вируса, маскирующегося под этот процесс.
Отключение через реестр
Деактивацию службы можно выполнить через реестр:
- Нажать Win + R и ввести в строку regedit, затем Ок.
- Зажать комбинацию Ctrl + F и ввести в строку TimeBroker.
- В параметре старт нужно заменить последнюю цифру 3 на 4.
Runtime Broker что за процесс windows 10?
RuntimeBroker.exe является процессом безопасности вашего ПК. Он функционирует лишь тогда, если вы запустите UWP программы, скачиваемые и устанавливаемые с Магазина Виндовс 10. Возможно, вы его не увидите, зайдя в Диспетчер задач. Чтобы его увидеть, нужно запустить одну из его программ. Также, Рунтайм Брокер иногда остаётся в диспетчере в тот момент, когда закрыты все его программы, и вы их не запускали. Отсюда, через Диспетчер можно заметить приличное число процессов, не выполняющих, по сути, никакой работы, но загружающих оперативку с процессором.
Рунтайм Брокер нельзя назвать вредоносным софтом, так как он относится к системным файлам, которые содержаться в папочке System32. Данный процесс занимается контролем доступа к Виндовс API и гарантией безопасности в своих программах. Если объяснить более точно, то Рунтайм Брокер занимается проверкой разрешений на допустимость программ из магазина к камере с микрофоном.
Я предлагаю рассмотреть меры, которыми вы должны заняться первом делом. По большей части RuntimeBroker.exe загружает ЦП, ОЗУ и ЖД под влиянием самих программ, которые обновляются или просто у них произошел сбой. Когда данные утилиты в стадии обновления, то желательно подождать, когда процесс закончится, и сверхнагрузка на ОС будет ниже. Если ситуация у вас другая и данные утилиты не запущены, то такие приложения будут работать без толку.
В таком случае, желательно перезагрузить компьютер, и открыть диспетчер. После этого, нужно завершить каждый процесс Рунтайм Брокер. Кроме этого, ненужные утилиты из магазина (не используемые) нужно удалить. Если вам стало понятным, какое из приложений занимается нагрузкой процесса Рунтайм Брокер, то это приложение можно удалить и установить вновь. Провести его обновление или поменять его настройки. Кроме этого, стало известным, что если утилиты применяют плитки «Метро», находящиеся во вкладках через кнопочку «Пуск», то создаются нагрузка на компьютер. В этом случае желательно плитки отключить.