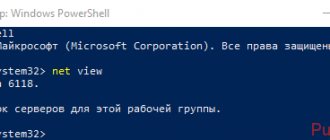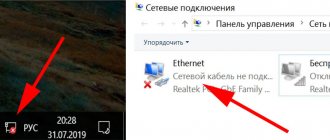В последний месяц несколько раз сталкивался с проблемой по настройке сети на компьютерах с Windows 10. Уже не помню, когда в последний раз приходилось столько читать форумов и статей, как в этот раз. Обычно процесс настройки сети в небольших офисах и организациях проходил достаточно быстро.
Основная проблема – это отображение рабочих компьютеров в сетевом окружении. Но даже после того как компьютеры увидели друг друга, появлялась следующая ошибка “0x80070035 — Не найден сетевой путь” при подключении к этому компьютеру.
Вот с этими со всеми проблемами, мы попробуем разобраться далее.
Введение
С чего всё началось? Дело в том, что в Windows 10 1803 (Spring Creators Update) разработчики убрали возможность создавать домашнюю группу компьютеров, кроме того компьютеры с Windows 10 перестают отображаться в сетевом окружении проводника при просмотре устройств сети.
Многие пользователи стали сталкиваться с проблемами отображения соседних компьютеров в локальной сети рабочей группы еще начиная с Windows 10 1703 (Creators Update). После установки этой (или более новой версии Windows 10) ваш компьютер может перестать видеть соседние компьютеры при просмотре устройств в сетевом окружении.
Дело в том, что с точки зрения Microsoft рабочие группы – это устаревший функционал организации локальной сети для доступа к общим ресурсам и принтерам. Вместо использования рабочей группы Microsoft предлагает использовать свои облачные сервисы (OneDrive, доступ через учетные записи Microsoft Account). На мой взгляд, это неоправданно.
В некоторых случаях Windows 10 может видеть в сетевом окружении соседнее устройство, но не может отобразить список сетевых папок на нем. Чаще всего это сопровождается ошибкой “0x80070035 — Не найден сетевой путь”.
Виндовс 10 не видит в сети компьютеры: причины и их решение
Первой ласточкой стало обновление 1703. При его установке компьютер «ослеплял» себя и переставал корректно отображать другие машины – они попросту исчезали из сетевого окружения. Также обнаружить ошибку можно было при стандартном просмотре соседей из командной строки, с использованием net view. Вместо списка доступных ПК выводилось лишь сообщение об отсутствии элементов.
Если возникает подобная ситуация, сначала просмотрите системные параметры доступности. В Windows 10 именно они часто являются причиной, по которой ОС не видит в сети компьютеры.
Запустите Панель управления.
В ней откройте управление сетями. Этот элемент также отвечает за корректную работу функций доступа. Альтернативный способ перейти к нему – вызвать правым кликом по значку подключения меню и нажать на одноименный пункт.
Далее откройте дополнительные параметры.
Важно! Профиль подключения должен быть установлен в значение частной сети, в противном случае Виндовс 10 не видит другие компьютеры и наоборот (инструкции см. ниже).
Далее проверьте следующие параметры и при необходимости переведите их во включенное состояние (проставьте галочки):
- Сетевое обнаружение и автоматический режим настройки;
- Разрешение на внешний доступ (позволяет ОС общаться с принтерами и расшаренными файлами);
- Права на управление группой переданы ОС.
Нужно скорректировать профиль, предназначенный для работы с любыми сетями, исправив его параметры следующим образом:
- Подключите режим доступа. Это необходимо для того, чтобы пользователи с других ПК могли не только видеть открытые папки, но также выполнять чтение/запись данных в них.
- Только для тех сетей, в безопасности которых вы на 100% уверены (в реальной жизни не рекомендуется пребывать в иллюзии, что любая сеть такой является): отключите защиту паролем, чтобы анонимные пользователи также могли выполнять любые операции с сетевыми папками.
Следующий пункт пригодится, если другой пользователь (или вы с другого компьютера по локальной сети) не видит вашу машину под управлением Windows 10. Потребуется работа с Параметрами Windows.
Далее перейдите в подпункт Сети и Интернета.
Наконец, выберите Ethernet для компьютера с проводным подключением, или же WiFi, если он не видит Windows 10 в беспроводной сети. Включите настройку, которая делает ПК доступным для обнаружения.
Базовая часть завершена. Дальнейшие действия пригодятся, если этого оказалось недостаточно для исправления проблемы.
Настройка брандмауэра
Иногда требуется дополнительно провести операции из командной строки, причем запустив ее под администраторской учетной записью по Win-X.
В терминале нужно запустить команду на установку правила для системного брандмауэра, которое допускает обнаружение.
Рабочая группа
В первую очередь проверяем, чтобы все компьютеры в сети находились в одной рабочей группе. Для этого заходим в свойство компьютера:
Если рабочая группа у всех компьютеров одинаковая, но один из компьютеров всё равно не хочет корректно отображаться, попробуйте заново добавить этот компьютер в рабочую группу.
Для этого выполняем следующие действия:
- Заходим в старую «Панель управления»,
- Переходим в «Система»,
- Слева выбираем «Дополнительные параметры системы»,
- Переключаемся на вкладку «Имя компьютера»,
- Нажимаем на кнопку «Идентификация».
В открывшемся окне мастера настройки, выбираем:
- Выбираем «Компьютер входит в корпоративную сеть»,
- Выбираем «Моя организация использует сеть без доменов»,
- Далее вводим имя вашей рабочей группы,
- Нажимаем «Готово.»
Желательно, после этого выполнить перезагрузку.
Подключенные сетевые диски не работают
Прежде чем мы продолжим обходные пути, вы должны знать, что некоторые тренировки работают при определенных сценариях. Одному может потребоваться доступ к сети при входе в систему, в то время как другим может потребоваться доступ к параметрам групповой политики. Так что выбирайте, что работает для вас.
Если подключенные сетевые диски не отображаются, не подключаются или не работают в Windows 10 после входа в систему, вы можете попробовать эти обходные пути, которые используют сценарии, чтобы убедиться, что вы подключены к ним, как только вы начнете использовать компьютер.
Создание сценариев
Здесь есть два сценария. MapDrives.ps1, который выполняется MapDrives.cmd, и выполняется в обычной (без повышенных прав) командной строке.
Создайте файл сценария с именем MapDrives.cmd и сохраните его в безопасном месте.
Аналогичным образом создайте файл сценария с именем MapDrives.ps1 с указанным ниже содержимым. Храните оба сценария в одной папке.
Возможные способы выполнения скрипта для подключения к подключенному сетевому диску
1] Создать элемент автозагрузки
Это работает только для устройств, которые имеют доступ к сети при входе в систему. Если его там нет, скрипт не сможет автоматически переподключить сетевые драйверы.
- Откройте папку «Автозагрузка», расположенную по адресу % ProgramData% \ Microsoft \ Windows \ Меню «Пуск» \ Programs \ StartUp , и вставьте в нее копию MapDrives.cmd.
- Откройте папку «Сценарии» в папке % SystemDrive% \ Scripts \ и скопируйте и вставьте MapDrives.ps1 в эту папку.
Это создаст файл журнала с именем StartupLog.txt в папке% TEMP%. Затем выйдите из машины, а затем снова войдите в систему. Это обеспечит открытие подключенных дисков.
2] Создать запланированное задание
Можно создать запланированное задание, которое запускается сразу после входа пользователя в систему. Сначала скопируйте файл сценария MapDrives.ps1 в папку сценариев Windows по адресу % SystemDrive% \ Scripts \. Затем запустите планировщик задач. Вы можете искать в окне поиска, и оно появится.
- Выберите «Действие»> «Создать задачу» и на вкладке «Общие» введите имя и описание задачи.
- Затем нажмите кнопку Изменить пользователя или группу и выберите локального пользователя или группу. Затем выберите ОК .
- Установите флажок « Запускать с наивысшими привилегиями»
- Перейдите на вкладку «Триггеры» и создайте новый триггер с параметром «При входе в систему» в раскрывающемся списке «Начать задачу». Нажмите ОК
- Далее перейдите на вкладку Действия Создайте новое действие и выберите «Запустить программу».
- В поле «Программа/сценарий» введите Powershell.exe.
- В поле Добавить аргументы (необязательно) введите следующее: -windowsstyle hidden -command. \ MapDrives.ps1 >>% TEMP% \ StartupLog.txt 2> & 1
- В поле Начать с (необязательно) введите местоположение (% SystemDrive% \ Scripts \ ) файла сценария.
Перезагрузитесь или выйдите из своей учетной записи и снова войдите в систему, чтобы выполнить задачу.
3] Настройки групповой политики
Это необходимо, если сопоставленные диски определены с помощью параметров групповой политики. Вам нужно будет обновить действие карт дисков до Заменить .
В свою очередь, он удалит существующий подключенный диск и создаст сопоставление снова при каждом входе в систему. Однако любые параметры подключенного диска, которые изменяются из параметров групповой политики, будут потеряны при каждом входе в систему. Если изменения не работают, выполните команду gpupdate с параметром /force , чтобы сразу обновить параметр групповой политики.
Одно из этих решений, предложенных Microsoft, должно помочь вам решить проблему, связанную с тем, что подключенные сетевые диски не работают в Windows 10. Сообщите нам, какой из них работает для вас.
Протокол SMB v.1.0
Особенно часто бывает, что проблемы связаны с по умолчанию отключенным протоколом SMB v1.0. Это касается компьютеров с версией Windows 10 1709 и выше. Именно эта служба отвечает за составление списка компьютеров в сети и их отображение.
Включаем протокол SMB v.1.0:
- Заходим в старую «Панель управления»,
- Находим «Программы и компоненты»,
- Слева выбираем «Включение или отключение компонентов Windows»,
- В списке находим «SMB 1.0/CIFS File Sharing Support»,
- Cтавим галочку напротив этого пункта или выбираем все внутренние подпункты.
Но учтите, что это старый и небезопасный протокол, в котором полно уязвимостей. Несколько лет назад, уязвимости в SMB v.1.0 были причиной крупных вирусных атак.
Желательно, после этого выполнить перезагрузку.
Способы решения проблемы
Причины, по которым Windows 10 не видит сеть, всегда отличаются, поэтому универсального способа решения нет. Ниже приведены несколько методов. Каждый из них может быть полезен, но, не выявив причину, невозможно подобрать действенный способ. Если не помог один, то попробуйте следующий.
Сначала стоит просмотреть список соединенных устройств, если Windows 10 не видит другие компьютеры:
- Комбинацией Win + R откройте окно и введите “cmd” без кавычек.
- В командной строке наберите “net view” также без кавычек.
- В окне появится список подключенных устройств. Если их нет, проблема действительно существует.
Доступ к файлам и папкам
Проверьте, включен ли у вас сервис доступа к файлам и папкам.
- Для этого заходим в старую «Панель управления»,
- Переходим в «Центр управления сетями и общим доступом»,
- Слева выбираем «Изменить дополнительные параметры общего доступа»,
- Далее раскрываем списки профилей и активируем нужные опции.
Активируйте следующие опции в профилях:
- Включить сетевое обнаружение,
- Включить доступ к файлам и принтерам,
- Включить общий доступ, чтобы сетевые пользователи могли читать и записывать файлы в общих папках,
- Отключить общий доступ с парольной защитой.
Желательно, после этого выполнить перезагрузку.
Подключаем общую папку как сетевой диск
Зайдите в «Этот компьютер». Нажмите на на «Компьютер»– «Подключить сетевой диск».
Нажимаем на кнопку «Обзор», выбираем необходимую общую папку из сетевого окружения и нажимаем «Ok».
Букву диска можете оставить по умолчанию, или выбрать любую другую.
Если для доступа к этой папке нужно указать другой логин/пароль, то поставьте галочку возле «Использовать другие учетные данные». Но как правило, это не нужно делать.
Обратите внимание: в зависимости от настроек общего доступа на устройстве, к которому вы хотите подключится, возможно понадобится указать имя пользователя и пароль.
Это я показал на примере подключения в качестве сетевого диска USB-накопителя, который подключен в USB-порт маршрутизатора.
Точно так же можно подключить другой компьютер в локальной сети.
Все подключенные диски будут отображаться в проводнике Windows 10. На вкладке «Этот компьютер».
Чтобы отключить диск из сетевого расположения, просто нажмите на него правой кнопкой мыши и выберите «Отключить».
После этого данный диск исчезнет из проводника Windows.
Так же при необходимости можно создать ярлык.
Он будет размещен на рабочем столе. И у вас прямо с рабочего стола будет доступ к общей папке на другом компьютере, или сетевом накопителе.
Надеюсь, мое небольшое руководство вам пригодилось. Жду ваших комментариев и вопросов.
Привет! Для тех кто не в теме, начну из далека. На компьютерах и ноутбуках с установленной Windows в проводнике есть отдельная вкладка «Сеть». На этой вкладке отображаются устройства из сетевого окружения. То есть, открыв вкладку «Сеть» мы там можем наблюдать компьютеры, сетевые хранилища (NAS), устройства мультимедиа (DLNA), флешки и внешние диски, которые подключены к роутеру и к которым настроен общий доступ. Проще говоря, те устройства, которые подключены через один роутер (находятся в одной сети) и на которых включена функция сетевого обнаружения (устройства, которые могут быть обнаружены в локальной сети) . Там так же может отображаться наш маршрутизатор (раздел «Сетевая инфраструктура») и другие устройства.
Сейчас поясню что и как, и почему я вообще решил написать эту статью. У меня роутер ASUS, к которому я подключил USB флешку, и настроил общий доступ к этой флешке для всех устройств в сети. И что вы думаете, в разделе «Сеть» на всех компьютерах появился этот сетевой накопитель (он там отображается как «Компьютер») , а на моем компьютере он не отображался. То есть, мой компьютер не видел ни флешку подключенную к роутеру, ни другие компьютеры в этой сети. Зато отображался DLNA-сервер запущен на том же роутере. Но это ничего не меняет, так как мне нужен обычный сетевой доступ к накопителю.
Ответчик обнаружения топологии канального уровня
Проверяем настройки сетевой карты на компьютере:
- Заходим в старую «Панель управления»,
- Переходим в «Центр управления сетями и общим доступом»,
- Слева выбираем «Изменить параметры адаптера»,
- Заходим в свойства вашего сетевого адаптера,
- Находим «Ответчик обнаружения топологии канального уровня»
- Ставим галочку, если она не стоит,
- Нажимаем «ОК».
Именно этот компонент позволяет увидеть компьютер в сетевом окружении.
Желательно, после этого выполнить перезагрузку.
Службы сети
За обнаружение компьютеров в сети в Windows 10 отвечает служба «Публикация ресурсов обнаружения функции», которая после установки обновления 1803 по умолчанию не запускается. Тип запуска с «Автоматического» переводится в «Отключен». Когда эта служба отключена, компьютер не обнаруживается в сети другими компьютерами.
Чтобы компьютер стал виден, нужно включить эту службу:
- Заходим в старую «Панель управления»,
- Находим «Администрирование»,
- Переходим в «Службы»,
- В списке находим «Публикация ресурсов обнаружения функции». Она должна быть отключена,
- Типа запуска переводим в «Автоматически»,
Для верности, проверьте еще несколько других служб. Они должны быть все запущенны и режим запуска у них должен стоят «Автоматически»:
- Хост поставщика функции обнаружения,
- DNS-клиент,
- Обнаружение SSDP
- Сервер
Желательно, после этого выполнить перезагрузку.
Первая версия SMB и Обозреватель сети
1703 и 1709 билды также ответственны за два важных изменения:
- Установка первого приводит к тому, что штатный Обозреватель сети (специальная служба, благодаря которой ПК с Вин 10, как самый старший, может находить соседей, а остальные обращаются к нему за этой информацией) начинает сбоить и не видит компьютеры в окружении. Поэтому его рекомендуют выключить, а роль главного обозревателя передать машине с «семеркой»;
- После обновления до второго, отключается протокол SMB первой версии, что автоматически приводит к полному отключению обозревателя. Все потому, что в редакции 1.0 этот протокол имеет уязвимость, через которую распространяются крайне неприятные вирусы.
В качестве полумеры и возможности работать с другими машинами, можно вернуть его назад. Для этого нужно установить на одном из ПК с «десяткой» устаревший протокол через Программы и компоненты, отметив его галочками.
Еще раз повторим, что данная мера снижает степень защиты вашей сети.
Удаленный рабочий стол
Именно этот способ помогал мне несколько раз, когда у меня были проблемы с подключением к другому компьютеру для доступа к сетевой папке. Чаще всего у меня это сопровождалось ошибкой “0x80070035 — Не найден сетевой путь”.
Как включить эту функцию:
- Заходим в «Пуск» и открываем «Параметры»,
- Переходим в «Система»,
- Слева выбираем «Удаленный рабочий стол»,
- Переводим функцию в режим «Вкл»,
Желательно, после этого выполнить перезагрузку.
Гостевой вход без проверки подлинности
В одном обновлении, а именно от 17 октября 2022 года — «Fall Creator». Microsoft значительно усилила безопасность и теперь не работает беспарольное подключение по локальной сети к другим компьютерам, как было до этого.
Windows 10 Fall Creators Update (Осеннее обновление для дизайнеров) — продолжение развития платформы Windows, чтобы Windows стала домом для всех разработчиков. Позволяя разработчикам не только работать максимально эффективно, но также улучшение интеллектуального и взаимосвязанного взаимодействия между устройствами.
Порядок действий для отключения проверки подлинности:
- В поле «Выполнить (Win+R)» вводим «gpedit.msc»,
- Слева выбираем «Конфигурация компьютера»,
- Далее «Административные шаблоны»,
- «Сеть»,
- «Рабочая станция Lanmann»,
- Заходим в параметр «Включить небезопасные гостевые входы»,
- Выставляем его в «Включено»
- Нажимаем «ОК».
Встречалось, что в последних версиях Windows 10 этот способ не помогает. При измении значения в редакторе групповых политик, этоже значание не меняется в реестре. Поэтому стоит проверить самому в реестре и поменять еще и там. Нужно изменить значение «AllowInsecureGuestAuth» на единицу в ветке реестра:
Компьютер\HKEY_LOCAL_MACHINE\SYSTEM\CurrentControlSet\Services\LanmanWorkstation\Parameters
Желательно, после этого выполнить перезагрузку.
Проверка адреса подключения
Для начала проверьте, что все устройства, подключенные к роутеру, имеют одинаковый айпи-адрес:
- Зажмите клавиши Win+R для вызова окна «Выполнить»;
- Введите команду ncpa.cpl и кликните «ОК»;
- Наведите курсор на нужный адаптер и кликните правой кнопкой мыши;
- Выберите пункт меню «Свойства»;
- Во вкладке «Сеть» найдите строку «IP версии 4» и вновь кликните «Свойства»;
- В разделе «Общие» укажите нужные значения IP-адреса и DNS.
Сделали все правильно, но Виндовс 10 не видит локальную сеть? Попробуем покопаться в других настройках устройства.
Локальные политики безопасности
У многих пользователей, также помогает редактирование локальных политик безопасности.
Порядок действий для редактирования локальных политик:
- В поле «Выполнить (Win+R)» вводим «secpol.msc» для входа в локальную политику,
- Далее переходим «Локальные политики»,
- Выбираем «Параметры безопасности»,
- В поле справа находим «Сетевая безопасность: уровень проверки подлинности LAN Manager»,
- Нажимаем на него два раза для открытия,
- В свойствах выбираем «Оправлять LM и NTLM — использовать сеансовую безопасность».
- Нажимаем «ОК».
Желательно, после этого выполнить перезагрузку.
Дополнительно
Поскольку причин возникновения этой проблемы много, то вышеописанные способы могут быть недейственными. Поэтому стоит попробовать другие методы устранения неполадки. Если один комп не видит другой комп на Windows 10, то сбой возможен в антивирусе или службе.
Сброс настроек
Если после использования вышеописанных методов система некорректно работает с рабочей группой или Виндовс 10 не видит локальную сеть, стоит сбросить ее саму. Возможно в процессе использования возникла ошибка. Сделать это легко:
- Откройте Параметры Windows и пройдите в настройки «Сеть и интернет» ;
- Во вкладке Состояние пролистните в самый конец страницы и нажмите на «Сброс сети» .
После сброса, компьютер будет перезагружен.
Данный способ сбрасывает оборудование, настройки подключения, VPN и т.д. Если подключение к Интернету выполняется через набор номера и пароля (например, на некоторых 3G и 4G модемах есть такие настройки), придётся создать это подключение заново.
Этот способ полезен далеко не всегда, поскольку проблема, когда не отображается компьютер в сети Windows 10, редко возникает из-за сбоя. Но, если не помогли предыдущие методы, стоит попробовать этот.
Расшарить файлы
Если у вас до сих пор не решилась проблема, можно попробовать расшарить файлы. Таким способом можно обойти проблему, когда Windows 10 не видит сетевые компьютеры. Делается это легко:
- Откройте свойства папки, которой собираетесь поделиться;
- Перейдите в категорию «Доступ» , а после — «Общий доступ» ;
- Укажите учетную запись, которой откроете доступ, и примите новые свойства.
Также можно попробовать решение OneDrive. Microsoft предлагают его в роли замены рабочей группы. Хранилище есть в базовом наборе Windows 10, поэтому остается только запустить его и настроить. Такой метод также обходит ситуацию, когда компьютер не видит локальную сеть на Windows 10.
Проверить Function Discovery Resource Publication
После обновления операционной системы, может произойти так, что система не видит пк в сети windows 10. В компании разработчика считают, что это устаревшая функция и предлагают заменить ее своими облачными сервисами. Чтобы подключиться другой системе, необходимо знать их имена или IP-адреса, но компьютер не может получать эту информацию.
Отдельная служба Function Discovery Resource Publication отвечает за определение устройств в локалке. Если компьютер на Windows 10 не виден в локальной сети после обновления 1803, то эта функция была стандартно выключена, из-за чего возникают неполадки. Возобновить работу службы просто:
- Откройте меню «Выполнить» (Win + R), запустите services.msc .
- Нужно найти службу «Function Discovery Resource Publication» или «Публикация ресурсов обнаружения функции» . Она будет стандартно деактивирована.
- Откройте характеристики и установите вид запуска на «Автоматический с отложенным запуском» и примите изменения.
После повторного включения системы ошибка с тем, что Windows 10 не отображает компьютеры в сети, должна исправиться.
Отключить антивирус
Антивирусные системы могут не разрешать передачу информации по локалке из-за возможной опасности для компьютера: в процессе на него могут попасть вирусы. При этом версия операционной системы имеет малое значение, например, может быть так, что Windows 10 не видит сеть с Windows 7. Самое доступное и действенное решение в этой ситуации — выключить антивирус.
Брандмауэр
Во время попыток настроек сети, временно отключаем брандмауэр сети. Чтобы ничего нам не мешало и не блокировало подключение.
Как отключить брандмауэр в Windows 10:
- Заходим в старую «Панель управления»,
- Находим «Брандмауэр Защитника Windows»,
- Слева выбираем «Включение и отключение брандмауэра Защитника Windows»,
- Выбираем везде «Отключить»,
- Нажимаем «ОК».
Желательно, после этого выполнить перезагрузку.
Антивирус или брандмауэр может блокировать сетевые устройства
Для проверки это нужно сделать на всех компьютерах, которые будут участвовать в локальной сети.
Вполне возможно, что у вас установлены еще какие-то программы, которые могут мониторить сеть и управлять сетевыми соединениями.
Если окажется, что проблема в антивирусе, то нужно добавить свою сеть в исключения. Запретить фаерволу блокировать саму сеть, или сетевые устройства.
Если у вас нет антивируса, то можно поэкспериментировать с отключением/включением брандмауэра встроенного в Windows.
Сброс настроек сети
Если все перечисленные советы не помогают, и компьютеры в рабочей группе всё еще не отображаются, сбрасываем настройки сети в параметрах. Очень часто это решает все проблемы.
Как выполнить сброс настреок сети:
- Заходим в «Пуск» и открываем «Параметры»,
- Выбираем «Сеть и Интернет»,
- Слева находим «Состояние»,
- Справа прокручиваем вниз и нажимаем на «Сброс сети»,
- Готово.
Аналогичное действие можно выполнить через командную строку. Для этого там прописываем:
- netsh int ip reset
- netsh winsock reset
После успешного сброса, не забываем перезагрузить компьютер.
Выбор статического IP-адреса
Первый шаг к настройке сети – это установка постоянного (статического) IP-адреса для каждого компьютера, который будет подключен к ней. В принципе, большая часть приложений и приборов работает с динамическим адресом, но гарантии стабильного коннекта не будет. Тем более выбор «статики» занимает всего пару минут.
Последовательность действий:
- Через встроенный поиск найти и открыть утилиту «Параметры».
- Выбрать пункт «Сеть и Интернет», зайти в раздел Ethernet или Wi-Fi.
- Щелкнуть на названии текущего сетевого подключения.
- Прокрутить окно вниз до раздела «Параметры IP».
- Изменить значение с «Автоматически (DHCP)» на вручную.
- Включить режим IPv4 или IPv6 в зависимости от задачи.
- Внести IP-адрес, длину префикса подсети и шлюз.
Здесь же возможно указание DNS-сервера (предпочтительного и дополнительного). После нажатия кнопки «Сохранить» рекомендуется перезагрузить компьютер. В качестве IP-адреса выбирается одно значение из диапазона 192.168.0.1-192.168.255.255. Главное, чтобы каждое устройство приобрело уникальный адрес (начиная с роутера, который часто «висит» на 192.168.0.1 или 192.168.1.1).
В поле «Длина префикса подсети» нужно ввести значение 24, а в качестве DNS-адреса служебного хоста или общедоступного сервера от Google – 8.8.8.8 и 8.8.8.4. То же указывается при выборе IPv6, хотя «устаревший» протокол IPv4 остается практически стандартом де-факто. Его гарантированно поддерживает оборудование, приобретенное даже лет 5-10 назад.