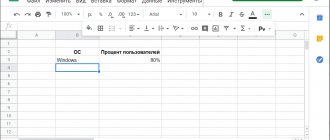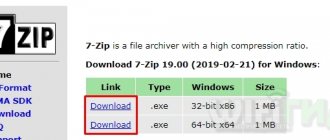Каждый персональный компьютер или ноутбук должен обладать встроенной системой защиты личных данных. Обычно конфиденциальность нарушается из-за попадания в память устройства различных вредоносных программ: вирусов, червей, троянских конец и т. д. Моментально распознать их и обезвредить помогают стандартные средства Windows. Подозреваемые в угрозах объекты обезвреживаются и попадают в специальное место, откуда они не могут запускаться и вредить компьютеру. Необходимо более подробно рассмотреть, где карантин в защитнике Windows 10 и зачем вообще файлы попадают в него.
Как зайти в журнал безопасности?
Просмотр журнала безопасности
- Откройте окно просмотра событий.
- В дереве консоли разйдите в журналы Windowsи нажмите кнопку «Безопасность». В области результатов перечислены отдельные события безопасности.
- Если вы хотите увидеть дополнительные сведения об определенном событии, щелкните его в области результатов.
19 апр. 2022 г.
Интересные материалы:
Можно ли удалить из Android Hangouts? Можно ли удалить кэш ВК? Можно ли удалить мессенджер? Можно ли удалить мтс сервисы? Можно ли удалить отправленное фото в Вотсапе? Можно ли удалить отправленное письмо в Яндекс почте? Можно ли удалить отправленные сообщения вконтакте? Можно ли удалить письмо у получателя Gmail? Можно ли удалить почту Яндекс? Можно ли удалить Program Files 86?
Восстановление файлов из карантина
ПО работает в автоматическом режиме, поэтому все вредоносные программы автоматически будут отправлены в карантин. Такой подход позволяет точно и быстро выявлять вредоносные приложения. Чтобы восстановить файлы из карантина, нужно выполнить следующие действия:
- Зайти в «Центр безопасности», после чего кликнуть по пункту «Защита от вирусов и угроз».
- В новом окне необходимо выбрать пункт «Журнал угроз». Здесь представлена полная информация о программах, которые были отправлены в карантин.
- Подозрительные файлы можно убрать и удалить насовсем или, наоборот, достать и восстановить.
Из «Журнала угроз» можно вытащить любые ранее заблокированные файлы.
Действия с хранилищем
Из хранилища файлов Аваста вирусные программы не способны влиять на систему ПК, но их и невозможно запустить. Для того чтобы запустить определенную программу, файлы которой помещены были в карантин, нужно найти ее в хранилище и вытащить оттуда:
- Навести курсор мыши на нужный пункт в предоставленном списке заблокированных Авастом файлов.
- Кликнуть левой кнопкой мыши по иконке с многоточием («Еще»).
- Выбрать из этого списка опцию «Восстановить», которая вернет файл в изначальное его местоположение.
После этого файл будет восстановлен в том каталоге, из которого он был изначально помещен в карантин вместе с вирусами.
Функция восстановления файлов помещенных на карантин
Помните, что рядом с многоточием есть другая иконка – мусорная корзина. Она запускает удаление файла (безвозвратно). Если в карантин были помещены вирусы, то лучше сделать именно удаление. Но с нужными и важными файлами, определенными опасными по ошибке, стоит быть осторожнее, чтобы не удалить их совсем.
Восстановление файлов
Если пользователь уверен в том, что файлы безопасны и были удалены антивирусом ошибочно, то можно выполнить их восстановление. Для этого нужно:
- Открыть меню антивируса нажатием правой кнопки мыши на ярлыке программы.
- Выбрать там «Карантин», после чего высветится перечень всех файлов, которые были перемещены в этом хранилище.
- Выбрать нужный файл и нажать на него правой кнопной мыши.
- В открывшемся списке выбрать «Восстановить».
Это позволит так же, как в предыдущем случае, просто восстановить файл в том же каталоге, где он был изначально до помещения в карантин.
Отправка файлов в лабораторию анализа угроз Avast
Для того чтобы отправить файлы в лабораторию анализа угроз, нужно провести сканирование на вирусы. Эта функция запускается через пункт меню «Отправить на анализ». Этот пункт меню запускается так же, как восстановление, через пункт «Защита» и «Хранилище вирусов», только по счету он будет третьим в выплывающем меню после нажатия на нужный файл левой кнопкой мыши.
Эта функция позволяет проверить и проанализировать дополнительно файл, чтобы определить, насколько он опасен, и нужно ли его удалить, или его возможно использовать. Далее нужно будет просто выбрать «Возможно, вредоносная программа», после чего нажать кнопку «Отправить». Так пользователь очень быстро получит ответ, что это за файл, и насколько он действительно опасен.
Удаление файлов
Удалить файлы возможно также через хранилище вирусов, куда антивирус Avast собирает все потенциальные угрозы. Это важная функция, и если файл оказался действительно вредоносным и опасным для вашего ПО, то не стоит рисковать и восстанавливать его. И тем более, не стоит его запускать.
Соответственно, можно удалить потенциально опасный файл, не восстанавливая его и не запуская. Для этого нужно:
- Войти в хранилище файлов.
- Зайти в перечень заблокированных файлов.
- Выбрать нужный файл, кликнуть на него левой кнопкой мыши и выбрать функцию удаления.
Так файл будет безвозвратно удален с жесткого диска, и это обезопасит компьютер от вирусных программ и опасных файлов. После такого удаления файл невозможно будет уже восстановить никаким способом.
Для того, чтобы убедиться, действительно ли файл опасен, нужно его вышеописанным образом проверить, отправив на анализ. Ну, или просто удалить без проверки, если пользователь уверен, что он ему просто не нужен.
О хранилище вирусов Avast
Если антивирусная программа Аваст обнаруживает подозрительные файлы или зараженные объекты, то она просто помещает их в хранилище или удаляет автоматически. Если файл был удален, то восстановить его будет сложно. А вот из карантина поднять файл возможно, поскольку это означает, что программа просто заблокировала его работу по причине потенциальной угрозы для ПК и личных данных пользователя.
Уведомление о наличии потенциальной угрозы в антивирусе
Нужен ли сторонний антивирус при наличии Windows 10?
Этот вопрос возникает практически у всех пользователей и является вполне резонным. Защитник Windows — надежный встроенный антивирус, распространяемый корпорацией Microsoft совершенно бесплатно и, к тому же, часто обновляется вместе с операционной системой. В таком случае нужды во встроенном программном обеспечении практически нет — это вопрос вкусов.
Тем не менее, если вы не получаете своевременных обновлений, стоит держать в уме тот факт, что с каждым днем появляется все больше вредоносных программ, противостоять которым старая версия антивируса просто не в силах. В таком случае настоятельно рекомендуем установить стороннее ПО для обеспечения компьютера наивысшим уровнем безопасности.
Надеемся, статья оказалась для вас полезной и помогла найти ответы на поставленные вопросы!
Как настроить, включить или отключить встроенную защиту?
В настройках встроенной защиты пользователь сможет отключить, включить или настроить «Защитник Windows» под свои нужды.
Важно! Мы настоятельно не рекомендуем отключать защиту системы на длительный период. Это следует делать только перед установкой сторонних антивирусных программ, чтобы избежать конфликтов двух систем защиты.
Чтобы попасть в меню ручного управления встроенной защитой Windows необходимо:
Шаг 1. Нажать правой кнопкой мыши по «Пуск» и в открывшемся окне выбрать пункт «Параметры».
Шаг 2. В открывшемся меню настроек переходим в пункт «Обновление и безопасность».
Шаг 3. В следующем окне выбираем пункт «Безопасность Windows» и нажимаем по кнопке «Открыть службу «Безопасность защитника Windows»».
Шаг 4. В Центре безопасности защитника, переходим в нижний левый угол окна и нажимаем по шестеренке, после чего нажимаем по кнопке «Управление поставщиками».
Восстановить удаленный файл
Как только вы разрешите файл в вашей системе, вы можете восстановить его. Требуется приложение для восстановления, и вы можете использовать любое приложение по вашему выбору, но для быстрого и бесплатного решения используйте приложение Windows File Recovery.
- Установите приложение Windows File Recovery из Microsoft Store.
- Откройте командную строку с правами администратора.
- После изменения путей выполните следующую команду .
- Исходный диск следует заменить на диск, с которого был удален файл.
- Папку назначения следует заменить на папку, в которой должен быть сохранен восстановленный файл, и НЕ ДОЛЖЕН находиться на том же диске, с которого вы восстанавливаете файл.
- .file-extension следует заменить на фактическое расширение файла, который вы пытаетесь восстановить.
- Не редактируйте ‘/n’.
winfr source-drive: destination-folder /n *.file-extension
Пример
winfr C: «D:\Recovered File» /n *.docx
- Нажмите клавишу «y», когда приложение запросит подтверждение.
- После выполнения команды откройте папку назначения в проводнике, и файл должен быть там.
Почему файлы попадают в карантин Windows 10
Перед тем как разобраться, где в защитнике виндовс 10 находится карантин, необходимо понять, зачем файлы отправляются в него. Обычно рассматриваемая область данных служит для того, чтобы хранить в себе обезвреженные вирусные программы для предотвращения их дальнейшего распространения. Эта зона блокирует фоновую активность программ и запрещает им как-либо образом взаимодействовать с важными системными компонентами операционной системы виндовс 10.
Как смонтировать образ ISO в Windows 10 — способы открыть файл
Обычно защитник сразу же распознает вирус по своим онлайн-базам и переносит его в зону карантина, но так бывает и с безвредными файлами. В качестве примера можно привести программу, которую пользователь скачал с неизвестного ресурса или написал и скомпилировал сам. Такие приложения часто не имеют никаких цифровых подписей и рассматриваются как вредоносные.
Обратите внимание! Заблокированными могут оказаться безвредные приложения, которые вносят в файлы ОС какие-либо изменения для ускорения ее работы или оптимизации хранения файлов и т. д.
Поиск защитника в «Параметрах системы»
Защита файлов от удаления
Чтобы встроенный антивирус не перемещал необходимые вам файлы в карантин, необходимо добавить их в исключения или приостановить защиту. Чтобы добавить файл в исключения, необходимо:
- Зайти в Защитник затем в пункте «Параметры» открыть «Управление настройками».
- Далее выберите «Добавление» или «Удаление исключений».
Второй способ предполагает отключение встроенной системы защиты и может повлечь за собой негативные последствия. Но если пользователь все же осознает данный факт, то выключить антивирус можно следующим образом:
- Вручную отключить защиту можно, перейдя в антивирус и выбрав «Управление настройками», после чего поменять статус с «Вкл.» на «Выкл.».
- Скачать файл реестра, открыть его и принять изменения, нажав кнопку «Да».
Этот способ остановит службу Win Defender, прекратит ежедневную работу антивируса, выключит облачную защиту, отключит контролируемый доступ к папкам.
Управление карантином
Далеко не всегда есть время избавляться от потенциальных угроз вручную. Было предусмотрено и автоматическое удаление, но при этом важно указать правильное время. Пользователю его должно хватить для того, чтобы изучить весь список возможных вирусов. В противном случае он рискует автоматически удалить важные файлы, которые вредоносным ПО не являются, а попадают в карантин по ошибке.
- Для начала необходимо нажать комбинацию клавиш «Win» и «R», тем самым вызывая окно «Выполнить». В строке для поиска нужно прописать команду «gpedit.msc», после чего нажать клавишу «Энтер». Данное действие приведет к открытию редактора групповых политик.
Загружаем «Редактор групповых политик» - В левом столбце нужно отыскать папку «Конфигурация компьютера», которая состоит из множества других папок. В данном случае понадобится «Административные шаблоны», после нахождения необходимо перейти в «Компоненты Windows». Там без труда пользователь отыщет нужную папку «Антивирусная программа», где и содержится конечный раздел «Карантин».
Переходим по указанному пути - Кликнув на него мышей, с правой стороны появится раздел «Состояние». Понадобится нажать на второй пункт.
Нажимаем на второй пункт - Сразу же появится окно, где можно настроить необходимые параметры. В первую очередь нужно кликнуть на показателе «Включено», ставя возле него флажок. В блоке «Параметры» можно выставить количество дней, спустя которые будут удаляться вредоносные приложения из карантина. Время можно поставить на свое усмотрение, после чего кликнуть на «Ок», а затем на «Применить».
Задаём необходимые параметры
Этих действий достаточно, чтобы защитник удалял все вирусы самостоятельно. Если пользователь поставит в той графе показатель «0», то системой будет происходить удаление моментально, сразу же после обнаружения подозрительных файлов.
В любой момент этот показатель можно изменить, нажав в левом верхнем углу на «Не задано».
Что такое карантин в защитнике Windows 10
Защитник виндовс 10 — это специальная программа, которая идет в комплекте с операционной системой и является предустановленной. Благодаря регулярным обновлениям баз данных «Майкрософт» ОС всегда находится под защитой собственного антивируса, если он, конечно, не выключен.
Окно защитника виндовс 10
Любой современный антивирусный продукт обладает зоной хранения файлов, называемой карантином. Это такое место, куда попадают файлы любых расширений, которые показались защитнику подозрительными или вредоносными. Оттуда они никаким образом не смогут взаимодействовать с системными ресурсами и изменять важные конфигурации персонального компьютера или ноутбука под управлением OS Windows.
К сведению! Карантин антивируса Windows 10 — это крайне нужная вещь для обезвреживания файлов вирусов и троянских коней.
Папка с файлами карантина
Зачем нужен защитник?
«Карантин» — это лишь отдельный раздел «защитника», важно понять, что представляет из себя данная программа и нужна ли она вообще. Как уже было сказано, данный антивирус защищает компьютер пользователя от вредоносных файлов . Более того, ему по силам справляться со шпионскими программами. Он был разработан как для Виндовс ХР, так и для Виндовс 7, но имел другое название. В привычном виде он предстал с обновления до Виндовс 8, когда разработчики включили его в стандартный набор.
Заметка! Немного времени понадобилось для того, чтобы добавить функцию выбора времени, экспресс-сканирования и т.д., так что данная программа, безусловно, будет полезной для юзера.
Как очистить журнал защиты Windows 10?
Очистить журнал защиты в просмотре событий
- В строке поиска или в меню выполнить (Win
+R) введите eventvwr и нажмите Enter. - Зайдите в “Журналы
приложений и служб” => “
Microsoft
” => “
Windows
” => “
Windows
Defender” = > “Operational” = > нажмите на “
Очистить журнал
”. - Нажмите на “Очистить
”.