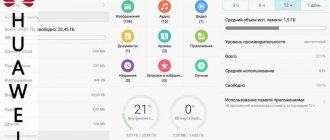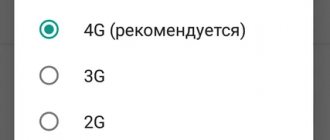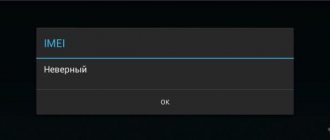Телефон не видит карту памяти – распространённая проблема, требующая оперативного решения, поскольку отсутствие флешки ограничивает возможности устройства и мешает владельцу смартфона использоваться все функции прибора. Но, чтобы справиться с подобной неисправностью, требуется выяснить точные причины произошедшего.
Неправильный формат SD
Для совместимости с Android требуется, чтобы файловая разметка флешки была в формате FAT32. Поменять формат можно любой подходящей для этого утилитой через ПК или с помощью режима Recovery на смартфоне. Обычно после установки подходящего формата трудности исчезают. Если форматирование не помогло, придётся искать другие причины неисправности и пользоваться другими вариантами решения проблем.
Нюансы применения
В использовании флеш-карты имеются нюансы, незнание которых может обернуться потерей информации. Перед любым извлечением ее требуется отключать. Производится это быстро, в 3 шага:
- переход к пункту «Настройки» главного экрана;
- выбор раздела «Память»;
- нажатие «Извлечь».
Безопасное извлечение флешки. © скриншот / Windows 10
Такое действие может нарушить функционирование некоторых программ до возвращения карточки на место.
Физическое извлечение устройства может иметь особенности, связанные с разнообразием конструктивных решений (по расположению и фиксации). Информация об этом отражается в руководстве пользователя, с которым лучше ознакомиться сразу после покупки. Общим правилом должно стать отключение питания перед извлечением запоминающего устройства, чтобы предотвратить повреждение данных и электронной начинки флеш-памяти.
Microsd нерабочая, вышла из строя
В отдельных ситуациях восстановить microsd невозможно. Сказанное касается случаев поломок и заводского брака, не позволяющего воспользоваться карточкой. Чтобы убедиться в наличии неразрешимых неисправностей, нужно:
- убедиться, что Хонор не видит карту памяти;
- проверить, меняется ли ситуация при использовании компьютера.
Если в обоих случаях устройство остаётся недоступным, следует обратиться в магазин (если не истёк срок гарантии) и задуматься о покупке замены.
Инструкция по установке
Вставить карту памяти удастся следующим образом:
- находится ее слот;
- выключается телефон;
- открывается лоток либо снимается задняя крышка (зависит от модели);
- в слот помещается карта;
- закрывается лоток (задняя крышка).
Подключение осуществляется в следующем порядке:
- включается телефон;
- ожидается уведомление про обнаружение карточки;
- нажимается меню «Настроить»
- меняются местами типы хранилища — съемная или внутренняя память;
- выполняются инструкции с экрана, если будут;
- завершение работы подтверждается нажатием «Готово».
Перенос данных на карту памяти. © Garsya / depositphotos.com
Съемная память позволяет переносить данные между устройствами. Но устанавливать приложения на нее нельзя. Внутренняя память хранит программы и данные только этого устройства. Поменять местами карты нельзя, при переносе на другое приспособление информация теряется.
ПК не видит
В случаях, когда и компьютер, и смартфон не видит карту памяти, рекомендуется убедиться, что на ПК загружены драйверы, позволяющие слотам работать. Если они установлены и обновлены до актуального состояния, велика вероятность поломки.
В аналогичных ситуациях на телефоне нужно поменять режим соединения. Их 2:
- Mass Storage;
- Media Device.
Если карточка не поломана, смена типа соединения поможет воспользоваться ею.
Если у Вас остались вопросы или есть жалобы — сообщите нам
Задать вопрос
Как активировать карту памяти на «Андроиде»
Что значит активировать?
После вставки карты памяти в соответствующий разъём (под крышкой или в специальном месте на боковой части) понадобится её активировать. Это необходимо для того, чтобы в дальнейшем смартфон смог взаимодействовать с подключённым хранилищем. Процедура является разовой и отнимает буквально несколько секунд. Пройти её нужно обязательно, что несложно – соответствующая функциональность появилась уже в ранних версиях Android.
Суть практически та же, что при подключении нового SSD/HDD к компьютеру: нужно его отформатировать и обозначить для системы. И если в случае с жёсткими дисками процедура длится довольно долго, то обладателям карт памяти нет смысла волноваться по этому поводу.
Процесс активации SD-карты на телефоне
Уведомления
Активация проводится после того, как карта MicroSD будет вставлена в смартфон. Подключать её нужно, когда девайс выключен. Далее понадобится его включить и последовать инструкции, представленной ниже.
- После обнаружения карты возникнет системное уведомление. В нём тапните кнопку «Настроить»;
- Выберите тип «Внутренняя память» и нажмите «Далее». Можно использовать и вариант «Портативный носитель», но в таком случае некоторые функции, такие как перемещение приложений, будут недоступны;
- Тапните «Очистить и отформатировать»;
- Подождите завершения процесса;
- По окончании форматирования будет предложено перенести имеющуюся во внутреннем хранилище информацию на внешний носитель. Так делать необязательно, но если это покажется важным, следует нажать «Перенести сейчас» и «Далее»;
- Подтвердите действия, ознакомившись с описанием операции и воспользовавшись кнопкой «Перенести»;
- Подождите, пока выполняется перенос информации;
- Закройте «Мастер настройки», тапнув «Готово». Больше здесь ничего сделать нельзя.
Настройки
Если оповещение не пришло или было случайно закрыто – ничего страшного: можно запустить «Мастер настройки» через панель управления телефоном.
- Найдите в списке приложений программу «Настройки» и тапните по её иконке. Перейдите в раздел «Хранилище»;
- Найдите подключённую память в списке, нажмите по её названию («SD-карта»);
- Тапните кнопку с тремя точками, находящуюся в правом верхнем углу;
- Выберите пункт «Настройки хранилища»;
- Тапните «Внутренняя память». Дальнейший порядок действий идентичен тому, что представлен в предыдущем разделе текста.
Android Debug Bridge
Этот способ ощутимо сложнее двух предыдущих. Кроме того, он требует подключения к компьютеру по USB, поддерживающим не только зарядку, но и передачу данных. Если есть возможность задействовать другие методы, описанные в статье, лучше отказаться от варианта с ADB. Зато он поможет в случае поломки тачскрина смартфона и может использоваться для массы целей.
- Загрузите последнюю версию ADB для Windows. Извлеките содержимое архива;
- Если отладка по USB не включалась ранее, понадобится разрешить её использование самостоятельно. Чтобы сделать это, сперва откройте раздел «Система» в настройках.
- Перейдите во вкладку «О телефоне»;
- Быстро нажимайте по пункту «Номер сборки». Обычно достаточно сделать это семь раз. Когда скрытый раздел настроек станет доступным, в нижней части экрана появится соответствующая toast-нотификация;
- Вернитесь к вкладке «Система» и нажмите «Для разработчиков»;
- Переведите тумблер «Отладка по USB» вправо;
- Подтвердите действие, нажав «ОК» в появившемся окне-предупреждении, и подключите смартфон к ПК;
- Вернитесь к компьютеру. Используйте сочетание клавиш Win+X и нажмите «Диспетчер устройств». Здесь раскройте категорию «Переносные устройства» и найдите телефон. Кликните по его названию правой кнопкой мыши, выберите «Обновить драйвер»;
- О и укажите к ним путь;
- Вернитесь в папку platform-tools, где находится ADB, и откройте это приложение. Делается это несколько нетипично – используйте правую кнопку мыши, после чего кликните «Открыть окно PowerShell здесь»;
- Тем временем, ещё в момент подключения девайса по USB, на его экране возникнет окно подтверждения. В нём тапните «ОК»;
- Введите ./adb shell. Теперь перед каждой командой будет автоматически добавляться знак доллара – так и должно быть;
- Используйте команду ./sm list-disks. В результате можно будет увидеть ID карты памяти в системе. Скопируйте его, выделив и воспользовавшись правой кнопкой мыши;
- Напишите sm partition disk:000,00 private. Вместо 000,00 подставьте цифры, которые были получены в результате использования предыдущей команды.
Карта памяти отформатируется. Перенести данные можно будет через ADB или описанным в методе, связанном с использованием панели уведомлений, способе.
Вместо Windows PowerShell подойдёт обычная командная строка (cmd). В случае с ней добавлять ./ в начало команд не нужно.
Перенос приложений
По умолчанию смартфон предлагает переместить только аудио, фото и видео на MicroSD, однако можно также разместить на внешней карте приложения: софт и игры.
- Запустите настройки смартфона и перейдите в раздел «Приложения и уведомления»;
- Найдите программу в списке недавно запущенных. Если её здесь нет, тапните «Показать все приложения»;
- Нажмите по названию софта в списке;
- Тапните пункт «Хранилище»;
- Нажмите «Изменить»;
- Выберите вариант «SD-карта»;
- Используйте кнопку «Переместить».
После форматирования телефон не видит microsd/sd
Если телефон перестал видеть карту памяти после того, как пользователь решил отформатировать устройство, велика вероятность, что причина неприятностей кроется в совершённых действиях. Для восстановления следует:
- проверить доступность накопителя через ПК;
- провести повторное форматирование, заострив внимание на выборе правильной файловой системы.
Как переделать заново хранилище в обычную флешку
Для преобразования хранилища в стандартную флешку требуется отменить изменения, внесенные функцией Adoptable Storage. Для этого выполняются действия:
- пройти до появления пункта «Коснитесь имени …»;
- нажать на него;
- справа вверху нажать 3 точки;
- переключить «Формат как внутренний»;
- кликнуть по кнопке «Форматировать».
Запущенный процесс продолжается несколько минут. По его завершении карта готова выполнять функции накопителя.
Популярные производители
Все издания пестрят обзорами и сравнениями различных типов карт, в которых трудно разобраться. Сопоставляются изделия по объему, скорости чтения, записи, при проведении синтетических тестов и работы в настоящих играх и приложениях. Среди этого потока технической и коммерческой информации есть постоянная — название производителей. Их немного, и запомнить изготовителей устройств нетрудно, это:
- SanDisk;
- Kingston;
- Samsung;
- Transcend;
- noname (называться они могут по-разному, но все члены этой группы сводятся к одному бренду — безымянный, соответствующий его доле рынка).
Карты памяти разных производителей. © Valeriy_Al / depositphotos.com
Возможные проблемы с накопителем
Иногда происходит так, что устройство отказывается распознавать вставленную карточку. Что же необходимо делать в таких случаях? В 90% случаев эти проблемы вызваны несовместимостью карточки с сенсорным устройством.
Самые часто встречающиеся причины конфликта сенсорного гаджета и карты памяти:
- Тип micro SD не соответствует поддерживаемому планшетником;
- Объём карты превышает максимально допустимый для вашей модели планшета;
- На вашем планшете имеют место определённые проблемы с прошивкой;
- Карта слишком сильно замусорена различными файлами, влияющими на её работоспособность (чаще всего влияют на работоспособность файлы, находящиеся в корневой директории).
Последняя проблема, как правило, устраняется довольно просто. Подключите «замусоренную» карту памяти к стационарному ПК, воспользовавшись кардридером, после чего удалите файлы, мешающие планшету нормально опознавать карту, либо отформатируйте её, используя средства Windows.
При подключении карты памяти к планшетнику, вы можете не ждать, пока девайс определит ваш носитель автоматически. Откройте меню Настройки => Память microSD. Если карту видно в этом меню, но при этом в «Проводнике» она недоступна, попробуйте отформатировать её с помощью планшета. Иногда это удаётся сделать, даже если имеет место проблема с файлами.
Критерии выбора
Перед тем как начать выбор карты, следует понять задачи, для решения которых она будет приобретаться, и расставить критерии в порядке убывания их значимости. В большинстве случаев выбор будет оптимальным, если придерживаться такого ряда отбора:
- Объем памяти. Влияет на стоимость изделия. Устройства SD ограничиваются сверху объемом 2 ГБ, в то время как SDXC могут достигать 2 ТБ. Выбор по этому критерию почти полностью определяется размером выделенного бюджета.
- Формат. Существуют разновидности CF и вариации SD (SD, SDHC, SDXC). Последние отличаются форм-фактором — обычным и micro. Объем носителя определяется используемыми технологиями. Больший объем требует высокой скорости обмена, лучшей надежности и долгого хранения данных. По этому критерию характеристики SDXC более привлекательны.
- Совместимость. Этот критерий важен для обладателей старой или устаревающей техники. Формат SD эволюционировал от первых SDSC до SDXC, а версия Compact Flash поднялась от 1.0 до 6.0 при отсутствии обратной совместимости.
- Скорость обмена. Этот параметр важен для съемки видео независимо от того, художественная съемка или видеорегистратор. Чем лучше скоростные качества, тем выше стоимость. Требования к разрешению видео зависят от мощности потока. Поэтому оценка данного критерия определяется компромиссом между требуемой детализацией изображения и величиной бюджета, который задает пользователь. Если для записи видео Full HD достаточно 10 класса, то стандарт качественного видео 4К или 8К потребует более скоростной памяти.
Покупая продукцию одного из безымянных брендов (они могут переименовывать себя, создавать новые марки), обращайте внимание на маркировку формата и объем носителя. Больший объем соответствует последним технологиям. При одинаковых условиях переходите на проверенные фирмы, бренды, имя которых оценивается выше.