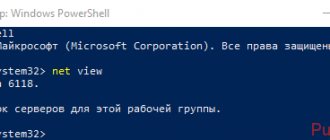Практически каждый человек с целью развлечений или для работы использует персональный компьютер. Кроме ПК разработано немало компьютерных устройств, которые дополняют или расширяют его возможности. На жестком диске компьютера хранится информация, используемая пользователем при необходимости. Сегодня известно довольно большое количество способов хранения данных не только на жестком диске компьютера или ноутбука, но и на картах памяти, флешках, внешних SSD дисках.
Благодаря портативным запоминающим устройствам важная для пользователя информация будет храниться в надежном месте и при необходимости может быть использована. Особенно популярны в последнее время внешние HDD и SSD диски. Они удобные и простые в эксплуатации. Но часто происходят непредвиденные ситуации и пользователи сталкиваются с тем, что ноутбук не видит подключенный диск по USB или через так называемые «салазки». Что делать в таком случае? Какие есть способы решения проблемы?
Кстати, на wifika.ru мы уже разбирали проблему, когда Смарт ТВ не видит USB флешек, можете тоже прочитать.
Основные причины, почему ноутбук не видит диск по USB
Иногда можно обнаружить, что с подключением внешнего устройства к USB ноутбук не видит диск. Причин на это может быть несколько, но основные из них: неисправность разделов накопителя, неправильная файловая система, неработающий USB-порт, отсутствие нужных драйверов в системе. Самый неприятный момент, это когда диск физически неисправен. В таком случае ничего не поможет, кроме его замены на исправный аналог.
Прежде чем приступать к решению проблемы, необходимо проделать следующее:
- Убедитесь, что неисправен именно внешний накопитель, а не порт USB. Для этого подключайте его в разные разъемы.
- вновь подключить жесткий диск.
- Осмотрите корпус внешнего устройства на предмет повреждений.
- Когда HDD или SSD виден в разделе «Устройства и принтера», но отсутствует в диспетчере устройств, переустановите драйвер, удалив устройство и перезагрузив компьютер.
Подключение может не устанавливаться из-за поврежденного кабеля. Замените его и попытайтесь
Если вы выполнили эти действия, но ноутбук не видит диск Windows как и прежде, следует детальней разбираться в причинах. Если у вас есть второй ноутбук или настольный компьютер, попробуйте подключить внешний диск к нему. Это занятие отнимет совсем немного времени, но результат будет достоверным. Подключив HDD или SSD по USB к другому компьютеру, вы сможете понять, работоспособен он или нет.
Проверка подключения
Прежде чем копаться в настройках системы и нести диск в ремонт, проверьте, правильно ли вы подключили накопитель. Я бы не стал говорить о такой банальности, если бы как-то не вставил кабель USB в разъем Ethernet. Не то чтобы я не знаю, чем они отличаются: просто на ноутбуке порты находятся рядом, и когда вставляешь кабели, не глядя на корпус, можно промахнуться. Но понимание этого не помешало мне потратить пару минут на мучительные раздумья, почему не работает мышка.
Даже если вы вставляете накопитель в правильный порт, ему может не хватать питания. Особенно это относится к внешним жестким дискам: у некоторых старых моделей на корпусе два разъема, для передачи данных и питания. Не пользуйтесь хабами – только прямое подключение к системному блоку/ноутбуку.
Отключите от компьютера лишнее оборудование, оставив только самое необходимое: клавиатуру и мышь. Попробуйте подключить накопитель еще раз, возможно, теперь ему хватит питания.
Обращайте также внимание на тип порта: это может быть USB 2.0 и USB 3.0. Разъем для версии 3.0 обычно покрашен в синий цвет. Совместимость с USB 2.0 полная, но если вы подключите к 2.0 устройство, поддерживающее передачу по 3.0, то заметно срежете производительность работы.
Это интересно: Запуск Windows-программ на Mac: обзор самых популярных способов
Чтобы убедиться, что порт вообще работает, подключите к нему любое другое устройство. Самое простое – компьютерная мышь. Драйверы на нее уже установлены в системе, так что от переключения портов не должно ничего измениться. Если в другом разъеме мышь перестает работать, то проблема точно в нем.
Управление дисками на Windows
Убедитесь, что подключаемый внешний SSD обнаруживает операционная система. Если это HDD, проверьте, что после подсоединения к ноутбуку на его корпусе кнопка была переведена в положение «Вкл». В Windows предоставлен штатный инструмент по управлению всеми дисками. Открывается программа разными способами, но проще всего осуществить запуск через «Выполнить». Нажимаем Win+R, дальше вводим команду «diskmgmt.msc» и жмем Enter.
На экране откроется окно программы, в котором отображены все главные элементы. В левой части необходимо перейти по следующему пути: «Управление компьютером (локальным)» – «Запоминающие устройства» – «Управление дисками».
В правой части экрана вы должны увидеть подключенный внешний диск. Здесь он должен обязательно отображаться, даже при условии того, что его нет в «Проводнике». Останется только его отформатировать с той целью, чтобы операционная система могла распознать его. Но когда ноутбук не видит жесткий диск через USB в этом разделе, необходимо идти дальше по пунктам проверки.
Другие утилиты
- Скачайте с сайта support.microsoft.com утилиту «Автоматическая диагностика проблем с USB». Для этого введите её название в строку поиска.
- Запустите эту программу.
- В открывшемся окне нажмите «Далее».
- Служба предложит извлечь проверяемое устройство. Отметьте его и опять кликните на «Далее».
- Утилита выдаст список ошибок, связанных с USB-девайсами. Некоторые из них она исправит. Если видеть, в чём проблема, её легче решить.
USBOblivion
После обновления Windows в реестре могут остаться записи, которые относятся к предыдущим подключениям накопителя. Из-за этих «лишних» данных система не может получить актуальную информацию о винчестере. Тут подойдёт программа USBOblivion. Она бесплатна.
- Найдите её в сети, скачайте и запустите.
- О и «Сохранить файл отмены».
- Вытащите все USB-устройства.
- В утилите нажмите на кнопку «Очистка».
- Перезагрузите ПК.
- Подключите все гаджеты.
Если в проводнике не отображается жёсткий диск, это не значит, что он сломан. Обновите драйвера и присвойте винчестеру метку тома. Или загрузите программу для устранения неполадок с USB.
Проверяем BIOS
Обычно БИОС не видит диски на ноутбуке по подключению через интерфейс SATA — например, когда вы хотите установить второй жесткий диск в свой лэптоп. Причина заключается в отключенном контроллере, Его основное назначение – обеспечить переключение между IDE и SATA в компьютере с подключенным к материнской плате периферийным устройствам по соответствующим портам.
Для активации контроллера CAT выполните такие действия:
- Перед включением или во время перезагрузки ноутбука еще во время первого экрана нажмите кнопку запуска BIOS. Это может быть F2, F12, Escape – все зависит от версии БИОС.
- Найдите раздел SATA Controller и выставите в нем необходимое значение, а именно Enabled. Если по умолчанию стоит Disabled, просто выделите его и нажмите клавишу Enter.
- Дальше переходим в раздел Advanced и атрибуту SATA Operation (Mode) присваиваем значение ACHI.
После этого вновь перезагрузите устройство, и дождитесь загрузки Windows. Если внешний накопитель упорно отказывается работать, еще раз зайдите в БИОС и сбросьте настройки, выбрав функцию Reset and Save Settings.
Как исправить: внешний USB-диск не отображается в Проводнике файлов Windows 10.
Когда вы подключаете внешний USB-диск, накопитель сразу появляется в Проводнике. Однако иногда, диск может не отображаться в Проводнике.
Если внешний накопитель не отображается в Проводнике файлов Windows 10, вы можете попробовать приведенные ниже решения, чтобы получить доступ к переносному диску.
Прежде чем использовать эти решения, мы рекомендуем отключить диск, перезагрузить компьютер и снова подключить диск, чтобы проверить, отображается ли он в Проводнике.
Решение 1 из 2
Добавление буквы диска.
Шаг 1. Откройте Управление дисками. Для этого кликните правой кнопкой мыши на кнопке «Пуск» на панели задач и выберите «Управление дисками».
Шаг 2. В разделе «Управление дисками» проверьте, есть ли на вашем внешнем накопителе буква диска. Если у него есть буква диска, отображается рядом с именем диска, как показано на рисунке ниже. Если нет буквы диска, вам нужно будет выполнить следующие два шага, чтобы исправить это.
Шаг 3. Кликните правой кнопкой мыши внешний диск, который не отображается в Проводнике, а затем нажмите «Изменить букву диска или путь к диску…».
Шаг 4. Нажмите кнопку «Добавить». При нажатии кнопки откроется диалоговое окно «Добавление буквы диска или пути». Как вы видите на рисунке ниже, Windows 10 автоматически назначает букву диска выбранному диску, но вы можете выбрать свою собственную букву диска (одну из доступных букв), кликнув стрелку вниз рядом с буквой диска.
Нажмите кнопку «ОК», чтобы добавить букву диска.
Теперь проверьте что диск отображается в проводнике Windows.
Решение 2 из 2
Разрешить отображать пустые диски в Проводнике.
Существует Опция, которая используется для скрытия пустых дисков в Проводнике. Таким образом, используйте это решение только в том случае, если внешний диск пуст.
Шаг 1. Откройте Проводник. Кликните меню «Файл», а затем выберите «Изменить параметры папок и поиска».
Шаг 2. Перейдите на вкладку «Вид».
Шаг 3. В разделе «Дополнительные параметры» снимите флажок «Скрывать пустые диски».
Шаг 4. Нажмите кнопку «Применить». Все!
Если внешний накопитель не появляется даже после применения вышеприведенных решений, попробуйте подключить диск к другому компьютеру и проверьте, отображается ли он там.
Обновляем драйвера ноутбука
Немаловажно убедиться в наличии необходимых драйверов в системе. Обнаружив, что внешний диск определяется другим компьютером, но не работает ни через один USB на ноутбуке Asus, Lenovo или других брендов, проверьте управляющие программы, которые необходимы для исправного функционирования запоминающегося устройства. Для этого вновь потребуется запуск «Диспетчера устройств».
Жмем Win+R и в строке программы «Выполнить» вписываем devmgmt.msc
Ваше мнение — WiFi вреден?
Да
22.91%
Нет
77.09%
Проголосовало: 36474
Перейдя в программу, внимательно просмотрите весь список и попытайтесь обнаружить устройства, напротив которых стоит желтый восклицательный знак.
Таковых может и не быть, но если вам удалось найти внешний диск с восклицательным знаком, откройте его свойства и ознакомьтесь с деталями ошибки.
Можно найти решение проблемы в Интернете, удалить или переустановить драйвер. Если вы хорошо разбираетесь в компьютерах, найдите и скачайте драйвер для HDD или SSD с официального сайта производителя устройства и выполните его ручную установку.
Отдельно проверяем драйвер USB-контроллера, поскольку взаимодействие внешнего накопителя и ноутбука происходит посредством разъема, для работы которого также требуется управляющая программа.
Еще лучше, если для каждой позиции обновить управляющую утилиту – драйвер. Это не займет слишком много времени, если на наименовании USB-контроллера нажать ПКМ, выбрать «Свойства» и нажать кнопку обновления драйвера.
С чего начать?
Если вы уверены, что накопитель исправен и дело не в аппаратной поломке, попробуйте сделать следующее:
- Подключите винчестер к другому USB-порту.
- Иногда проводник «не видит» жёсткий диск из-за вредоносного программного обеспечения. Проверьте, есть ли на носителе вирусы. Но как это сделать, ведь устройство не отображается? Подсоедините его к другому компьютеру (например, у знакомых или на работе).
- Отформатируйте винчестер. Если на нём хранятся важные данные, предварительно скопируйте их в другое место.
Проверяем метку тома
Еще одна причина, почему ноутбук не видит новый SSD диск, – неправильная метка тома. Это особенно стоит сделать, когда слышны характерные работе диска жужжания, мигают все индикаторы, но при этом система его не определяет.
Порядок следующий:
- Снова нажимаем Win+R.
- В строку вписываем команду compmgmt.msc и жмем «Ок».
- В левой части программы находим «Управление дисками», жмем по названию.
- В правом окне находим наш внешний накопитель.
- Теперь нажимаем ПКМ и выбираем «Изменить букву…»
- Дальше «Изменить» и вместо изначальной буквы выбираем другую.
- Перезагружаем ноутбук (Acer, HP, Huawei, Asus, Lenovo и т.д.).
Если проблема была в неправильной метке тома, то после загрузки компьютера диск будет распознан.
Включение скрытых или пустых дисков
В некоторых конфигурациях Windows не видит съемные носители из-за включенной опции, которая скрывает все пустые диски из Проводника. Чтобы ее отключить, следуйте инструкции.
Откройте командную строку от имени администратора с помощью системного поиска.
В консоли выполните команду:
Сверните окно и перейдите в «Диспетчер устройств» командой devmgmt.msc из окна Win +R.
В меню Вид о. Если есть возможность, задействуйте скрытое оборудование.
Если внешний жесткий диск не виден в Проводнике, выполните следующие действия:
В проводнике кликните на вкладку Вид и перейдите в Параметры – Изменить папку и параметры поиска.
Снимите флажок с опции скрывать пустые диски. Примените изменения и выйдите.
Форматируем диск
Это необходимо сделать, когда HDD или SSD виден в «Управлении дисками», но отсутствует в окне «Мой компьютер». Как и в предыдущем случае открываем окно путем ввода команды compmgmt.msc в программе «Выполнить». Дальше находим нужный нам диск, жмем ПКМ и выбираем «Форматировать».
Присвойте тому любое название, установите «Быстрое форматирование» и обязательно остановите выбор на файловой системе NTFS. Она совместима с большей частью версий операционной системы Windows.
Процесс форматирования может отнять несколько часов, но ни в коем случае не прерывайте эту операцию, так как придется в дальнейшем решать новые проблемы с подключаемым запоминающим устройством.
Простой метод исправления
Для начала о самой распространенной причине и простом для начинающих пользователей методе исправления проблемы. Он подходит в том случае, если проблема появилась внезапно, без действий с вашей стороны: не после того, как вы сменили корпус, или разбирали ПК и чистили его от пыли или что-то подобное.
Итак, если вы столкнулись с ошибкой USB device over current status detected, чаще всего (но не всегда) всё сводится к следующим моментам
- Проблемы с подключенными USB устройствами —обычно проблема в этом.
- Если в последнее время вы подключили новое устройство к USB, пролили воду на клавиатуру, уронили USB-мышь или что-то подобное, попробуйте отключить все эти устройства.
- Учитывайте, что дело может быть в любом из подключенных USB устройств (в том числе, в упомянутых мыши и клавиатуре, даже если с ними ничего не происходило, в USB-хабе и даже простом кабеле, принтере и т.п.).
- Попробуйте отключить все ненужные (а в идеале — и нужные) устройства от USB на выключенном компьютере.
- Проверьте, исчезло ли сообщение USB device over current status detected.
- Если ошибки нет (или сменилась на другую, например, об отсутствии клавиатуры), попробуйте подключать устройства по одному (выключая компьютер в промежутках), чтобы выявить проблемное.
- В результате, выявив USB-устройство, которое вызывает проблему, не используйте его (или замените при необходимости).
Ещё один простой, но редко встречающийся случай — если вы в последнее время перемещали системный блок компьютера, убедитесь, что он не соприкасается ни с чем металлическим (радиатор отопления, антенный кабель и т.п.).
Если эти простые способы не помогли разобраться с проблемой, переходим к более сложным вариантам.