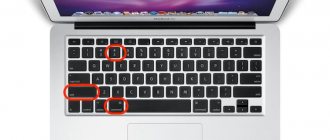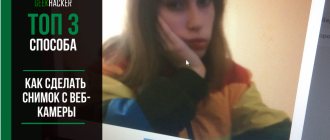30.01.2018 iOS и MacOS | для начинающих
Если вам потребовалось сделать снимок экрана (скриншот) на вашем iPhonе для того чтобы поделиться с кем-то или других целей, сделать это не сложно и, более того, существует более одного способа для создания такого снимка.
В этой инструкции — подробно о том, как сделать скриншот на всех моделях Apple iPhone, включая iPhone 12, 11, XS, XR и X. Эти же способы подойдут и для создания снимка экрана на планшетах iPad. См. также:3 способа записи видео с экрана iPhone и iPad.
- Скриншот на iPhone XS, XR и iPhone X
- iPhone 8, 7, 6s и предыдущие
- Скриншот на iPhone двойным касанием сзади
- AssistiveTouch
Как сделать снимок экрана на iPhone 12 mini, 12 и 12 Pro
На любом экране одновременно нажмите кнопку увеличения громкости и боковую кнопку (кнопка блокировки). Вы должны увидеть анимацию для сделанного снимка экрана. В нижнем левом углу вы увидите предварительный просмотр — коснитесь его, чтобы внести изменения, или коснитесь и удерживайте, чтобы немедленно отправить снимок экрана в приложение, AirDrop или другой ресурс. Если вы решите отредактировать или разметить свой снимок экрана, вы увидите следующие экраны. Нажмите «Готово» в правом верхнем углу, и вам будет предложено либо «Сохранить в фото», либо удалить снимок экрана (-ов).
Как сделать скриншот на Айфоне 8 и ниже
Для того чтобы сделать скриншот экрана в старых моделях телефонов Apple, когда еще существовала кнопка «Домой», достаточно нажать на нем комбинацию кнопок «Питание + «Домой», секунду подержать и отпустить.
Таким способом вы делаете захват всего экрана. Если вам нужно сделать скриншот части экрана, используйте для этой цели базовый фоторедактор:
- Найдите в галерее нужную картинку;
- В верхнем правом углу нажмите кнопку «Изменить»;
- Выберите инструмент «Обрезка» – как правило, последний по счету на нижней панели;
- После обработки нажмите кнопку «Сохранить».
Что немаловажно: не удерживайте слишком долго комбинацию кнопок, иначе вы произведете «жесткую» перезагрузку вашего девайса.
Как сделать скриншот экрана / Tech Advisor
Как использовать разметку скриншотов на iPhone 12
Если вы решите отредактировать или разметить свой снимок экрана, вам будут показаны следующие экраны. Слева направо: экран, снимок экрана которого вы хотите сделать, отображение редактирования / разметки и возможность сохранения или удаления снимков экрана.
Инструменты здесь довольно понятны, но вот краткое руководство, если вы не знакомы: вверху показаны кнопки отмены и возврата, а внизу — различные стили и инструменты разметки, а также палитра цветов. Если вы нажмете значок «+», вы также увидите параметры для добавления текста, подписи, лупы, прозрачности и т. Д.
Если страница, на которой вы делаете снимок экрана, поддерживает это (как в этом примере, я снимаю снимок страницы в приложении Safari), вы также можете переключаться между «Экран» и «Полная страница». В случае с Safari эта функция позволяет быстро сохранить снимок экрана всей страницы Safari — как если бы вы прокрутили его до конца и сделали снимок экрана целиком. Это может быть полезно при проектировании или веб-разработке.
Как уже упоминалось, просто нажмите «Готово» в правом верхнем углу, чтобы сохранить снимки экрана. Или, если они вам вообще не нужны, вы также можете легко удалить их и избавить от головной боли, связанной с необходимостью очистки фотопленки позже.
Смотрите также
iPadMac
Samsung начинает разработку возможной OLED-панели для моделей iPad 2024 года
Способ первый: отдалить изображение пальцами
Длинный скриншот на iPhone можно сделать с помощью функции сенсора экрана, которая позволяет приближать или отдалять изображение пальцами. Вам нужно касанием «стянуть» изображение или текст, после чего зажать верхнюю правую кнопку и находящуюся на противоположной стороне кнопку «Домой» на корпусе смартфона. Если изображение не захватывается как надо и «дёргается», можно упростить процесс с помощью «Универсального доступа», которая находится в настройках iPhone.
Вам понадобится папка «Касание», в которой нужно выбрать функцию AssistiveTouch. Её нужно активировать, перетащив ползунок вправо, после чего открыть «Меню верхнего уровня» и кликнуть на любой значок. В открывшемся каталоге выберите «Развести пальцы и повернуть». После этого на экране вашего iPhone появится отдельная кнопка, она будет вызывать небольшое меню, в котором и находится функция. С её помощью можно всего одним пальцем бегунком уменьшить изображение или страницу, после чего сделать скриншот.
Быстрые команды
Быстрые команды — одна из тех опций, которые находят применение только в узком кругу энтузиастов, однако для создания длинного скриншота одна из них вполне подходит. Если данное приложение у вас не загружено, установить его можно из AppStore. Примечание. Если до этого момента вы не использовали Быстрые команды, для начала вам нужно установить хоть что-нибудь их официального списка. Для этого открываете приложение и переходите во вкладку Галерея. Выбираем отсюда хоть что-нибудь и запускаем команду. Это своеобразный подготовительный этап, после чего вы сможете устанавливать команды из сторонних источников. Также проверьте, выставлено ли разрешение на их установку в Настройках. Загрузить команду можно по ссылке на странице разработчика, после чего возвращаемся к приложению Быстрые команды — Мои команды. Выбираем установленную быструю команду — Start Long Screenchot и в открывшемся окне выбираем изображения, которые надо склеить, нажимаем “Готово”, далее выбираем No, start a new crop. Далее вы увидите превью созданных изображений. На этом этапе можно срезать ненужные элементы, например, поля, клавиатуру. Редактируйте снимок, выбирая нужное количество обрезанных пикселей и сохраняйте результат, когда будете довольны. Далее программа спросит, срезать ли верхнее и нижнее поле на первом и последнем снимках, лучше согласиться. Теперь можно посмотреть получившийся скриншот и сохранить его или же начать процесс заново.
Как на Айфоне с iOS 11-13 сделать скриншот всей страницы
Да, способов сделать скриншот всей страницы на айфоне хватает. Их выбор зависит от размера необходимого изображения.
Простой скрин экрана
Сначала разберемся в том, как сделать простой скрин на Айфоне. Для этого используется функция Face ID, Touch ID или верхняя кнопка смартфона.
С функцией Face ID простой скриншот делается так: одновременно зажимаются две кнопки: боковая (питание) и увеличения громкости. Готовый снимок можно сохранить либо тут же удалить, просто смахнув его с экрана.
В случае с Touch ID зажимать следует боковую и «Домой». Действия с миниатюрой те же – можно сохранить или смахнуть с экрана. Если на устройстве есть верхняя кнопка, то для создания скриншота требуется зажать ее, одновременно нажимая кнопку «Домой».
Сохраненные скрины будут отображаться в папке «Снимки с экрана». А чтобы туда, попасть нужно зайти в «Фото» и провалиться в раздел «Альбомы».
Снимок всей страницы с прокруткой
В этом случае вариантов тоже несколько. Начнем с Safari.
Для того, чтобы получить сложный скриншот с экрана Айфона, придется выполнить следующие действия:
- Зайти в браузер Safari, свернуть окно и перейти на страницу, снимок которой требуется выполнить.
- Сделать простой скриншот (способы подробно описаны выше).
- Нажать на кнопку «Предпросмотр».
- Вверху выбрать строку «Вся страница».
- Нажать «Готово».
Есть у данного способа один жирный минус – эта опция доступна только для веб-страниц, открытых в Safari.
И если закскринить нужно что-то другое, то в ход следует пускать сторонние приложения, вроде «Tailor».
А для этого нужно:
- Скачать «Tailor» в AppStor.
- Разрешить приложению доступ к фото.
- Путем выполнения простых скриншотов заскринить всю необходимую область экрана таким образом, чтобы часть предыдущего снимка накладывалась на новый. То есть, окончание скриншота № 1 обязательно должно дублироваться в самом начале скриншота №2. Приложение само «поймет», что нужно обрезать и «слепит» части в одно целое.
- Зайти непосредственно в «Tailor». При этом выделять ничего не нужно – программа самостоятельно распознает свежие скрины.
- Нажать на кнопки «Share» и «Save image», чтобы экспортировать скриншот в папку «Фото.
В данном случае скриншот определится айфоном, как панорама.
Экранная запись
В самых свежих моделях с ОС iOS 11 и выше уже есть опция видеозахвата. Эта функция позволяет снимать все, что происходит на экране айфона с последующим сохранением записи в галерее устройства. По сути, это и есть видеоскриншот.
Для того чтобы добавить данную опцию в быстрое меню, нужно:
- Зайти в «Настройки».
- Перейти в раздел «Пункт управления».
- Выбрать строку «Настроить элементы управления».
- В появившемся списке найти «Запись с экрана».
- Нажать на зеленый «плюсик» напротив.
Теперь о том, как сделать непосредственно запись с экрана:
- Вызовите экспресс-меню (смахивание экрана снизу вверх либо свайп вниз из верхнего правого угла).
- Нажмите «Запись с экрана».
- Для окончания процесса записи нужно коснуться статусной строки либо часов.
Если кнопку «Запись с экрана» зажать, появится возможность сделать видеоскрин со звуком – нужно лишь включить микрофон.
Основной способ
Во многих вопросах Apple твердо придерживается традиций. В результате пользователи получают привычный набор функций в каждом устройстве.
- Снимок экрана на iPhone 7, 8 и более ранних моделях делается одинаково. Нужно одновременно нажать на кнопки «Домой» и выключения питания. До 5S включительно она располагалась на верхнем торце устройства, но с увеличением диагонали экрана «переехала» на правую грань.
Последний моделью, которая позволяет делать принтскрин таким способом, стала 8 Plus. В iPhone X кнопка «Домой» отсутствует. Его владельцам нужно запомнить другое сочетание. Фото с дисплея выполняется одновременным нажатием кнопки выключения и повышения громкости.
Способ третий: запись экрана
С помощью этого способа можно записать видео, на котором вы сможете показать интересующую вас переписку любого размера. Особенно он подойдёт в тех случаях, когда кроме сообщений вам необходимо передать и информацию из голосовых.
Для этого нужен «Пункт управления», который находится в настройках iPhone. Если у вас нет активирована функции «Запись экрана», её можно подключить, нажав на зелёный плюс рядом с ней. Тогда она появится в «Пункте управления», который можно вызвать, проведя пальцем по правой стороне экрана сверху вниз.
В открывшемся окне нужно выбрать значок с двумя белыми кругами и запустить съемку. Так вы сможете записать на видео нужный вам отрывок переписки либо свои действия. Видео сохранится в «Фотографии», откуда вы сможете переслать его как на почту, так и в сообщения мессенджера.
Вспомогательное касание
В iOS есть мало используемая функция, позволяющая создать виртуальную кнопку «Домой». Называется она Assistive Touch, что переводится как «Вспомогательное касание». Разработана она специально для людей с ограниченными возможностями и позволяет управляться со смартфоном одной рукой, полностью имитируя сложные жесты и нажатия на кнопки управления.
- По умолчанию данная функция отключена и активируется в настройках. В общем меню выбираем «Основные» и переходим к указанному на скриншоте пункту.
- Открыв раздел «Универсальный доступ», проматываем список настроек вниз, чтобы добраться до нужного параметра. На скриншоте он выделен рамкой.
- Перемещаем отмеченный стрелкой ползунок для активации Assistive Touch на устройстве. По умолчанию кнопка, позволяющая сделать скрин, находится в третьем вложенном уровне действий. Чтобы упростить доступ и сделать эту функцию полезной, открываем отмеченную рамкой настройку.
Работа со скриншотом
Выпустив iOS 11 Apple, добавила в нее возможность быстрого редактирования. На несколько секунд миниатюра скриншота остается в левом углу экрана. Если за это время пользователь не предпринимает попыток корректировать его, снимок перемещается в альбом программы «Фото». Открыв его после сохранения, можно использовать светофильтры и прочие механизмы улучшения, предусмотренные в операционной системе для обработки фотографий.
Быстрое редактирование
Фактически быстрое меню представляет собой одну из реализаций опции «Разметка», которая появилась в прошлых версиях iOS.
- На скриншоте показан момент появления уменьшенной копии скриншота и место ее размещения на экране смартфона.
- После нажатия на миниатюру фото открывается в панели редактирования. Цифрой «1» показана рамка обрезки размера и результат ее действия. Выделенный цветом и обозначенный двойкой блок содержит набор кистей для надписей от руки или простых рисунков. Тройка указывает на меню «Поделиться». Символ «плюс», над которым размещена цифра «4», разворачивает дополнительные опции.
Системными средствами
Часть стандартных приложений iOS поддерживает возможность создавать длинные скриншоты на айфоне. Это можно сделать в приложениях Почта, Заметки, а также в веб-браузерах. Для этого делаем скриншот как обычно (питание+громкость или Домой+громкость, в зависимости от вашего устройства), нажимаем на миниатюру в левом нижнем углу и переходим во вкладку “Вся страница”. Здесь получившийся скриншот можно отредактировать или подрезать его до нужного размера. Самое интересное в этом сценарии, что получившийся снимок экрана можно сохранить и как картинку (используем приложение Фото) и как PDF-документ, для этого выбираем приложение Файлы. С последним вариантом скриншота можно работать как с любыми другими файлами этого типа, в том числе, копировать с них текст. Обратите внимание, такой скриншот не получится создать в режиме разделенного экрана.