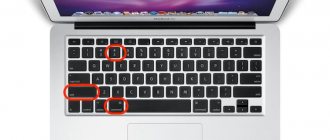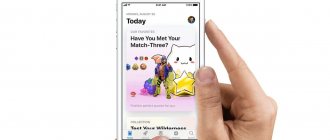Как обрезать скриншот на андроиде?
Кликнув по кнопке редактирования с изображением карандаша, вы попадете в режим работы с полученным снимком экрана, где вы можете выбрать необходимую вам его часть, а затем — обрезать скриншот по заданным вами границам.
Интересные материалы:
Как реанимировать гель лак? Как редактировать PDF в Adobe Reader бесплатно? Как редактировать шрифт OTF? Как рекламировать свой сайт в Facebook? Как решать задачи на кратное сравнение? Как решить Пасхалку андроид 10? Как реставрируют норковую шубу? Как режут торт молодожены? Как ровно нанести обычный лак? Как ровно приклеить наклейку?
Что такое скриншот
Давайте разберемся с определениями:
Скриншот, от английского screenshot: screen – экран, shot – снимок; то есть, дословно, это снимок экрана.
Снимок экрана – изображение, созданное компьютером, повторяющее то, что вы видите на экране монитора.
Снимок экрана можно сделать во всех популярных операционных системах: Windows, Linux, Android и iOS.
В этом уроке мы научимся делать скриншот в Windows.
Легкое создание скриншота с помощью LightShot
Если надо оперативно решать вопросы доработок сайта, есть гораздо удобнее инструмент. И как я заметил им пользуются многие веб-разработчики, программисты. верстальщики и веб-дизайнеры. Называется он LightShot. Название полностью себя оправдывает. Попробовав раз, вы уже не захотите пользоваться тяжелым фотошоповским способом.
Подавляющее большинство скриншотов отправляется через Интернет. Следовательно уже должны быть придуманы способы для такого популярного действия. И они есть!
Как сделать скриншот и отправить?
- создание скриншота полного окна
- сделать скрин выделенной области
- создать скриншот активного окна
- встроенный редактор, чтобы сразу добавить какую-нибудь надпись например
- создать анимацию или видео
Ну и другие возможности о которых можете почитать на официальных сайтах. Кстати о сайтах и программах. Вот они:Ещё существуют такие сайты, зайдя на которые можно сразу совершить все нужные действия. Принцип: жмем кнопку «Принт Скрин», заходим на сайт, вставляем прямо туда скриншот, редактируем как надо и даём ссылку другим. Круто? Дааа… Вот такой вот буржуйский сайт и его русскоязычный аналог —
Пользоваться или нет программами для снятия скриншотов и последующей «выкладкой» в интернет — решать Вам. С одной стороны это немного быстрее, а с другой обычным способом как-то безопаснее, хотя… кому как.
Всем привет. Оказывается, многие даже и не предполагают, как отправить скриншот в вк через компьютер и телефон, а ведь эта казалось бы небольшая фишка нужна в очень многих случаях. И сегодня я расскажу вам, как это сделать быстрее и проще всего, используя несколько проверенных методов.
Я не буду распинаться о том, как сделать скриншот, так как подробнее я описывал об этом в своей . Но если вы этого не знаете, то обязательно прочитайте.
Способов это сделать целая куча, как и встроенных, так и программных. Но я не рекомендовал бы это дело через старый добрый Paint. Ко всему моему уважению, этот метод уже актуален также, как сейчас Nokia 3310 или Siemens A35, если вы понимаете, о чем я говорю. Пользуйтесь специальными программами для создания снимков экрана. Лично мне в этом плане больше всего нравится программа LightShot
и
Joxi
.
Программы
Программы, которые делают скриншот имеют особую популярность. Всё дело в том, что эти решения имеют расширенный функционал для редактирования скриншота. Добавление различных элементов в виде стрелок, цитат и фигур, дают акцент отдельным элементам скрина.
Это очень помогает в сфере обучения и создания презентаций. А в чатах и форумах, это незаменимая вещь.
Ножницы
Ножницы — это стандартное приложение Windows, которое поможет сделать скриншот экрана без установки программ, виджетов и онлайн сервисов. Вызывается при помощи поисковой строки из панели системы.
Для создания скриншота в программе «Ножницы», необходимо выбрать нужный режим в меню или нажать пиктограмму ножниц с надписью «Создать».
На этом видео показано как сделать пошагово снимок экрана на примере системы Windows 10.
Программа ножницы отлично подходит для создания снимка с минимальными усилиями и без установки лишних приложений и осуществляется стандартными решениями системы. Но программа имеет скудный функционал по редактированию готовых графических файлов.
Joxi
Joxi это комплекс универсальных программ и плагинов для создания скриншотов с возможностью редактирования и изменения снимков экрана.
Скачать программу joxi
Программа Joxi имеет русскоязычный интерфейс и работает со всеми популярными системами и браузерами.
- Windows.
- MacOs.
- Linux.
- Chrome.
- Яндекс.
- Opera.
Для создания скриншота в Joxi необходимо сделать следующие действия.
- Перейти на сайт JOXI.RU и зарегистрироваться. Не смотря на то, что эта процедура не обязательная сделать это нужно. Так как после регистрации у пользователя появляется возможность просматривать сохраненные снимки в личном кабинете.
- Скачать программу joxi на свой компьютер или ноутбук в зависимости от установленной системы. Кроме этого, рекомендуется установить расширения в браузер.
- Найти в нижней части (возле часов) ярлык программы и нажать.
- Выделить нужную часть экрана для скриншота.
- Отредактировать полученный снимок экрана при помощи инструментов редактирования.
- Сохранить на устройство или получить ссылку.
Элементы редактирования и управление в программе Joxi
В этом видео размещен полный обзор программы Joxi с подробной пошаговой инструкцией по созданию и редактированию скриншота в реальном времени.
LightShot
LightShot — это программа для создания скриншотов на компьютере или ноутбуке с возможностью редактирования и сохранения снимка экрана в виде ссылки или файла. Кроме этого, программа позволяет поделиться скриншотом в социальных сетях и электронной почте.
Сервис и программное обеспечение имеет русскоязычный интерфейс и собственное хранилище файлов. Стоит выделить режим поиска похожих фотографий. Например, можно обвести нужный участок экрана, сохранить и поискать похожие скриншоты в интернете при помощи специальных алгоритмов LightShot.
LightShot совместим с системой Windows и Mac. Имеет собственные браузерные расширения для Chrome, Firefox, IE и Opera.
В этом видео описаны подробные возможности и пошаговые инструкции, которые ответят на вопрос, как сделать скрин в LighShot.
Скриншотер
Скриншотер — это универсальная программное обеспечение для создания снимка экрана и записи видео. Проект полностью русскоязычный и имеет возможность редактирования и сохранения скрина в нескольких форматах.
Программа совместима с системой Windows. Но специальное браузерное расширение, которое работает в Гугл Хроме, делает «Скриншотер» универсальным.
Если при установке программы не хотите устанавливать сторонние приложения, не имеющие отношения к программе скриншотов. Выберите решим не «Полная установка», а «Настройка параметров» и уберите все галочки. После чего нажмите «Установить» и продолжите установку. Смотрите скрин ниже.
После установки и запуска программы «Скриншотер» появляется несколько режимов настроек.
Режим «Общие» позволяет выбрать клавиши для создания скрина в опциях:
- области экрана;
- активного окна;
- всего экрана;
- показывать или отключить курсор;
- проигрывать звук
- открывать скриншот в браузере.
- прямую ссылку на скриншот можно получить только в платной версии.
Настройки сохранения, позволяют указать путь сохранения скрина, качество и формат (JPEG или PNG).
Режим «Рисование» позволяет настроить кнопку активации редактора и возможность его отключения.
Опции настроек режима сохранения видео позволяет указать место и путь сохранения видео, кнопки запуска записи видео. В дополнительных опциях есть установка качества записи, управление отображения панели и включение микрофона.
В платном режиме «ПРО» есть возможность отключения открытия видео в браузере и включение прямой ссылки на сохраненное видео.
Видео обзор ниже, поможет узнать подробнее о функционале программы для создания скриншота «Скриншотер» от активного пользователя.
Сейчас читают: Как составить схему предложения онлайн: 5+ готовых сервисов
FastStone Screen Capture
Программа создания скриншотов FastStone Screen Capture — это мощный программный комплекс, которые имеет отличный графический редактор и русский интерфейс.
С помощью FastStone Screen Capture можно записывать скринкасты (видео экрана) со звуком или без. Есть множество настроек в режиме видео.
Что умеет делать программа FastStone Screen Capture?
- снимки картинок, папок, файлов, содержимого браузера;
- различные типы скринов в произвольном, полном или частичном захвате экрана (скриншоты сайтов);
- более 20 элементов в редакторе (стрелки, кружки, прямоугольники, текст, прямы линии и маркеры);
- инструменты (фокус, размытие, линейка, цвета экрана, обрезка;
- захват экрана в указанное время пользователем;
- поддержка мониторов с разрешением 4K;
- сохранение выходных файлов в форматах (BMP, GIF, JPEG, PCX, PNG, TGA, TIFF, FSC и PDF);
- возможность поддержки нескольких мониторов;
- печать нескольких изображений
Программа имеет легкий и понятный интерфейс, который разбит на инструменты работы с файлами, опций скриншота и видео. Самый большой раздел программы, это настройки.
Смотрите полный обзор программы FastStone Capture в этом видео.
Сайт FastStone Capture
Как сделать скриншот в Word
Word — это программа из офисного пакета Windows, которая создана работы с текстовыми и графическими документами.
Не смотря на это, сделать скриншот в Word можно при помощи его собственной панели. Далее мы рассмотрим пошаговый алгоритм работы по созданию скриншотов в программа Word.
Для того, чтобы сделать снимок экран в Word необходимо.
Инструкция
- Открыть файлы или папки для которых нужно сделать скрин.
- Создать файл Word или открыть существующий. Именно в эти документы будут сохраняться скриншоты.
- Перейти в верхнее меню и нажать вкладку Вставка.
- Нажать пиктограмму с фотоаппаратом Снимок.
- Отредактировать полученный скрин.
Мы сняли собственное видео, где показали как можно сделать скрин фотографии. Таким образом можно сделать снимок экрана любого документа, главное предварительно его открыть.
Видео инструкция от профессионала
Ниже размещено бесплатное видео, в котором подробно описаны все методы создания скриншотов в Word в режиме обучения:
- как сделать скриншот сайта;
- методы сделать снимок экрана части экрана;
- секрет редактирования скрина в Word;
- дополнительные функции работы.
Нажмите на кнопку открыть и смотрите полную версию бесплатного обучающего видео.
Snagit
Snagit — это платное профессиональное программное приложения с максимальным функционалом, позволяющее делать различные варианты скринов.
Программа позволяет не только сохранять снимок экрана, но и записывать видео, редактировать скриншот с добавлением различных элементов (стрелок, квадратов, кругов и обрывистых краев).
Главным достоинством программы является возможность распознавания текста на картинках в текст.
Стоимость программы составляет примерное пятьдесят долларов США, но есть пробная версия программы с ограничением по времени.
В основном это приложение используют тестировщики в своей профессиональной деятельности. Смотрите обзор программы Snaget, одного из профессионалов.
Перейти в Snaget
Отправка через Облако
Конечно, это далеко не самый удобный способ, но и он имеет право на жизнь. Единственным плюсом здесь наверное можно назвать то, что скриншоты можно уложить в одной ссылке. Правда не сказать, что это крутая функция. Давайте рассмотрим ее на примере яндекс диска.
- Для начала делаем скриншоты любым из известных способов, после чего заходим на сам яндекс диск.
- Далее, создаем папку, если не хотите, чтобы файлы с изображениями были в кучи. Для этого, как вы уже наверное догадались, нужно нажать на кнопку «Создать», а затем выбрать пункт «Папку». После этого просто обзовем ее как-нибудь, например «Снимки», и заходим в нее.
- Далее, нажимаем «Загрузить» и выбираем один или несколько файлов изображений, чтобы поместить их всех в одну папку.
Теперь всё будет зависеть от количества файлов с картинками. Если картинка всего одна, то нажмите на нее правой кнопкой мыши и выберите пункт поделиться. И даже здесь у вас будет два выбора:
- Скопировать ссылку и отправить ее в диалог, чат или на стену в вк
- Нажать на пункт «Вконтакте». Данный пункт работает по принципу репоста. То есть, вы можете поделиться скриншотом личным сообщением, у себя на стене или в одном из своих пабликов или групп.
Если вдруг изображений несколько, то вам нужно будет сделать то же самое, только на папке. Для этого выходим на созданную нами папку, нажимаем на ней правой кнопкой мыши и жмем точно такой же пункт «Поделиться». Ну а дальше всё по плану: либо копируйте ссылку, либо делитесь с друзьями по принципу репоста.
Для чего нужен снимок экрана?
Бывают ситуации, когда нужно поделиться содержимым экрана с другим человеком или сохранить себе изображение на будущее. Причин может быть несколько:
- На экране что-то непонятное (можно отправить скриншот специалисту, чтобы он объяснил, что это);
- Ошибка в программе или на сайте (отправить снимок экрана разработчику, чтобы он исправил ошибку);
- В качестве доказательства какого-либо события (оплата через Интернет, комментарии в чате и т.д.);
- Необходимо поделиться изображением программы или сайта (как я в IT-уроках);
- Нужно сохранить изображение окна с настройками программы… и т.д.
Если у вас возникла необходимость сделать снимок экрана, инструкции ниже помогут вам в этом.
Итог
Не вижу смысла в том, чтобы писать еще пять способов, как отправить ваш скриншот в вк через компьютер, так как и этих трех вам хватит за глаза. Лично мне больше всего понравился второй способ, с простыми копированием и вставкой, так как он самый быстрый и удобный. Но возможно, что вы со мной не согласитесь, поэтому хотелось бы узнать у вас, какой из методов больше всего понравился именно вам.
Ну а на этом я с вами прощаюсь. Надеюсь, что моя статья была вам интересна. Хотите быть в курсе всего нового и интересного на блоге? Обязательно подпишитесь на мои уведомления и паблики в социальных сетях. Буду ждать вас снова. Удачи вам. Пока-пока!
С уважением, Дмитрий Костин
Использование инструмента «Ножницы»
Теперь остановимся на том, как переслать скриншот по электронной почте более рациональным методом. Для этого в Windows может использоваться инструмент, называемый «Ножницами». Его преимущество состоит в том, что данный апплет может не только быстро создавать снимки и сохранять их в нужном месте, но и моментально пересылать их по e-mail. Для этого сначала выбирается создание снимка, затем устанавливается фигура для выделения, а после этого выделяется нужная область.
Содержимое копируется автоматически, после чего в окне просмотра результата можно выбрать либо сохранение, либо отправку по почте. Примечательно, что отослать снимок можно как в тексте письма, так и в виде вложения, что делает этот инструмент наиболее предпочтительным в работе, однако для выполнения пересылки можно использовать только «привязанный» к регистрационной записи пользователя почтовый клиент.
Редактирование и сохранение снимка
По идее, с созданием снимка проблем не будет. Но ведь «фотографирование» активного содержимого экрана на компьютерных устройствах изначально сводится только к тому, что снимок помещается в буфер обмена, а не сохраняется на жестком диске или подключенном съемном носителе автоматически. Таким образом, следующим шагом станет вставка содержимого буфера в любой графический редактор с редактированием и последующим сохранением его в нужном формате. Поскольку многие такие программы могут для рядового пользователя оказаться слишком сложными в освоении, в качестве простейшего инструмента можно посоветовать самый обычный редактор Paint, который имеется абсолютно во всех версиях Windows.
В нем нужно просто использовать команду вставки. Обратите внимание, что стандартный размер для картинки, предлагаемый приложением при первом его открытии или при повторном старте, когда по умолчанию сохраняется тот размер, который был использован при работе ранее, может оказаться слишком большим. Поэтому можно установить заведомо меньшую длину сторон, используя для этого меню, вызываемое сочетанием Ctrl + W, или вырезать необходимую часть картинки, скопировать ее в буфер, уменьшить размер, а затем вставить изображение. После этого останется только сохранить документ в нужном формате, выбрав в поле типа файла формат с максимально уменьшенным размером файла (например, JPG или PNG). Сохранять файл в формате BMP не стоит, поскольку файл окажется слишком большим, а в почтовом клиенте или онлайн-сервисе может быть установлено ограничение на размер отправляемых сообщений.
Какими кнопками можно сделать скриншот?
На клавиатуре есть специальная клавиша, которая подписана Prt Scr или Print Scrn.
Когда-то эта кнопка использовалась для моментальной печати содержимого экрана (отсюда и название: print – печать, screen – экран), сейчас она используется для сохранения копии изображения экрана в буфер обмена.
Клавиша Print Screen на клавиатуре для снимка экрана
Итак, вот клавиши, которые помогут создать скриншот:
PrtScr – создается снимок всего экрана (кроме курсора).
Alt+PrtScr – создаётся скриншот активного окна
Win+PrtScr — создаётся снимок всего экрана и автоматически сохраняется в папку «Изображения\Снимки экрана» (только в Windows 8 и 8.1).
Три кнопки, которыми можно сделать скриншот (снимок экрана)
Чаще всего нужно сделать скриншот только активного окна запущенной программы, поэтому, запомните сочетание Alt+PrtScr (нужно нажать кнопку Alt и, не отпуская её, нажать кнопку PrtScr).