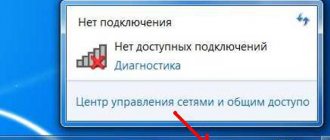Привет! Проблема неверных сетевых настроек – одна из самых частых у людей в домашних условиях. Эту статью я бы хотелось посвятить ситуации, когда на планшете не работает интернет через Wi-Fi, хотя вроде бы он подключен. Вариантов, почему это происходит, очень много. Так что здесь хотелось бы сохранить все доступные методы, дабы в будущем просто можно было бы кидать ссылку на этот материал для закрытия любых вопросов.
Проблема не исправлена? Решили другим способом? Что-то заметили? Напишите об этом в комментариях, другие люди будут очень рады вашему дополнению!
Говоря о планшете, будем подразумевать планшеты на Android. Тему Apple iOS вынесем в отдельную статью, но владельцы «яблочной оси» тоже смогут подметить для себя здесь много полезного.
Другие методы
В этом разделе я оставлю место для иных методов, которые все-таки помогли некоторым нашим читателям в решении их проблемы. Очень кратко, ищущие да найдут:
- Переименование Wi-Fi сети. Да, просто переименование сети порой спасает ситуацию. Некоторые говорили, что по ошибке ставили название сети на русском языке – такое делать нельзя, только латинские буквы.
- Пробуем менять тип шифрования (а вообще попробуйте его временно отключить на роутере), канал (вместо «авто» рекомендую установить любой вручную), ширину канала (раздельно потестировать 20-40-80).
- Манипуляции с ROOT-правами – как по мне, это полная ерунда, при условии, что вы там чего-то не начудили самостоятельно.
- Обновление системы – были случаи на новом железе, когда после обновления все слетало, а планшет перестал выходить в интернет. Решение – прошиваемся обратно или ждем фикса обновления.
- Неверный пароль – тоже интересная особенность, но порой подключение происходит даже с неверным паролем, но как итог – ничего не работает. Списываем на проблемы с самим планшетом, т.к. такого происходить не должно, но видеть приходилось. Проверяйте пароль!
- Прокси-серверы – видел ситуацию, когда люди для обхода блокировки Роскомнадзора доверчиво ставили себе какой-то прокси-сервер и забывали об этом. Со временем прокси умирал, а трафик все равно настырно пытался стучаться через него. Вспоминайте, если использовали прокси или VPN, попробуйте без них.
- Неверная дата – установите верную дату! Эта ошибка на новых моделях не проявляется, но на разных музейных экспонатах всплывает, особенно при доступе к Play Market.
Пропадает сеть
Мобильный интернет имеет свои плюсы и минусы. Из минусов — на стабильность соединения влияют множество факторов. Например, перед вашим домом стоит здание, которое «закрывает» сигнал. На качество сети могут влиять толщина стен или сколько вокруг вас людей находятся в интернете.
Если у вас вдруг пропала сеть, то просто на несколько секунд включаем «Режим полета». Ваш гаджет отключится от сети и после выключения «Режим полета» заново поймает ее. Или используем инструмент перезагрузка (перезагружаем гаджет).
Крайние случаи
Если же ни один из описанных выше методов не помог, остается только крайний метод:
Делаем сброс настроек планшета на заводские! После этого действия удалятся все данные, поэтому не забудьте сохранить себе отдельно все самое важно.
Если же и это никак не поможет, остается подозревать только аппаратную поломку – или шлейф полетел, или модуль сгорел. Такое случается нечасто, но бывает. Решение – нести в сервис или бежать за новым планшетом.
На этом заканчиваю статью. Очень надеюсь, что она была полезна для вас! Но если вдруг и что – наши комментарии всегда открыты.
Проверить, включены ли мобильные данные
Это самый простой момент. И хоть причина банальная, но отсутствие включения мобильных данных — одна из самых распространенных. Проверить этот пункт просто:
Если Андроид, то заходим в меню, находим пункт «Передача данных». Проверяем, чтобы галочка «Мобильный трафик» или «Мобильные данные» была активирована.
Или еще быстрее — вызываем быстрое меню, проведя пальцем по экрану от области, где у нас находится значок антенны мобильной сети, батареи и часов. Поверяем, чтобы был отключен пункт «Режим полета» и был включен пункт «Мобильные данные» или просто «Данные».
Если у нас IOS (айпад или айфон). Заходим в настройки, находим пункт «Сотовые данные». Справа одноименный ползунок «Сотовые данные» должен быть включен.
Или проще — проводим пальцем на главном экране от нижнего края рабочего стола вверх. Находим значок сотовой антенны — проверяем, чтобы был активирован.
Root-права и системное обновление
Часто случается такое, что планшет и роутер функционируют нормально, однако соединения с Сетью не происходит. Это может происходить вследствие того, что пользователь не имеет прав на вмешательство в систему. Чтобы получить соответствующие рут-права, которые позволят вносить изменения в настройки, нужно скачать специальное приложение, после чего его запустить и выбрать вкладку «Root device».
Кроме этого, причина проблем с доступом может заключаться в необходимости обновления операционной системы. Сделать это можно следующим образом:
Обратите внимание! Довольно часто обновление системы решает все сложности с подключениями к Сети.
Bluetooth-соединение
Один из простых методов включения инета — bluetooth. Для этого потребуется сотовый:
- Активировать блютуз в планшете и телефоне.
- Дать команду искать источник соединения.
- На мобильнике войти в меню, выбрать Отправление по Bluetooth.
- Вписать имя приемника.
- Начинается экспорт данных. Разрешить, ок.
Переносные модемы разного поколения отличаются скоростью соединения и передачи информации
Основные причины нестабильного интернета на телефоне
Отрицательный баланс
Начать поиск неполадок стоит с проверки баланса. Отсутствие денег на счету – одна из наиболее распространённых причин отсутствия интернета в 2022 году. Для получения нужной информации достаточно отправить USSD-запрос и дождаться получения ответного сообщения с указанием точной суммы денежного остатка или позвонить в контактный центр и уточнить баланс у консультанта. В последнем случае могут понадобиться паспортные данные для идентификации звонящего человека.
Вне зоны сети
Если недоступны все услуги мобильной связи и звонок в контактный центр, стоит обратить внимание на значок наличия сети. Если связь слабая или отсутствует вовсе, маленькая скорость интернета на телефоне легко объяснима. В подобных ситуациях абоненту следует вспомнить, где последний раз был чёткий, надёжный сигнал, и вернуться в эту точку. Если вернуться невозможно (например, во время поездки в поезде), остаётся ждать попадания в зону действия сети. Других способов решить проблему не получится.
Выключен интернет на телефоне
Иногда для подключения к сети достаточно проверить факт включения интернета на смартфоне. Обычно данная функция находится в настройках.
Чтобы восстановить соединение, нужно:
- открыть настройки;
- найти пункт, упоминающий подключение интернета;
- перевести бегунок в положение включено;
- проверить, достигнут ли желаемый результат.
Иногда справиться с возникшими трудностями помогает банальная перезагрузка. Но подобное возможно лишь в ситуациях, когда в телефоне произошёл незначительный сбой, а повторное включение поможет запустить все процессы заново.
Проблемы на стороне оператора
Иногда у пользователя падает скорость интернета на телефоне из-за сбоя в работе провайдера. Узнать о подобных неполадках заранее невозможно, а уточнить причину нестабильного соединения удастся лишь из сообщений на форумах и новостных порталах.
Кроме того, на качество связи влияет высокая нагрузка в пиковые часы.
Обычно сложности с выходом в сеть возникают:
- по вечерам, когда большинство абонентов пользуются связью;
- в праздничные дни.
В каждом упомянутом случае существует лишь одно решение – ждать.
Не находит точку вай-фай
Корень зла в несоответствии режима передачи данных, который используется устройством, и стандарта маршрутизатора. Для коммуникации современными роутерами могут использоваться три режима: 802.11b, 802.11g, 802.11n. Правда, Wi-Fi мобильных гаджетов обычно функционирует только в одном из них. Если планшет работает с вериантом 802.11b, а сеть, например, с любым другим, то он ее просто не увидит.
Решение: поменять стандарт трансляции
К счастью, вам в большинстве случаев даже нет необходимости знать, какой именно режим работы установлен в вашем аппарате. В любом роутере присутствует и четвертый стандарт, который именуется 802.11b/g/n mixed, он объединяет все три варианта в один. При его использовании любое устройство без проблем подсоединится и порадует своего владельца доступом к интернету.
В двух словах, расскажу о том, как настроить точку доступа. Для этого понадобится компьютер, который уже подключен к нужной вам сети. Напечатайте в адресной строке любимого браузера 192.168.0.1 или 192.168.1.1, это вызовет страничку маршрутизатора, который затребует пароль и логин. Как правило, используется слово «admin» в обеих строках. Попав в интерфейс пользователя, необходимо найти пункт, с управлением параметрами Wi-Fi, там и будет опция смены режима беспроводного модуля.
Настраиваем планшет
Введение вручную настроек на планшете требуется в тех случаях, когда подключение к WiFi есть, девайс видит сеть, соединяется с роутером, на устройстве отображается хороший уровень сигнала, но выхода в интернет все равно нет. Вкладка «Настройки» отличается на разных версиях андроида. Кроме того, многие ОС, что тоже изменяет интерфейс. Если вы не имеете опыта настройки андроид-устройств, лучше сразу обращаться за помощью к специалистам сервисного центра. Если опыт имеется, можно попытаться выполнить эти манипуляции самостоятельно.
Все настройки вводятся при отключенной сети. В настройках девайса выбирается беспроводная сеть, к которой вы пытаетесь подключиться, вводится пароль от нее (если настраивается защищенное соединение). Далее нужно перейти к пункту DHCP и открыть вкладку «Пользовательские». Здесь вручную задаются все необходимые параметры.
Несмотря на кажущуюся простоту такой настройки, у неопытного пользователя она вызывает немало сложностей. Не стоит пытаться вводить вручную параметры, если вы не имеет опыта в этой области. Вероятность корректного их введения и решения проблемы в этом случае не высока. Кроме того, потребуется еще выполнить изменение настроек самого роутера, установка соответствующих параметров на компьютере, к которому с помощью кабеля подключается маршрутизатор. Если вы ранее не имели опыта настройки интернет на различных устройствах, специалисты сервисного рекомендуют сразу обратиться за помощью к мастеру.
Кабельное подключение
Для планшета возможно кабельное подключение под названием Ethernet-соединение, шнур при этом вставляется в разъем RJ-45 или стандартный юсби-порт. Сначала необходимо вставить кабель и зайти в главные установки прибора, выбрать тип соединения DHCP или PPPOE. Во втором варианте дополнительно скачивается программа, в которой вводится имя и пароль для сети.
Если включаться пользователь собирается посредством порта, то дополнительно приобретается адаптер и устанавливается пакет драйверов для него. Как только будет активирован Wi-Fi, можно заходить на веб-страницы.
Через смартфон
Чтобы передать интернет с телефона на планшет, необходимо включить Wi-Fi интернет на планшете. На устройстве, которое будет раздавать wi-fi, зайдите в настройки и включите режим маршрутизатора. В зависимости от модели, в настройках это может быть написано по-разному, но обычно это «Wi-Fi hotspot». Чтобы раздавать интернет с телефона на планшет, необходимо активировать этот режим. Нет необходимости настраивать телефон, раздача интернета с телефона на планшет будет происходить автоматически, просто найдите wi-fi с телефона и введите пароль от него. Они создаются автоматически, и вы можете увидеть их в том же пункте — «Точка доступа Wi-Fi». Нажмите на имя сети, после чего появятся ее данные, и среди них пароль.
Важно: Таким же образом можно раздавать Интернет с планшета на планшет. Различий в конфигурации нет.
Root-права и системное обновление
Часто случается такое, что планшет и роутер функционируют нормально, однако соединения с Сетью не происходит. Это может происходить вследствие того, что пользователь не имеет прав на вмешательство в систему. Чтобы получить соответствующие рут-права, которые позволят вносить изменения в настройки, нужно скачать специальное приложение, после чего его запустить и выбрать вкладку «Root device».
Кроме этого, причина проблем с доступом может заключаться в необходимости обновления операционной системы. Сделать это можно следующим образом:
Обратите внимание! Довольно часто обновление системы решает все сложности с подключениями к Сети.
Важно писать пароль внимательно
Очень часто владелец планшета сам является виновником, почему не подключается полностью исправное устройство к беспроводной точке доступа. Много случаев, когда Вай фай на планшете не подключается из-за некорректного написания кода доступа к сети. В настоящее время очень распространена установка безопасности Wi-Fi сети, например, с использованием защиты Wpa2. Рекомендуется во время набора кода доступа устанавливать отметку на строчке «Показать пароль». Это в большинстве случаев обеспечивает безошибочное написание пароля.
В случае абсолютной уверенности точного набора пароля, а при этом включиться интернет не может, требуется в первую очередь проверить работу роутера. Часто сложности проявляются из-за некорректных настроек маршрутизатора, его перегрузки, скачков напряжения в сети энергопитания и т. п.