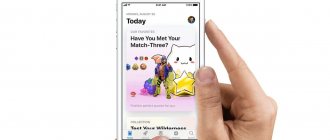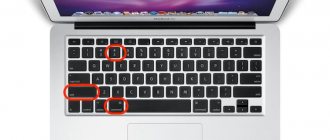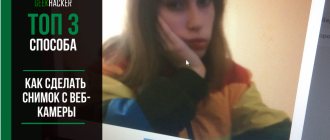LifePC 17.11.2018 0 Комментарии
Решение проблем
ноутбук, скриншот
Умение делать скриншот – полезный навык для любого пользователя. Снимок экрана в виде картинки может пригодиться для исправления ошибки, послужить визуальным дополнением при пересылке другу и даже выручает при попытке сохранить изображение web-страницы. Но в некоторых моделях ноутбуков принцип создания имеет собственный алгоритм. На ноутбуке Asus сделать скриншот экрана можно используя несколько способов – начиная со встроенных программ и сочетаний клавиш, заканчивая сторонними программами. Какой вариант удобнее всего?
Какие необходимо использовать кнопки
Сделать скриншот без стороннего софта реально на любой операционной системе Windows. В первую очередь стоит зафиксировать сам снимок. Выполнить эту операцию можно при помощи следующих сочетаний клавиш:
- «win» + «PrtSc» (на некоторых ноутбуках клавиша «win» оформлена в форме кнопки с нарисованным флажком, которая находится в нижнем ряду клавиатуры (на одном уровне с пробелом);
- «Print Screen/Sys Rq» (её можно найти рядом с клавишей F12, но автоматического сохранения тут нет, нужно обязательно сохранить скрин в каком-то редакторе);
Справка! Если необходима картинка лишь отдельного элемента, то вместе с клавишей Print Screen/Sys Rq стоит нажать Alt. Тогда вы получите скрин не целого экрана Asus, а только того окна, с которым на данный момент работаете.
- «Print Screen/Sys Rq» + «Fn» (служит дополнительным методом, если вышеописанные схемы не работают или блокируются настройками сайта).
Далее нужно переходить к следующему этапу – искать подходящее место для сохранения, ведь пока скриншот по факту нигде не остался среди документов.
Что делать если не работает Print Screen?
Как исправить, когда не работает кнопка Print Screen
- Закрыть сторонние программы Закрытие определенных программ, могут решить проблему. Дело в том, что некоторые программы встроенные функции по созданию скриншотов, которые могут мешать работе основной. …
- Драйвер клавиатуры Нажмите сочетание кнопок Win+R и введите devmgmt.
17 янв. 2022 г.
Интересные материалы:
Как закрыть открытые приложения? Как закрыть все открытые приложения на iPhone? Как зимует розмарин в открытом грунте? Какая комбинация клавиш используется для быстрого перехода между открытыми окнами? Какие границы открыла Россия? Какие границы открыты для Украины? Какие критерии заказчик вправе использовать при проведении открытого конкурса? Какие направления открыты для россиян? Какие порты открыть для сетевого принтера? Какие страны открыты для мвд 2022?
Где найти скриншот
На текущий момент изображение находится в буфере обмена. Чтобы вывести его на экран в качестве отдельного файла, необходимо воспользоваться графическим редактором. Можно использовать Photoshop или Paint, куда картинка вставляется сочетанием клавиш Ctrl-V либо соответствующей кнопкой в интерфейсе программы («Редактирование» — «Вставить»). Сохраняя скрин как изображение, не забудьте задать ему определённый формат. Стандартные настройки предлагают png с начальным расширением, но лучше выбрать ipeg – таким образом, картинку можно просматривать как медиа без сторонних ресурсов. Определитесь и с местом хранения на Asus: изначально файл располагается во вкладке «Мой компьютер» («Изображения» в папке «Снимки экрана»), если вы не зададите иной путь.
Prt Sc+Shift=элементарный скрин
Самым распространенным способом получения скриншота является сочетание клавиш Prt Sc+Shift.
- Одновременно зажимаем обе клавиши Prt Sc+Shift, при этом на экране должно быть отображено желаемое увидеть на фотоснимке;
- Открываем через пуск стандартную программу для рисования Paint;
- В левом верхнем углу выбираем инструмент «Вставить». После чего в окне откроется Ваш снимок. Далее можно проделывать различные операции, например обрезать не нужное или замазать;
- В верхней панели выбираем значение «Сохранить» и выбираем место сохранения;
Как это делается на Windows 7 и 10
В большинстве версий Windows дальнейшие манипуляции со скриншотом неизменно ведут ко встроенной программе Paint. Этот простой графический редактор можно найти следующим образом:
- Нажать на «Пуск».
- Выбрать строфу «Все программы».
- В общем списке ищем раздел «Стандартные» и заходим туда.
- Жмём на иконку «Paint».
В открывшейся панели вставляем скрин при помощи комбинации «Ctrl» + «V». Отобразившееся изображение допускается редактировать как угодно. В Windows 10 для Asus особенно популярной является функция «Ножницы». Выбрав этот инструмент, можно исправить имеющийся скрин, из всего экрана оставив только фрагмент:
- В появившемся меню нажмите на графу «Создать».
- Дождитесь, чтобы курсор изменится на крестик.
- Теперь обведите прямоугольником область, которую нужно заскринить.
- Далее выберите адрес для сохранения снимка.
- Перейдите в раздел «Файл» и выберите пункт «Сохранить как», указав имя скриншота и требуемый формат.
В последних версиях Photoshop принцип вставки и сохранения картинки аналогичный, с той лишь разницей, что там нет функции ножниц. Взамен можно воспользоваться обыкновенным выделением и обрезкой.
Принтскрин на Андроиде: другие возможности
Как сделать и отправить скриншот (снимок экрана)? 5 способов для windows
Сфотографировать картинки, переписку на дисплее телефона можно и при помощи различных девайсов. Сделать скриншот экрана на смартфоне посредством подключаемых аксессуаров очень просто:
- Подсоединить девайс в выход для наушников. Если порта нет, потребуется переход для USB-провода.
- Загрузить программу для управления моментального фото.
- Зайти в приложение и настроить вид нажатия для скрина.
Этот способ отличается своей простотой и доступностью, и если нет другой возможности сделать фото переписки, картинок на дисплее телефона, то он вполне подойдет всем владельцам мобильников, планшетов.
Сделать принтскрин заметок, переписки на Андроиде можно различными способами. Многие владельцы современных гаджетов используют самые простые варианты, где нужно элементарно знать несколько комбинаций. Но, продвинутые пользователи отдают предпочтение специальным программам для моментального снимка. В любом случае сделать фото дисплея мобильника не сложнее, чем на Windows и iOS.
Когда вы набираете статьи, рефераты, отчеты и тому подобное практически всегда нужно запечатлеть находящуюся на экране информацию, чтобы потом можно было вставить это изображение либо ее часть в любой документ, над которым вы работаете. Процесс запечатления экрана монитора (фотографирования) носит название Print Screen . Читается оно как принтскрин или скриншот. В любом случае, сделать такой скриншот до невозможного просто.
Во всех моделях ноутбуков: ASUS, Acer, HP, Compaq, Toshiba, Samsung, Lenovo, Dell и других, как и на клавиатурах компьютеров для принтскрина рассчитана кнопка «Print Screen».
Как на ноутбуке и не устанавливать дополнительное программное обеспечение и использовать только те стандартные программы, которые есть в Windows, нужно выучить всего два шага.
Во-первых, для фотографирования экрана нужно нажать кнопку «Print Screen» или сокращенно «PrtSc». Найти ее можно в правом верхнем углу клавиатуры. В основном она находится рядом с кнопкой «Delete».
Следует учитывать, что конкретно на ноутбуках на некоторых клавиатурах эта кнопка совмещает две функции – «Print Screen» и «Insert». В этом случае, «Print Screen» выделяется синим цветом, и работает только в сочетании с нажатие кнопки «Fn».
После того как вы проделали подобные манипуляции, фотография будет находиться в буфере обмене как изображение.
Во-вторых, открывается любой графический редактор: Paint, Photoshop. После этого в редактор вставляется изображение с помощью меню Paint, или с помощью комбинации двух кнопок «Ctrl + V».
После того как изображение вставлено, его можно редактировать или просто сохранять в любую папку.
Если есть навыки использования Paint, то в нем можно много чего придумать с изображением. Например, написать любую надпись разным шрифтом, изменить размеры самого изображения, добавить разные элементы и сохранить в нужном формате.
При нажатии клавиши, чтобы получить скрин экрана, то на изображении будет показан весь экран. Если вам нужна только часть изображения, то можно воспользоваться ножницами. Чтобы найти их, зайдите в меню «Пуск», найдите строку «Все программы» — «Стандартные» — «Ножницы».
С помощью ножниц вы можете создать желаемое фото любой части своего экрана.
Кстати, при одновременном нажатии кнопок «Alt+Print screen» вы можете сделать принтскрин рабочего окна приложения. Тогда вы не будете тратить время на то, чтобы отредактировать изображение в Paint.
Прочие популярные программы
Желание сделать качественный скриншот на ноутбуке порой выходит за границы встроенных редакторов, ведь не менее удобно будет воспользоваться сторонним софтом. Сейчас существует множество специальных программ для создания скриншотов, где самыми практичными считаются:
- DuckCapture
В программе есть возможность создавать снимки окон с прокруткой содержимого и управлять настройками при помощи горячих клавиш, которые настраиваются самостоятельно. Финальный вариант картинок разрешено скопировать в буфер обмена для последующей вставки и редактирования. Также скриншотам можно дать имена и выбрать им папку онлайн для автоматического сохранения.
Внимание! Здесь представлены лишь самые востребованные форматы — bmp, png и ipg.
- PicPick
Бесплатный вариант для захвата и обработки изображений с экрана, отдельного окна или участка. Итоговый снимок можно отредактировать прямо в окошке программы встроенными инструментами. По своим функциям программа очень похожа на классический редактор Paint. Функция сохранения поддерживает самые востребованные форматы bmp, ipg, gif, png и pdf.
Важно! Одной из главных особенностей считается возможность передачи файлов в другие программы (Word, Excel или Skype) и социальные сети (Facebook, Twitter).
- FastStone Capture
Платная замена, где имеется специальная плавающая панель инструментов. С её помощью можно поворачивать, обрезать и производить другие стандартные операции с изображениями. Характерным бонусом является весьма богатый выбор форматов: bmp, ipeg, gif, ipeg 2000, wmf, png, tiff, pcx, ico и tga.
Справка! Ранее программа FastStone Capture распространялась бесплатно, но последние версии этой программы стали стоить около 20 долларов.
- Clip2Net
Помимо самой возможности редактировать и сохранять скриншот, преимуществом данной версии стала функция загрузки и получение кода для дальнейшей публикации материалов. Вдобавок программа предоставляет возможность просматривать собственную статистику, публиковать комментарии, обмениваться файлами с друзьями в системе и создавать закрытые папки для ограниченного просмотра.
Важно! Сама программа бесплатно, но за подписку с более широкими возможностями (больше объёма для данных и хранение без ограничений по срокам) придётся заплатить.
- SSmaker
Бесплатная версия, которую можно скачать как полноценную программу с установкой на ноутбук Asus, так и в виде портативной утилиты. Предложенные функции позволяют получить снимок экрана, отредактировать его во встроенном меню редактора, загрузить на сервер и иметь в своём распоряжении ссылку для публикации в сети.
- Ashampoo Snap
Более продвинутая версия в сравнении с иными предложениями. Помимо создания максимально чётких снимков, программа позволяет распознавать текст на сделанном скриншоте и редактировать картинку. Примечательно, что скринить можно не только фрагмент открытой страницы, а полный её вариант — от верхней части и до нижней, вдоль всей прокрутки. Также допускается снимать видео в режиме онлайн.
Справка! Столь удобный софт платный: он имеет короткий пробный период с фиксированным числом функций, а полный комплект можно получить лишь после приобретения официального продукта.
Обобщая все перечисленные способы, можно сделать вывод, что операционные системы для современных ноутбуков Asus имеют удобный функционал для создания скриншотов. Редко пользуясь такими возможностями, можно ограничиться стандартными редакторами. Но если вы часто обмениваетесь готовыми скринами в Интернете, будет логично освоить и несколько программ дополнительно.
Скачать сайт целиком
Иногда появляется необходимость . Это зачастую нужно для доступа к нужной информации при отсутствии на какой-то момент интернета. Рассмотрим несколько способов создания копии сайта.
Постраничное сохранение
Такая возможность присутствует в каждом браузере. Этот способ подробно мы рассматривали чуть выше. Но чтобы сохранить сайт таким методом может потребоваться достаточно много времени, если сайт содержит большое количество страниц.
Использование онлайн-сервисов
В настоящее время существует множество онлайн-ресурсов, которые перекодируют и редактируют файлы. Надо всего лишь зайти на этот ресурс и ввести адрес интересующего сайта в нужную строку. После чего нажимаем кнопку запуска и процесс скачивания начнёт переносить информацию в определённое место для его сохранения.
К сожалению, таких бесплатных онлайн-ресурсов немного и их функциональный ассортимент зачастую урезан. Но если есть большая необходимость в полном комплекте можно воспользоваться платными ресурсами подобных сервисов. Вот некоторые из них:
- Site2Zip.com — один из немногих бесплатных русскоязычных ресурсов. Процесс скачивания происходит не очень быстро. Но если всё пройдёт удачно, на выходе получите архив с сайтом.
- Webparse.ru — один раз можно воспользоваться бесплатно. За остальное придётся платить. При бесплатном варианте глубина парсинга не настраивается. Поэтому придётся самостоятельно сверять оригинал и копию, чтобы убедиться в полном скачивании сайта.
- Web2pdfconvert работает полностью на платной основе.
Специализированные программы
Наиболее функциональным вариантом для скачивания нужной информации из интернета являются специальные утилиты. Они тоже бывают бесплатными или на платной основе. Но иногда бесплатные программы практически не уступают по возможностям платным аналогам. Хотя для каждой операционной системы нужна подходящая версия этого программного обеспечения.
Давайте ознакомимся с такими программами:
- WinHTTrack WebSite Copier — довольно популярная программа. Бесплатных аналогов практически не имеет. Имеет большой ассортимент настроек. Папка с проектом скачивается на любой носитель, где потом легко её можно просмотреть.
- Cyotek WebCopy — программа англоязычная. Солидный интерфейс и большие возможности по настройке скачивания сайта. Нужно ввести интересующий адрес, указать папку для сохранения и нажать «Copy Website». Русификатора не имеет и работает только с ОС Windows.
- Teleport Pro — проверенная временем, но платная программа. После всех настроек для скачивания нажмите кнопку «Start» в панели управления и процесс сохранения сайта запустится.
- Offline Explorer — весьма функциональная, но платная программа.
- Webcopier — триальный период составляет 15 дней (платная).
Возможностей для создания коллекции нужных сайтов или веб-страниц достаточно много. Каждый из рассмотренных вариантов обладает своими достоинствами и недостатками. А платить или пользоваться бесплатными сервисами или программами для достижения конечных целей пусть каждый решает самостоятельно.
Сторонние приложения
Многие пользователи для создания скринов предпочитают использовать внешние программами ввиду функциональности и простого интерфейса последних.
LongShot
Продвинутая утилита для Андроида, ориентированная на сохранение длинных снимков веб-страниц. Английская версия программы подходит для смартфонов и планшетов Asus. Отличительные особенности:
- «Склеивание» скринов в вертикальном и горизонтальном направлении с подключением дополнительных эффектов.
- Захват картинки производится автоматически после прокрутки всей веб-страницы.
- Система «горячих клавиш» быстрого доступа (значительно упрощают работу с приложением).
- Отметки, обозначающие начало и конец страницы для захвата.
- Функционал LongShot предоставляется бесплатно.
- Минимум рекламы.
Apowersoft Screen Recorder
Одна из самых «продвинутых» программ на сегодняшний день. Утилита способна создавать скриншоты высокого разрешения. Дополнительный арсенал – запись видео в формате 1280р. Другие достоинства:
- 1) видеозапись происходящего на дисплее с интегрированным окном, транслирующим зону видимости фронтальной и основной камер;
- 2) полноценный графический редактор для пиксельных скриншотов;
- 3) подключение микрофона;
- 4) расширенный таймер.
ScreenShot Snap
Максимально понятная утилита, ориентированная на захват снимков через любые смартфоны. В процессе работы приложение открывает широкий инструментарий для создания Screenshot на Asus:
- Мощный редактор для отработки изображений.
- Масштабирование и обрезка.
- Изменение размеров картинки.
- Произвольное рисование.
- Добавление текстов, стрелок, водяных знаков.
- Интеграция в приложения для соцсетей.
Инструмент «Ножницы»
В Windows 10 можно выделить и скопировать в оперативную память произвольную область экрана. Это позволяет уменьшить размер картинки, а также время, необходимое для ее последующей обрезки в редакторе. Программа находится в категории «Стандартные — Windows» меню «Пуск». После запуска необходимо выполнить следующие шаги:
- Кликнуть по кнопке «Создать» в окне приложения.
- Выделить мышкой прямоугольный фрагмент экрана (курсор примет вид крестика).
- Выбрать путь для сохранения картинки.
- Задать название и формат изображения.
Потом созданный скриншот можно открыть в указанной ранее директории для просмотра или редактирования при помощи удобной программы для работы с изображениями.
Способ удобен в тех случаях, когда нужно заснять только часть рабочего стола или окна приложения, например, отдельное сообщение в мессенджере, интересную деталь изображения.
Проблема №5. Сломанная/разболтанная ручка
Ремонт пластиковых окон предполагает не только устранение неполадок по технической части, но и замену некоторых элементов своими руками. Если ручка стала болтаться либо лопнула, нужно осуществить замену в домашних условиях.
1. Найдите пластмассовую пластину, прикрывающую основание. Поверните её, чтобы начали проглядываться винты.
Вооружитесь отвёрткой и открутите их. Теперь ручку ничего не удерживает, поэтому нужно её снять. Вместо старой установите новую, вставьте снятые винтики и закрутите их.
2. Если вы поставили для себя цель — совместно с ручкой осуществить замену ограничителя открывания, тогда прежде чем устанавливать новую ручку, в её основание прикрепите гребёнку (пластину, которая контролирует проветривание). Далее ручка ставится на прежнее положение и прикручивается.
Как изменить полученное изображение
В сегодняшнем материале неоднократно отмечалось, что полученный снимок экрана далеко не всегда нужен в исходном виде. Порой пользователю требуется отдельный кусок. Чтобы получить его, нужно всего лишь изменить картинку. О том, как это сделать, расскажет наш специалист.
ГерманЭксперт в области цифровых технологий и деятельности мобильных операторов. Занимаюсь постоянным мониторингом изменений отрасли в России и за рубежом.Вопрос экспертуНужно ли специальное приложение для редактирования?Нет. Для изменения размера или других параметров изображения достаточно встроенных функций телефона ASUS.Как изменить картинку?Откройте изображение через «Галерею» и нажмите кнопку «Изменить» в нижней части экрана. Далее появится возможность отрегулировать кадр, а также применить определенный эффект.Что делать, если не получается отредактировать снимок?Воспользуйтесь одним из указанных ранее приложений, о которых рассказывалось в данном материале. Все они имеют встроенный редактор, позволяющий выполнить необходимую операцию.АвторГерманЭксперт в области цифровых технологий и деятельности мобильных операторов. Занимаюсь постоянным мониторингом изменений отрасли в России и за рубежом.
Разобраться в этом вопросе не так сложно, так как всего имеется три удобных и эффективных способа, позволяющие сделать качественный снимок экрана и тут же им воспользоваться.
Содержание
Настройка быстрого доступа к функции
Прежде чем переходить к непосредственному захвату картинки с помощью специальной кнопки, нужно настроить функцию быстрого скриншота:
- Открыть верхнюю панель инструментов (движение пальцем сверху вниз).
- Нажать «Редактирование».
- Перейти в раздел «Выбор отображаемых инструментов».
- Включить функцию «Скриншот».
Данная панель вмещает четыре «быстрые функции», поэтому от некоторых возможностей Asus придется отказаться.
С помощью комбинации клавиш
Сделать скриншот на асус зенфон (asus zenfone) возможно несколькими способами. Первый – традиционный: используя сочетания клавиш, пользователи могут сохранить снимок экрана с максимальным разрешением. Для этого нужно:
- Подготовить рабочее поле Asus – убрать посторонние виджеты, рекламные баннеры, запустить полноэкранное приложение (при необходимости).
- Зажать кнопки включения подсветки и уменьшения громкости.
- Дождаться звукового и визуального подтверждения со стороны Asus.
Использование стороннего софта
Возможности стандартных инструментов ограничены, поэтому для создания качественных снимков экрана с расширенными параметрами лучше воспользоваться приложениями от других разработчиков. Ниже перечислены самые популярные и удобные программы для Windows 7 и более поздних версий этой ОС.
Под управлением устаревшей операционки утилита не запустится или будет работать с ошибками и сбоями.
- UVScreenCamera. Простая утилита со множеством функций, которая делает снимки, записывает все, что происходит на экране, позволяет редактировать видео и работает со многими распространенными форматами файлов.
- DuckCapture. Здесь при создании скриншотов можно прокручивать содержимое открытого окна, чтобы на снимок попала длинная страница (делать серию скринов приложения, которое занимает несколько экранов, значительно сложнее, как и рассматривать разрозненные или собранные в коллаж картинки), настраивать горячие клавиши для удобной работы, задавать параметры снимка. Поддерживаются только наиболее ходовые файлы: bmp, jpg и png, что устроит рядовых пользователей.
- PicPick. Запечатлевает весь экран, отдельное окно или выбранный фрагмент. Оснащена редактором изображений, по функционалу напоминает привычный пользователям Paint. Может передавать изображения другим программам (Skype, ПО из пакета MS Office) и публиковать в социальных сетях. Сохраняет скрины в форматах bmp, gif, jpg, png и pdf.
- SSmaker. Для создания снимка понадобится нажать PrtSc SysRq или дважды щелкнуть по значку программы в системном трее. Софт позволяет выделить мышью область для съемки, поработать с картинкой во встроенном редакторе, сохранить, загрузить на сервер и получить ссылку с адресом для вставки на сайт или отправки по электронной почте. Сделать скрин на ноутбукеАсус можно за 3 секунды.
- Ashampoo Snap. За использование этого приложения придется платить после окончания тестового периода, но его возможности шире, чем у других подобных программ. Кроме качественных снимков пользователю доступно распознавание текста на картинке, правка изображения, онлайн-съемка видео, прокрутка окна для создания длинного снимка.
- LightShot. Бесплатная программа по умолчанию запускается при загрузке ПК, что облегчает работу. Снимает по нажатию кнопки «принтскрин», позволяет выбрать область с помощью курсора. Картинку можно сохранить на жесткий диск или залить на сервер, чтобы потом вставить ссылку на файл.
- FastStone Capture. Платный софт с удобной панелью инструментов, редактором снимков, возможностью выбора прямоугольной или свободной области, а также прокрутки страницы. Поддерживается автоматическое сохранение изображений, их именование, применение горячих клавиш, загрузка файлов на FTP-сервер, взаимодействие со сканером, пакетное сканирование.
Перечисленные программы просты в применении, запускаются по нажатию привычной для пользователей кнопки PrtSc, но обладают более широким набором функций, хотя в отдельных случаях за полезные опции необходимо платить. Софт такого рода пригодится тем, кто составляет инструкции по работе с ПО, описания сайтов, видео, тестирует лэптопы и приложения. Скриншот экрана на ноутбуке Asus получится четким, с достоверными цветами, нужного размера и даже со спецэффектами.
Решение проблем
before—>
Умение делать скриншот – полезный навык для любого пользователя. Снимок экрана в виде картинки может пригодиться для исправления ошибки, послужить визуальным дополнением при пересылке другу и даже выручает при попытке сохранить изображение web-страницы. Но в некоторых моделях ноутбуков принцип создания имеет собственный алгоритм. На ноутбуке Asus сделать скриншот экрана можно используя несколько способов – начиная со встроенных программ и сочетаний клавиш, заканчивая сторонними программами. Какой вариант удобнее всего?
p, blockquote1,0,0,0,0—>