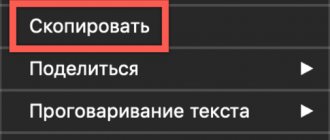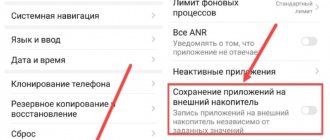Планшетные компьютеры по своей функциональности не слишком отличаются от стационарных компьютеров и ноутбуков. Однако иногда вопрос, как с планшета скачать музыку на флешку, может вызвать затруднения. Мы подскажем, как это сделать оперативно. Флеш-хранилища удобны в использовании благодаря компактности и доступности.
Как подсоединить флеш-накопитель к планшетному компьютеру
Для того чтобы узнать, как перекинуть музыку на флешку с планшета, сначала разберёмся, какими способами можно подключить устройство для скачивания. Конфигурация гаджета не всегда предусматривает размещение USB-порта, чаще всего производитель устанавливает мини-порт MicroUSB. Подключение накопителя для переноса данных выполняется двумя методами:
- через USB-OTG-кабель
- через фирменный USB-адаптер.
Чтобы подключить флеш-память через MicroUSB и скинуть на неё музыку, нужно во вход OTG подключить сам накопитель, а разъём подсоединить к порту MicroUSB. Если в вашем девайсе предусмотрена поддержка USB Host, то он сможет распознать устройство автоматически и вопрос, как с планшета на флешку скинуть музыку, станет для вас легко решаемым. Заметим, что OTG-кабель и фирменный переходник ничем не отличаются и применяются для пользования стандартным USB-портом.
При успешном соединении на экране вы увидите сообщение об этом. На накопитель можно войти через файловый менеджер и просмотреть его содержимое.
Инструкция
На примере игры «Shadow Fight 2».
- Перейти на SD-накопитель и выделить папку Android.
- Весь кэш игры хранится в каталогах с названием Dаta
и
Obb
. - Вырезать каталог «Shadow Fight 2» из раздела под названием SD Cаrd
/
Аndroіd
/
Dаta
и перенести это содержимое в раздел с названием
External SD
/
Androіd
/
Dаta
. - Точно такой же манипуляции подвергаются папки Shadow Fight 2 из раздела SD Cаrd
/
Android
/
Obb
, которые также требуется перенести в
External SD
/
Аndrоid
/
Obb
.
Одно из главных достоинств приложения ES Проводник — показываются все иконки приложений и игр в разделе, который отвечает за свою работу.
Работа с браузером
Следует рассказать, как нужно сохранять загруженную информацию с браузера на SD-накопитель.
- Запустить браузер.
- Выбрать раздел с названием «Операции».
- В данном меню найти раздел «Загрузки».
- Перейти в «Настройки» загрузок.
- В данном разделе можно поменять путь загрузки файла на любой удобный, в том числе и External SD.
Для любителей поиграть (работа с кэшем)
Многие пользователи знают, что все загруженные утилиты по стандарту устанавливаются на внутренний накопитель смартфона. И случается так, что загруженная игра может занять все место в памяти, что не позволит дополнительно загрузить какое-либо приложение. Подобные игры несут с собой дополнительный кэш (основную папка с загрузочными файлами) и чаще всего данная папка занимают очень много места. Зная, как легко копировать файлы с Аndroid на карту памяти, можно скопировать кэш на флеш-карту, игра останется дееспособной, а места на смартфоне будет куда больше.
Можно ли подключить флешку к планшету через полноразмерный USB или по Wi-Fi?
Большинство подобных гаджетов таким разъемом не оснащаются. Однако встречаются единичные модели планшетов с полноразмерным USB портом. Он позволяет подключать флешку напрямую без использования дополнительных кабелей и переходников. Например, данный вход есть у:
- Gigabyte S1080
- Lenovo IdeaPad MIIX (причем имеются у леново и другие модели с полноразмерным USB портом)
- Acer Iconia Tab W700
- Acer Iconia Tab A211
- Prestigio Multipad Visconte A и пр.
Кроме того, встречаются флешки с Wi-Fi (правда, их очень мало). Для подключения таких съемных носителей к планшету вообще не требуется никакого кабеля. Они подсоединяются через модуль связи Wi-Fi, который есть у каждого современного гаджета.
Сохранение фотографий
Желая, чтобы снимки с камеры автоматически сохранялись на SD-карте, это можно отрегулировать через настройки камеры:
- Перейти в режим съемки.
- Зайти в «Настройки камеры».
- Выбрать раздел «Память».
- Поставить отметку на режиме сохранения «Карта SD», чтобы все сделанные снимки сохранялись в данном разделе.
Как закачать музыку на планшет
Какой же девайс может быть без музыкальных композиций. В принципе, мы уже рассмотрели способы. Как можно что-то скидывать на планшет или с него. Принцип тот же. Давайте рассмотрим к ряду ещё один способ. Как закачать музыку на планшет в большом объёме, хотя и не обязательно в большом. Качайте любой торрент-клиент. Зайдя в программу, выберите в поиске своего исполнителя. Приложение, как правило, переведёт вас в браузер с результатом вашего поиска, но по торрент файлам. Как только начнётся загрузка, вы можете заниматься своими делами. Вся музыка будет качаться в фоне. О статусе закачки в любой момент можно посмотреть в меню задач (в Android – верхний свайп). Перейдя в саму программу, можно ограничивать скорость, приостанавливать закачку и производит ряд других действий.
Скорее всего, большое количество людей сталкивалось с тем, что нужно быстро скопировать файлы с usb-флешки на планшет под управлением android. Многие пользователи полагают, что без компьютера, скопировать данные не получиться и не знают, что возможность подключения usb-флешек напрямую к планшету реализована на уровне операционной системы, начиная с версии Android 3.1.
Какие переходники нужны для подключения usb-флешки к планшетам
Из-за ограничения по толщине, производители не могут встроить обычный USB-разъем в планшетный компьютер. Разработчики устанавливают в гаджеты, либо интерфейс microUSB, либо собственный фирменный разъем. В данном случае, для подключения usb-флешек к планшетам, используются различные «переходники». Именно это мы рассмотрим дальше.
Подключение usb-флешки к планшетам с разъемом microUSB
Если на вашем планшетном компьютере разъем microUSB, чтобы подключить флешку, нужен кабель USB OTG. Использовать переходник USB OTG довольно просто — нужно только подсоединить флешку к переходнику и воткнуть в разъем на планшете. При подключении к планшету или смартфону под управлением ОС Android, автоматически запускается файловый менеджер (приложение File Manager), которое доступно для бесплатного скачивания в магазине Google Play. С помощью файлового менеджера можно осуществлять все привычные действия — создавать папки, перемещать или копировать данные. Также, подходят различные программы, которые устанавливаются отдельно. Удобный файловый менеджер — ES Проводник. В магазине Google Play его можно скачать абсолютно бесплатно. Путь к файлам имеет следующий вид: mnt –> sda –> sda1.
Как подключить USB-флешку к планшетам, в которых нет разъема microUSB
Некоторые разработчики устанавливают на только фирменные разъемы. Например, такие разъемы можно увидеть в моделях Samsung Galaxy Tab. В данном случае можно воспользоваться «переходником», в котором с одного конца разъем USB, а с другого — 30-пиновый разъем. Это решение не поигрывает OTG-кабелю, если конечно не учитывать его более высокую стоимость.
Как подключить флешку к планшету Google Nexus 7
Если вы являетесь владельцем планшета Google Nexus 7, способ с файловым менеджером, описанного выше, работать не будет. В данной ситуации нужно воспользоваться платной утилитой Nexus Media Importer или бесплатной — StickMount, но с необходимостью установки рут-прав.
Другая полезная утилита, с помощью которой можно работать с флеш-дисками, называется USB OTG Helper, но для работы нужны права суперпользователя.
Планшет – наш незаменимый друг и помощник, которого мы берем с собой повсюду. Благодаря качественным камерам на планшет удобно делать фото, которые со временем возникает необходимость перенести из «Галереи» устройства на внешний носитель. Обычно информацию копируют на диски (CD/DVD) и флешки. Особенно популярны флеш накопители – удобные в использовании, компактные, бесшумные и доступные по цене. USB флешка, Micro SD или SD карта? Все зависит от типа устройства, с которого копируется информация – последний вариант применяется с фотоаппаратами, второй со смартфонами и планшетами, а первый является универсальным.
Работа с контактами
Также будет полезна информация о сохранении телефонных контактов на SD-накопителе устройства, если надо сделать резервную копию телефонной книжки.
- Зайти в сохраненные контакты.
- Выбрать раздел «Операции».
- Найти категорию «Импорт / Экспорт».
- Дальше требуется произвести экспорт на SD-накопитель.
- Выделить интересующие контакты и тапнуть по «Экспорт».
Перенос через «Настройки»
На некоторых моделях Самсунг можно перенести приложения на карту памяти в настройках смартфона. Давайте посмотрим – как это делается:
- Перейдите в настройки и выберите раздел «Приложения».
- Через диспетчера выберите то ПО, которое желаете сохранить на СД карте.
- В разделе «Память» жмите «Изменить».
- Поставьте метку напротив «Карта памяти».
- Через «Экспорт Classic» на Samsung завершите перенос.
Ситуации, когда гаджет не видит внешний USB-накопитель
Порой пользователь сталкивается с ситуацией, что и файловый менеджер выбран правильно, и настройки установлены верно, и OTG-кабель выбран правильно, а гаджет не определяет наличие подключенного внешнего устройства. Причинами этого может быть следующее:
- Флеш-накопитель отформатирован в формате NTFS, который операционная система Android, установленная на некоторых гаджетах, не читает. Для устранения этой причины достаточно переформатировать флешку в формат FAT 32 и гаджет ее обнаружит
- USB-накопитель имеет объем превышающий читаемые предел (обычно 32 гигабайта. В этом случае необходимо подключить флешку меньшего объема от 4 до 16 гигабайт и проверить ее чтение.
- Системный сбой планшета, который может произойти по любой причине. Для этого достаточно выключить планшет, подождать несколько минут и вновь включить устройство. Некоторые пользователи повторяют эту процедуру несколько раз и чтение восстанавливается;
- Низкое напряжение питания, которое подается на флешку через USB-порт планшета. Обычно этот дефект устраняется путем использования флеш-накопителя меньшего объема, имеющего меньшее энергопотребление.
Проблемы, возникающие в процессе переноса, и способы их решения
Описанные способы переноса файлов с планшета на флешку не требуют особых знаний и навыков. Если вы пытаетесь подключить устройство, но проводник его не видит, возможно, проблема в неправильном подключении. В этом случае вам просто нужно удалить его и снова подключить.
Некоторые проблемы могут возникнуть, если память на флешке заполнена. Для дальнейших действий по пунктам о том, как перенести файлы с планшета на флешку, нужно удалить ее, а затем перейти к процессу переноса фильмов и других больших файлов. Или вам нужно приобрести устройство большей емкости.
Что вам нужно знать о картах micro SD
Многие недорогие смартфоны Android имеют небольшой объем внутренней памяти (4 или 8 ГБ). При этом 16 ГБ не всегда хватает, потому что мало кто ограничивается парочкой фильмов и приложений.. Многие пользователи хотят, чтобы в их гаджет поместилось как можно больше фотографий и видео с высоким разрешением, а также все их любимые музыкальные композиции. К счастью, большинство Android-смартфонов поддерживают карты памяти microSD.
Перед покупкой карты необходимо выяснить, какой максимальный объем памяти гаджета. Флагманские модели обычно имеют размер до 128 ГБ и выше, но многие смартфоны Android ограничены 32 ГБ. Честно говоря, такого объема памяти достаточно для большинства пользователей.
Вставив карту microSD, вы можете установить новый путь сохранения для новых приложений, фотографий, видео, аудиофайлов и прочего; изменить место сохранения изображений в настройках камеры, а также загруженных в приложении Google Play Music композиций. А как же приложения, которые уже загружены во внутреннюю память смартфона?
Как перенести приложения на SD-карту в Android
Сразу оговоримся: не все приложения можно перенести на карту microSD: у некоторых приложений есть защита, которая помешает вам сделать это. Иными словами, пользователи смартфонов с 4 и 8 ГБ встроенной памяти, привыкшие загружать и устанавливать десятки приложений даже с картой microSD, могут столкнуться с проблемой нехватки памяти.
Возможность переноса приложения на карту памяти обычно определяется разработчиком приложения, а иногда и производителем устройства.
Например, один из смартфонов, на котором вы можете перемещать приложения на SD карта. Однако эти приложения станут недоступны при извлечении карты памяти.
Чтобы узнать, можно ли перенести приложение на карту microSD, перейдите в «Настройки», затем в « Приложения »и выберите нужное. На некоторых смартфонах на Android меню настроек может иметь другое название и вид, но настройки приложения все равно должны быть там.
Первая вкладка меню настроек приложения отображает все загруженные приложения на смартфоне . На вкладке справа — те, которые хранятся на SD-карте.
Чтобы переместить приложение, перейдите на вкладку «Загружено» и щелкните приложение. Например, на скриншотах мы выбрали Clash of Clans.
Там будет пункт «Перенести на SD-карту», нажмите на него. После этого появится надпись «Переместить», а по окончании процесса пункт изменится на «Переместить во внутреннюю память». Теперь приложение появилось на вкладке «на SD-карте».
Также стоит отметить, что многие загружаемые бесплатные приложения доступны для перемещения. А тем, кому часто не хватает доступной памяти, мы рекомендуем удалять приложения после использования.
Как переместить фотографии, видео и другие файлы на SD-карту Android (карту памяти)
Кроме того, вы также можете быстро и легко перемещать фотографии, видео, аудио и другие файлы с помощью компьютера или ноутбука. Для этого вам просто нужно подключить смартфон к ПК через USB-кабель..
Через компьютер вы можете просматривать содержимое как внутренней, так и внешней памяти (будет отображаться как два разных устройства). Для перемещения файлов на Mac можно использовать программу Android File Transfer, в которой внутренняя память и содержимое SD-карты отображаются на разных вкладках.
Здесь для перемещения файлов из внутренней памяти в внешние, их нужно просто перетащить мышкой в любое удобное место, в том числе и в память самого компьютера. Главное, случайно не захватить файлы операционной системы системы android.
Диспетчер файлов
Также можно воспользоваться файловым менеджером. На многих смартфонах Android это приложение установлено по умолчанию. Если нет, вы можете скачать бесплатный файловый менеджер с Topnet999, однако ES Explorer является самым популярным среди пользователей Android.
В самом верху будет вкладка «Память» — нажмите на нее чтобы увидеть все доступные типы памяти на вашем смартфоне. «Sdcard0» обозначает внутреннюю память смартфона, а «sdcard1» обозначает внешнюю память. Начнем с перемещения фотографий.
Сначала откройте «sdcard0» и перейдите в папку DCIM, затем в «Камера». Здесь хранятся снимки, сделанные камерой смартфона. Нажмите на три точки в правом нижнем углу и выберите «Выбрать несколько файлов». Отмечаем необходимые фотографии, которые хотим перенести на карту памяти. После этого выберите «Переместить», перейдите в нужную папку на карте microSD и нажмите «Вставить».
Таким образом вы можете перемещать аудио и другие файлы на вашем смартфоне.
Пользователям Android-планшетов часто приходится работать с внешними накопителями: USB-флешками, картами памяти. Когда ваш гаджет сообщает, что недостаточно свободного места в памяти, вы вставляете флешку. Однако это не означает, что сообщение исчезнет мгновенно, поскольку необходимо отличать встроенную память устройства от памяти внешнего носителя. Иногда это разные хранилища, и для работы с ними нужно иметь соответствующие знания и навыки, чтобы исключить неудобства. Для этого первым делом нужно попрактиковаться в копировании файлов с планшета Android на вставленную карту памяти.
Начальные шаги при копировании
Чтобы попрактиковаться в копировании, вы должны нужен какой-нибудь гид. В случае, когда встроенный в операционную систему проводник не найден, мы рекомендуем использовать Total Commander или ES Explorer. Оба они обладают широким функционалом, и вы можете бесплатно скачать их в Маркете. В качестве примера воспользуемся ES Explorer.
- Следует знать, что имя SD Card
— это область памяти, расположенная непосредственно на самом устройстве Android, и часто обозначается так в тех случаях, когда области памяти разделены на системные и для приложений. - Внешняя или Внешняя SD
— это флэш-память, вставленная в слот, размер вашей MicroSD (от 1 до 32 ГБ). - USB-накопитель — это обычный USB-накопитель, подключенный с помощью кабеля OTG к вашему гаджету.
Используя описанное выше устройство, вы можете легко копировать или перемещать файлы.
Давайте подробнее рассмотрим перемещение данных на устройстве Android из внутренней памяти на флэш-карте. По аналогии с работой на ПК, вся процедура выполняется с помощью планшета.
Последовательность выполнения
- Войдите в папку «SD Card» и выберите необходимые папки или файлы, долгое нажатие на значок файлов, пока они не будут отмечены.
- Затем просто «щелкните» значок «Копировать».
- Проведите пальцем по экрану вправо, чтобы вернуться к начальному интерфейсу проводника.
- Наконец, перейдите к «Внешняя SD-карта» или «USB-накопитель» и выберите «Вставить» в нужном каталоге. Когда процесс копирования будет завершен, вы сможете увидеть добавленные файлы в желаемом месте.
Если вам просто нужно перенести файлы на USB-накопитель, а не копировать , когда переданные данные удаляются из памяти устройства, вы должны выполнить указанные выше действия, но на шаге 2 выберите действие «Вырезать».
Сохранение фотографий
Дополнительно мы расскажем, как настроить автоматическое сохранение фотографий прямо на карту памяти в Android.
Это можно сделать в настройках самой камеры.
- Введите ячейку.
- Нажмите «Настройки».
- Выберите «Память».
- Проверить поле «SD-карта».
Теперь все снятые новые фотографии будут сохраняться на внешнем флеш-накопителе.
Инструкции для перенос программ с внутренней памяти Android-устройств на съемную карту памяти.
Обычно карта памяти в планшете или телефоне имеет один раздел с файловой системой FAT или FAT32. Для того, чтобы можно было перемещать и затем запускать программу с карты памяти, карта должна содержать два раздела. Один из них будет использоваться как обычно для хранения данных, а другой — для программ, перенесенных на карту.
Важно!
Это второй из разделы, которые будут использоваться для перемещения в него программ. Это нужно учитывать при дальнейшей работе.
В Android
версии 2.2 и выше возможность переноса приложений на карту памяти уже доступна в системе , но тем, у кого есть планшет или телефон с более ранней версией
Android
, и нет возможности или желания обновлять прошивку, ничего не остается, кроме как использовать сторонние приложения.
Итак, для переноса уже установленных программ во внутреннюю память нам понадобятся две программы на карту памяти. Программа для создания и удаления разделов файловой системы и программа для переноса программ на карту памяти..
Подготовка карты
Начнем с первой программы. Существует множество программ, позволяющих
управлять разделами на физических носителях данных, но мы остановимся, наверное, на самых простых и удобных из них. Эта программа.
Скачать ее можно по следующей ссылке: скачать
Программа работает с операционными системами Windows 2000/ XP/Vista
и
Windows 7
.
Для работы нам понадобятся две вещи — сама программа и кардридер.
Начало работы с программой MiniTool Partition Wizard Home Edition
.
Внимание!
Перед работой с программой
MiniTool Partition Wizard Home Edition
, сохраните все, что написано на карте памяти, так как все данные на карте при работе с программой будут уничтожены .
1. Скачайте и установите программу. Вытаскиваем карту памяти из устройства и вставляем в картридер. Windows обнаружит новый диск и отобразит его как «съемный диск». 2. Удаляем разделы на карте памяти. Для этого запустите программу. Внизу окна программы все диски, которые в данный момент подключены к компьютеру. Это и жесткий диск, и флешка, если подключена, и наша SD карта.
На картинке показан пример. Мы видим два жестких диска размером 465 и 74 гигабайта и SD-карту объемом 3,8 гигабайта с двумя разделами на ней:
Щелкните правой кнопкой мыши по каждому из разделов и выберите параметр « delete
«- удалить раздел.
Перед этим шагом вы должны убедиться, что вы выбрали разделы на карте памяти, а не на жестком диске или другом диске!
1. Создайте раздел для своих данных. Для этого щелкните правой кнопкой мыши свободное место на карте памяти и выберите параметр « создать
».
2. В открывшемся окне в раскрывающемся меню « Создать как:
выберите«
Основной
», а в меню«
Файловая система:
«Выберите тип файловой системы
FAT
, если размер раздела будет меньше 2 гигабайт. Если вы хотите создать раздел размером более 2 гигабайт, выберите тип файловой системы
FAT32
… С помощью ползунка установите размер раздела и нажмите «
ОК
».
3. Создаем раздел для программ, которые будем переносить на карту памяти. Для этого еще раз щелкните правой кнопкой мыши на свободном месте карты памяти и выберите вариант « создать
». В раскрывающемся меню «
Создать как:
выберите«
Основной
», а в меню«
Файловая система:
» Выберите
FAT32
в качестве файловой системы. Снова с помощью ползунка задайте размер раздела и нажмите «
OK
».
4. Мы применяем все внесенные нами изменения. Для этого нажмите в левом верхнем углу окна программы кнопку « Применить
». Программа создаст и отформатирует разделы.
Важно! Программа MiniTool Partition Wizard Home Edition
не вносит никаких изменений в карту памяти, пока вы не нажмете «
Применить
». До этого момента вы можете отменить операции с помощью кнопки «
Отменить
» или полностью отказаться от всех изменений, нажав «
Отменить
»
Теперь, когда карта готова, вы можете установить ее на свой планшет или телефон и начать сам процесс переноса на нее программ.
Перенос программ.
Для этого нам необходимо скачать и установить программу на планшет или телефон Link2SD
.
Ссылка для скачивания программы : Link2SD
market.android.com
Внимание! Для работы с программой вам потребуется Root
права. Как получить права
Root
на планшете, описано в соответствующей ветке нашего форума.
При включении телефона или планшета программа монтирует второй раздел на карту памяти и делает его доступным для операционной системы.
Работать с программой очень просто. После первого запуска программы появляется окно выбора типа файловая система на втором разделе th Карта памяти появится. Выберите тип раздела, который вы создали в первой части наших инструкций. Затем появится окошко о предоставлении root прав на программу, и их надо ей дать. После этого программа создаст точку монтирования для второго раздела карты в системе и попросит перезагрузить телефон или планшет.
После перезагрузки планшета можно начинать перенос приложений из внутреннюю память на карту.
1. Запускаем программу Link2SD
… На планшете отображается список установленных приложений.
2. Выберите программу для переноса на карту. В открывшемся окне нажмите « Создать ссылку
»
3. Откроется следующее окно. Если мы хотим перенести временные файлы (кеш) на карту поставьте галочку напротив « Link davlik-cache file too
» и нажмите «
OK
»
4. Программа какое-то время «подумает», а в случае успешного переноса приложения , отобразится сообщение « приложение, связанное с SD-картой.
»
5. Нажмите « OK
», выйдите из
Link2SD
, и теперь мы можем запустить перемещенную программу.
Приложения, которые уже были перемещены на карту памяти в списке программ Link2SD отмечены соответствующим образом.
Вопросы и ответы:
-Можно ли все программы переносить на карту памяти?
Нет, некоторые программы могут корректно работать только при установке во внутреннюю память устройства.
-Могу ли я отменить перенос программы и вернуть ее во внутреннюю память устройства?
Да, вам просто нужно выбрать его в списке и нажать « Удалить ссылку
»
-Что произойдет, если я обновлю программу, перемещенную на карту?
При обновлении перемещенной программы сам файл приложения и файлы данных сначала будут сохранены в внутренняя память устройства, а затем программа Link2SD
автоматически перенесет их на карту памяти в фоновом режиме. Никакого руководства не требуется
перемещать обновленное приложение.
— Сколько места программа занимает на устройствах с произвольной памятью при повседневном использовании?
Программа запускает только процесс монтирования разделов на карту памяти, и сама не находится в памяти устройства при нормальном использовании.
Несколько замечаний.
Программа Link2SD
сама определяет приложения, которые были перемещены с помощью Android ope Сама система оценки (в версиях
Android 2.2 и выше
)
Системные приложения не переносятся на карту памяти. Программа Link2SD
не даст вам такой возможности.
Когда вы подключите устройство к компьютеру, ОС Android
отключится первый раздел файловой системы
FAT
карты памяти. Однако второй раздел останется смонтированным, и вы сможете запускать из него программы.
Программа Link2SD
не перемещает саму папку с программой из внутренней памяти, только программа и сами файлы кэша передаются.
Нормальный 0 ложный ложный ложный RU X-NONE X-NONE MicrosoftInternetExplorer4 MiniTool Partition Wizard Home Edition
Платформа «Android» ( Android) выгодно отличается от iOS тем, что предоставляет гораздо больше возможностей для управления файлами. В этой статье мы расскажем, как перемещать файлы на Android через компьютер или прямо на смартфон/планшет с помощью сторонних приложений.