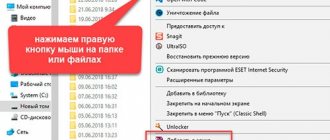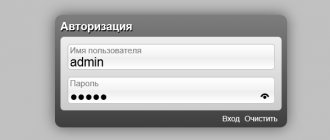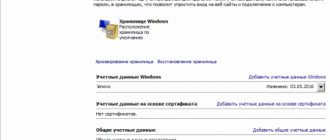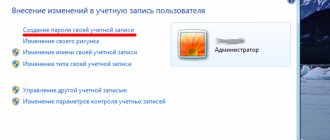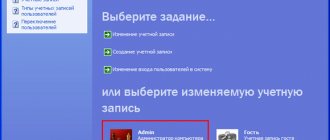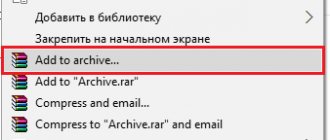Для ограничения доступа или для защиты документа, требуется установить пароль на файл Excel. Наиболее надежный способ защиты файла: шифрование всей книги Excel. Защита Excel паролем позволит сохранить в безопасности важные данные.
Microsoft Excel — популярная программа для работы с электронными таблицами, входящая в состав офисного пакета Microsoft Office. Программа Excel широко используется отдельными лицами и на предприятиях для работы.
Работа в Excel подчас бывает трудоемкой, на составление таблиц тратится много времени. Поэтому имеет смысл защитить свой труд от случайного или преднамеренного воздействия, особенно, если доступ к книге Excel имеют посторонние лица. Из-за исправления или редактирования, внесенного в важный документ, можно потерять данные собранные за несколько часов или дней работы.
В программе доступны гибкие настройки для защиты всего или отдельных элементов файла Excel:
- Защита книги — защита структуры и окон.
- Защита листа — защита листа и содержимого ячеек (подробно настраивается под конкретные потребности).
- Доступ к книге — управление доступом к книге для пользователей компьютера.
- Защита документа паролем — установка пароля для открытия документа.
Все другие пароли в Excel, кроме пароля на открытие документа, не зашифрованы, поэтому существуют возможности для их удаления. Например, есть способы снять защиту с листа Excel.
В этой инструкции мы разберем, как установить пароль на Excel файл для защиты всего документа (книги). Нам необходимо защитить Excel паролем для ограничения доступа к файлу, поэтому мы установим в Excel пароль на открытие файла. Другой пользователь без знания пароля не сможет открыть книгу Excel, наши данные будут надежно защищены.
Внимание! Запомните и в надежном месте пароль для открытия документа Excel. Восстановить пароль будет невозможно.
В статье мы рассмотрим шифрование файлов Excel с помощью пароля в программах: Microsoft Excel 2016, Microsoft Excel 2013, Microsoft Excel 2010, Microsoft Excel 2007, Microsoft Excel 2003.
Как поставить пароль на Excel файл в Microsoft Excel 2016
В приложении MS Excel 2016 можно установить пароль на открытие файла для защиты книги от посторонних лиц.
Выполните следующие действия:
- В открытой книге Excel войдите в меню «Файл».
- Во вкладке «Сведения» нажмите на кнопку «Защита книги». В выпадающем меню откроются следующие настройки для защиты документа:
- Пометить как окончательный — пометка книги как окончательной и нередактируемой
- Зашифровать с использованием пароля — установка пароля для открытия данной книги
- Защитить текущий лист — управление разрешениями для внесения изменений в текущий лист книги
- Защитить структуру книги — предотвращение изменений структуры книги
- Добавить цифровую подпись — добавление невидимой цифровой подписи
- Нажмите на пункт «Зашифровать с использованием пароля».
- В окне «Шифрование документа» введите пароль в соответствующее поле.
- В окне «Подтверждение пароля» подтвердите введенный ранее пароль.
После установки пароля на открытие документа, раздел «Защита книги» во вкладке «Сведения» окрасится в желтый цвет.
- Закройте файл Excel, в окне с предупреждением нажмите на кнопку «Сохранить».
При попытке открыть файл Excel, откроется окно для ввода пароля. Для открытия доступа к файлу, необходимо ввести пароль от зашифрованной книги.
Защита структуры книги
Excel позволяет защищать паролем файлы как целиком, так и отдельными частями. Сейчас займемся селективной (выборочной) защитой документов.
Чтобы сохранить от изменений только структуру документа с помощью пароля делаем следующее:
- Выберите инструмент: «Рецензирование»-«Защитить книгу»
- В появившемся окне «Защита структуры и окон» включите опцию «структуру» и введите пароль. Нажмите ОК.
Примечание. Для решения данной задачи можно пойти другим путем: «Файл»-«Сведения»-«Разрешения»-«Защитить структуру книги».
Если структура книги защищена паролем – это значит что нельзя:
- Переносить, удалять, копировать, переименовывать все существующие листы.
- Вставлять (создавать) новые листы и даже листы диаграмм.
- Переносить или копировать листы в другие книги.
- Отображать скрытые листы.
- Ограничение некоторых операций выполняемых с помощью кода VBA-макросов.
Полезный совет. Защиту структуры книги часто используют для запрета отображения скрытых листов, в которых хранятся простые базы данных для: простых приложений, созданных средствами Excel или выпадающих списков и т.п.
Как удалить пароль на открытие книги Microsoft Excel 2016
Если файл Excel не нужно более защищать с помощью шифрования, следует снять пароль с книги Excel.
Снять пароль с Excel 2016 можно следующим образом:
- Откройте книгу Excel.
- Введите пароль для открытия документа.
- Войдите в меню «Файл», во вкладке «Сведения» нажмите на кнопку «Защита книги».
- Выберите «Зашифровать с использованием пароля».
- В окне «Шифрование документа», в поле «Пароль» удалите ранее установленный пароль, а затем нажмите на кнопку «ОК».
- Закройте книгу Excel, согласитесь с изменениями в файле.
Как запаролить файл Excel в Microsoft Excel 2013
Давайте посмотрим, как защитить паролем документ Excel в программе MS Excel 2013.
В Excel 2013 пройдите следующие шаги:
- В открытой книге Excel войдите в меню «Файл».
- Откройте вкладку «Сведения», а затем нажмите на кнопку «Защита книги».
- В контекстном меню выберите «Зашифровать с использованием пароля».
- В окне «Шифрование документа» введите пароль в поле «Пароль», нажмите на кнопку «ОК».
- Подтвердите пароль в следующем окне.
- Во время закрытия документа Excel, подтвердите согласие на изменение файла.
После повторного запуска файла Excel на компьютере, введите пароль для открытия документа.
Проверь себя или на что я обменял своё время
Вы получили полезные практические знания. Вы научились:
- устанавливать пароли в документах Excel 2007—2010-2013 двумя способами
- удалять пароль на открытие из файлов Excel 2007—2013 в пару кликов
А еще вы получили много теоретических знаний, которые помогут вам прямо сейчас или в будущем. Вы узнали:
- что в Excel есть целый ряд парольной защиты, которая всегда мгновенно взламывается
- что для закрытого паролем Excel 97-2003 нужно искать ключ шифрования, а не пароль
- что для расшифровки документов Excel 97-2003 существуют онлайн сервисы
- что для поиска пароля открытия документов Excel 2007—2013 нужно использовать видеокарты
- что главные критерии при поиске программы для восстановления пароля Excel 2007—2013 – поддержка видеокарт и скорость перебора паролей
Как снять защиту Excel в Microsoft Excel 2013
Если больше не нужна защита книги Excel паролем, удалите пароль на открытие документа в MS Excel 2013.
Для снятия защиты паролем в Excel 2013, пройдите следующие шаги:
- Кликните по файлу Excel для его открытия.
- В открывшемся окне «Введите пароль» вставьте пароль для открытия файла.
- Перейдите в меню «Файл», откройте вкладку «Сведения», щелкните по кнопке «Защита книги».
- Нажмите на пункт «Зашифровать с использованием пароля».
- В окне «Шифрование документа» удалите пароль, нажмите на кнопку «ОК».
- Во время закрытия файла Excel, согласитесь на изменения.
Полезные ссылки
ВерниДоступ.ру — онлайн сервис для удаления паролей в Excel/Word 97-2003
Accent OFFICE Password Recovery – программа для восстановления паролей ко всем версиям Excel. Работает на видеокартах NVIDIA/AMD. Умеет искать ключ шифрования для Excel 97-2003
Passcovery Suite – профессиональная утилита для восстановления паролей на видеокартах NVIDIA/AMD с поддержкой большого числа форматов, включая все версии Excel. Возможна поставка с радужными таблицами для Excel/Word 97-2003
Keepass – бесплатная кросплатформенная утилита с открытым кодом для генерации и хранения надежных паролей
Как поставить пароль на документ Excel в Microsoft Excel 2010
При работе в MS Excel 2010 можно защитить Excel паролем для ограничения доступа к файлу.
Проделайте следующее в Excel 2010:
- В книге Excel войдите в меню «Файл», откройте раздел «Сведения».
- Щелкните по кнопке «Защитить книгу».
- В открывшемся контекстном меню выберите «Зашифровать паролем».
- В окне «Шифрование содержимого этого файла» введите пароль.
- В окне «Подтверждение пароля» снова введите пароль.
- Закройте документ Excel, сделанные изменения.
Теперь, при открытии книги Excel потребуется вводить пароль.
Как поставить пароль для изменения документа Exel?
Данная настройка является актуальной для документа с которым работает большое количество людей и позволяет установить запрет на внесение преднамеренных или непреднамеренных изменений. Защитить лист и содержимое защищаемых ячеек можно от:
- выделения заблокированных или не заблокированных ячеек;
- форматирования ячеек, строк и столбцов;
- вставки строк, столбцов и гиперссылки;
- удаления столбцов и строк;
- сортировки;
- использования автофильтра и отчетов сводной таблицы;
- изменения объектов и сценариев.
Для того, что бы воспользоваться функцией:
- Создаем новую или открываем существующую книгу Exel.
- В верхнем меню выбираем категорию «Рецензирование» и переходим в раздел «Защитить лист»:
- Открывается окно «Защита листа», где можно указать пароль для отключения защиты и отметить функции доступные для пользователей:
- При указании кодовой комбинации — ее потребуется ввести еще раз для подтверждения:
- После этого на лист будет установлена защита в соответствии с Вашими настройками и в случае, если будут производиться запрещенные действия отобразится информационное окно «Ячейка или диаграмма защищена»:
- Снять защиту можно через категорию «Рецензирования» и кнопку «Снять защиту листа»:
Защита от редактирования
Кроме обычной парольной защиты вы можете заблокировать какие-то конкретные функции на отдельном листе, либо на всей книге целиком. Давайте посмотрим как это делается.
- Ну я думаю говорить о том, что нужно зайти в excel говорить не нужно. В меню сверху выберете «Рецензирование» . Затем нажимайте на «Защитить лист» или «Защитить книгу» (Либо опять же выбрать «Файл» — «Сведения» — «Защитить книгу» ). В обоих случаях все делается одинаково, просто понятно, что первый вариант действует только в пределах одного листа, а второй во всей книге целиком.
- Вам высветится окошко, в котором вы должны будете выбрать те пункты, которые будут должны быть не доступны для любого пользователя, пока он не введет заветное защитное слово. Ну давайте оставим галочки как есть. Теперь обязательно введите пароль для отключения защиты и нажмите ОК.
- Попробуйте войти в какую-нибудь ячейку. Вам тут же высветится окно с надписью: «А хренушки тебе!». Ну насчет последнего я пошутил). Просто высветится окно, в котором вам будет сказано что эта ячейка находится на защищенном листе. В общем вам нужно будет убрать защиту.
- Чтобы убрать эту защиту вам нужно выбрать меню «Рецензирование» и нажать «Снять защиту» . После этого вводите ваш пароль и всё работает.
Ну что? Всё получилось? Я думаю, что проблем у вас не должно было возникнуть. Но если всё таки есть проблемы, то обращайтесь. Помогу вам).
Использование бесплатной офисной программы Open Office Calc
Это один из самых простых способов снятия забытого пароля с файла.
Что нужно делать:
- Скачать и установить бесплатную программу Open Office.
- Открыть запароленный файл в программе Open Office Calc.
- Перейти во вкладку «Сервис»
- Далее выбрать пункт «Защитить документ»
- Снять флажок (галочку) с пункта с названием защищенного листа.
Снять пароль в Open Office - Пароль с файла будет снят.
- Теперь остается только сохранить незапароленный файл и открыть его в «Excel», при необходимости.
Шифрование файла с паролем
Чтобы поставить защиту в Excel более надежную от взлома, следует воспользоваться встроенной функцией шифрования книги. Ведь существуют программы, которые позволяют снять защиту с файла Excel. Например, такие как Advanced Excel Password Recovery. В этой программе невинное описание: «программа предназначена для восстановления забытых паролей к файлам Excel». Но все мы прекрасно понимаем основное предназначение данного софта.
Для шифрования файлов следует выбрать инструмент: «Файл»-«Сведения»-«Защитить книгу»-«Зашифровать паролем». В окне «Шифрование документа» введите пароль для максимальной защиты файла в Excel.
Внимание! Для максимальной надежности запаковывайте в архивы с паролем и максимальным сжатием зашифрованные файлы Excel. Это будет еще более надежный способ защиты информации в документах. Так же используйте сложные и длинные пароли с использованием спецсимволов альт-кодов. Например, код Alt+3(на цифровой клавиатуре) = ♥.
Установка внешнего пароля на файл Excel
Помимо внутреннего пароля вы можете настроить дополнительную защиту, используя специальные программы для скрытия, защиты паролем и шифрования. Большинство из них бесплатны и очень просты в использовании. Ниже, в таблице, представлены самые популярные программы, помогающие защитить ваши файлы Excel.
| Метод шифрования | Описание |
| Создание зашифрованного архива | Windows XP позволяет создать защищенные паролем ZIP-файлы. В Windows 7 вы можете скачать бесплатную стороннюю программу сжатия файлов. Лучше использовать полностью бесплатный 7-Zip с открытым исходным кодом. Создайте новый файл, добавив в него все конфиденциальные файлы и установите пароль. Все файлы будут зашифрованы |
| Шифрование с TrueCrypt | Создайте контейнер, который будет хранить и защищать файлы на вашем жестком диске. Никто не сможет получить доступ к содержимому папки без пароля |
| FolderGuard | Мощное ПО компьютерной безопасности. Ее можно использовать для контроля над доступом к файлам другим ресурсам системы. Вы можете использовать FGuard для защиты ваших личных документов и папок посредством паролей, чтобы иные пользователи не могли просматривать и изменять их. Вы можете запаролить любую папку вашего компьютера, разрешая лишь авторизованным пользователям просматривать защищенные файлы |
На заметку
Прежде чем приступать к защите паролем всех ваших книг, необходимо иметь в виду три важных момента:
- Любой, у кого есть пароль для изменения книги, также может удалить защиту паролем! Используйте этот конкретный вариант с умом.
- Обычные пользователи могут воспользоваться программой взлома пароля. Ваша лучшая защита от такого типа подделки (или кражи) заключается в том, чтобы назначить очень длинный пароль из случайных символов. Это не защитит от взлома специализированным программным обеспечением на 100%, но замедлит его. Эта задержка может привести к тому, что потенциальный взломщик отложит работу над ней.
- Если вы забыли свой пароль и не можете войти в свою книгу и внести изменения, вы сами можете приобрести программное обеспечение для взлома паролей.
Защита паролем Excel — отличная возможность, и, к счастью, ее легко реализовать. Не путайте защиту и безопасность, не полагайтесь только на внутренний пароль. Есть множество различных способов шифрования, которое обеспечивается сторонним ПО.
Как запаролить файл Excel (Эксель)
Установить пароль на файл Эксель нам поможет всем известный архиватор WinRar. Если у Вас его ещё нет, скачайте в Интернете, он бесплатный. Когда Вы его установите, нужно добавить в него Ексель файл. Для этого нажимаем правой кнопкой мыши по файлу, выбираем из меню «Отправить», и «Сжатая zip папка» (Скрин 1).
В зависимости от операционных систем может быть другой вариант добавления в архив. Например, «Добавить в архив» «Добавить к архиву».
Когда мы добавили файл Excel в архив, можно установить на него пароль. Открываем файл Эксель в этой программе, и ищем раздел «Дополнительно» либо «Файл». Затем, нажимаем «Установить пароль» и вводим его в нескольких полях. В одно поле основной пароль, а во втором повторяем. Далее, сохраняем его нажатием кнопки «ОК». После этого действия, пароль должен установится на файл Excel через архив WinRar.
Установить пароль на файлы Эксель можно и без программ. Для этого откройте Excel документ. Нажмите левой кнопкой мыши в верхнем левом углу документа. Далее, выбираете из меню функции «Подготовить» и «Зашифровать документ». Дальше, остаётся придумать сложный пароль, и его сохранить (кнопкой ОК). Это самый простой способ установки пароля в Экселе.
Теперь мы знаем, как запаролить файл Excel с помощью программы Winrar и без неё. Чтобы не забывать установленный ранее пароль, запишите его где-нибудь в обычный блокнот.
Меняем код файла для снятия защиты листа
Данный метод нужен в тех случаях, когда пароль был утерян или не передан вместе с файлом от другого пользователя. Работает он только в отношении тех документов, которые защищены на уровне отдельных листов, а не всей книги, т.к. нам нужно попасть в меню “Файл”, что невозможно при защите паролем всего документа.
Чтобы снять защиту, необходимо выполнить следующую последовательность действий:
- Сразу переходим к пункту 4, если расширение файла – XLSX (Книга Excel). Если формат документа – XLS (Книга Excel 97-2003), нужно сначала его пересохранить с нужным расширением. Для этого переходим в меню “Файл”.
- В перечне слева выбираем “Сохранить как”, затем в правой части окна жмем кнопку “Обзор”.
- В появившемся окне выбираем любое удобное место для сохранения файла, задаем формат “Книга Excel” и щелкаем OK.
- Открываем в Проводнике папку с документом в формате XLSX (только что сохраненный или имеющийся изначально). Чтобы включить расширения файлов, переходим во вкладку “Вид”, где включаем нужную опцию в группе инструментов “Показать или скрыть”.Примечание: приведенные в данном шаге и ниже действия в операционной системе описаны на примере Windows 10.
- Правой кнопкой мыши щелкаем по документу и в раскрывшемся перечне кликаем по команде “Переименовать” (или можно просто нажать клавишу F2, предварительно выбрав файл).
- Вместо расширения “xlsx” пишем “zip” и подтверждаем изменение.
- Теперь система будет идентифицировать файл как архив, содержимое которого можно открыть двойным щелчком левой кнопкой мыши.
- В открывшейся папке заходим в каталог “xl”, затем – “worksheets”. Здесь мы видим файлы в формате XML, в которых содержится информация о листах. Открыть их можно с помощью обычного Блокнота.Примечание: в Windows 10 назначить программу по умолчанию по типу файла можно в параметрах системы (запускаются нажатием клавиш Win+I), в разделе “Приложения”, затем – “Приложения по умолчанию” – “Выбор стандартных приложений для типов файлов”.
- После успешного открытия файла нам нужно найти в его содержимом фразу “sheetProtection”. Для этого воспользуемся поиском, который можно запустить как через меню “Правка” (пункт “Найти”), так и нажав комбинацию клавиш Ctrl+F.
- Вводим нужную фразу и жмем кнопку “Найти далее”.
- После нахождения нужного совпадения окно поиска можно закрыть.
- Стираем фразу и все, что относится к ней (между открывающим и закрывающим тегами).
- В меню “Файл” выбираем команду “Сохранить как” (или жмем сочетание клавиш Ctrl+Shift+S).
- Сохранить документ сразу же в архиве не получится. Поэтому делаем это в любом другом удобном для нас месте на компьютере, при этом, не меняя название и указав расширение “xml” (должен быть выбран тип файла – “Все файлы”).
- Копируем только что созданный файл в папку “worksheets” нашего архива (с заменой исходного).Примечание: запись “sheetProtection” присутствует во всех файлах листов, защищенных паролем. Поэтому описанные выше действия по ее нахождению и удалению проделываем со всеми остальными файлами XML в папке “worksheets”.
- Снова идем в папку, содержащую наш архив и меняем обратно расширение с “zip” на “xlsx” путем переименовывания.
- Теперь можно открывать файл и смело его редактировать. Вводить пароль для снятия защиты не потребуется.
Альтернативный способ
Можно поставить пароль и немного другим способом.
- Выберете меню файл и нажмите «Сохранить как». Только сразу сохранять ничего не надо.
- В окне сохранения вы увидите кнопочку «Сервис». Нажмите на нее и выберете «Общие параметры».
- Что у вас появилось? Правильно окно, в котором вы должны вписать пароль на открытие и пароль на изменение. Вы можете задать оба пароля, а можете один любой. А чем они отличаются? Если мы ставим кодовое слово на открытие, то мы не сможем вообще открыть документ пока его не введем. А если поставим пароль на изменение, то без ввода мы сможем открыть документ только для чтения без возможности редактирования.
Теперь попробуем зайти в сохраненный документ и увидим как это работает в действии. Если вы ставили оба пароля, то сначала вам придется прорваться через защиту на открытие, а потом через защиту на редактирование (либо же открыть документ только для чтения).
В общем как видите, способов для защиты экселевского документа целая куча. Так что можете выбирать любой.
Установка пароля в разделе «Сведения»
Второй способ подразумевает установку пароля в разделе Excel «Сведения».
- Как и в прошлый раз, переходим во вкладку «Файл».
- В разделе «Сведения» кликаем на кнопку «Защитить файл». Открывается список возможных вариантов защиты ключом файла. Как видим, тут можно защитить паролем не только файл в целом, но и отдельный лист, а также установить защиту на изменения структуры книги.
- Если мы остановим выбор на пункте «Зашифровать паролем», то откроется окно, в которое следует ввести ключевое слово. Этот пароль соответствует ключу для открытия книги, который мы применяли в предыдущем способе при сохранении файла. После ввода данных жмем на кнопку «OK». Теперь без знания ключа файл никто не сможет открыть.
- При выборе пункта «Защитить текущий лист» откроется окно с большим количеством настроек. Тут также есть окно для ввода пароля. Данный инструмент позволяет защитить конкретный лист от редактирования. При этом, в отличие от защиты от изменения через сохранение, данный способ не предусматривает возможности даже создавать измененную копию листа. Все действия на нём блокируются, хотя в целом книгу сохранить можно.
Настройки степени защиты пользователь может установить сам, выставляя галочки в соответствующих пунктах. По умолчанию из всех действий для пользователя, который не владеет паролем, доступным на листе является только выделение ячеек. Но, автор документа может разрешить форматирование, вставку и удаление строк и столбцов, сортировку, применение автофильтра, изменение объектов и сценариев, и т.д. Можно снять защиту практически с любого действия. После установки настроек жмем на кнопку «OK». - При нажатии на пункт «Защитить структуру книги» можно установить защиту структуры документа. В настройках предусмотрена блокировка изменения структуры, как с паролем, так и без него. В первом случае, это, так называемая «защита от дурака», то есть от непреднамеренных действий. Во втором случае, это уже защита от целенаправленного изменения документа другими пользователями.
Установка пароля и его снятие во вкладке «Рецензирование»
Возможность установки пароля существует также во вкладке «Рецензирование».
- Переходим в вышеуказанную вкладку.
- Ищем блок инструментов «Изменение» на ленте. Кликаем на кнопку «Защитить лист», или «Защитить книгу». Эти кнопки полностью соответствуют пунктам «Защитить текущий лист» и «Защитить структуру книги» в разделе «Сведения», о которых мы уже говорили выше. Дальнейшие действия тоже полностью аналогичные.
- Для того, чтобы удалить пароль, нужно нажать на кнопку «Снять защиту с листа» на ленте и ввести соответствующее ключевое слово.
Как видим, программа Microsoft Excel предлагает сразу несколько способов защитить файл паролем, как от преднамеренного взлома, так и от неумышленных действий. Запаролить можно, как открытие книги, так и редактирование или изменение её отдельных структурных элементов. При этом, автор может сам определять, от каких именно изменений он хочет защитить документ.
Способ 4: Использование сторонних приложений
Кроме того, если вы забыли кодовое слово, то блокировку можно снять с помощью специализированных сторонних приложений. При этом можно удалить пароль как с защищенного листа, так и со всего файла. Одним из самых популярных приложений данного направления является Accent OFFICE Password Recovery. Рассмотрим процедуру сброса защиты на примере данной утилиты.
- Запускаем приложение. Кликаем по пункту меню «Файл». В выпадающем списке выбираем позицию «Открыть». Вместо этих действий также можно просто набрать на клавиатуре сочетание клавиш Ctrl+O.
Открывается окно поиска файла. С помощью него переходим в ту директорию, где расположена нужная нам книга Excel, к которой утрачен пароль. Выделяем её и жмем на кнопку «Открыть».
Открывается Мастер восстановления паролей, который сообщает, что файл защищён паролем. Жмем кнопку «Далее».
Затем открывается меню, в котором предстоит выбрать, по какому сценарию будет производиться снятие защиты. В большинстве случаев наиболее оптимальным вариантом является оставить настройки по умолчанию и только в случае неудачи попробовать их изменить на второй попытке. Жмем на кнопку «Готово».
Начинается процедура подбора паролей. Она может занять довольно продолжительное время, в зависимости от сложности кодового слова. Динамику процесса можно наблюдать в нижней части окна.
После того, как перебор данных закончится, высветится окно, в котором будет записан действительный пароль. Вам только останется запустить файл Эксель в обычном режиме и вписать код в соответствующее поле. Сразу вслед за этим таблица Excel будет разблокирована.
Как видим, существует несколько способов снять защиту с документа Эксель. Каким из них воспользоваться пользователь должен выбрать в зависимости от типа блокировки, а также от уровня своих способностей и того, насколько быстро он хочет получить удовлетворительный результат. Способ снятия защиты с помощью текстового редактора быстрее, но требует определенных знаний и усилий. Использование специализированных программ может потребовать значительного количества времени, но зато приложение делает практически все само.
Опишите, что у вас не получилось. Наши специалисты постараются ответить максимально быстро.
Задаем пароль во время сохранения файла
Данный метод позволяет выполнить процедуру назначения пароль прямо во время сохранения документа.
- Кликаем по меню “Файл”.
- В открывшемся перечне щелкаем по пункту “Сохранить как”, в правой части которого нажимаем кнопку “Обзор” (в более ранних версиях программы данной кнопки нет, и будет сразу осуществлен переход к окну сохранения).
- На экране появится окно для сохранения файла. Здесь мы кликаем по кнопке “Сервис”, которая находится рядом с кнопкой “Сохранить”. В открывшемся перечне останавливаемся на пункте “Общие параметры”.
- Откроется небольшое окошко, в котором мы можем задать пароль на открытие или изменение файла.
- Если нужно защитить книгу только от открытия посторонними лицами, то назначаем пароль для открытия.
- Если мы не хотим, чтобы в документ вносились какие-либо изменения, защищаем его паролем для изменений. В этом случае, возможность редактировать книгу останется, а вот сохранить ее уже не получится (но можно сохранить ее копию).
- При открытии документа программа будет запрашивать заданный пароль (пароли, если указаны оба).
- В этом же окне с общими параметрами мы можем поставить флажок напротив опции “Рекомендовать доступ только для чтения”. В этом случае при открытии документа даже со вводом паролей панель инструментов будет изначально скрыта. Но ее всегда можно открыть нажатием специальной кнопки.
- Теперь когда все готово, можем нажать кнопку OK.
- После этого система запросит подтверждение пароля (паролей) в новых окнах. Повторно вводим данные и нажимаем OK.
- Программа вернет нас в основное окно сохранения документа. Здесь выбираем место сохранения, указываем имя файла, его формат (при необходимости) и нажимаем “Сохранить”.
- Благодаря вышеперечисленным действиям нам удалось защитить документ. В следующий раз при его открытии понадобится ввести заданные ранее пароли.
Способ 1: Разблокировка файлов при помощи «Microsoft Visual Basic for Applications»
В случае утери пароля от документов Excel одним из способов его восстановления является использование программы «MS VBA», которую потребуется предварительно скачать с официального сайта корпорации Microsoft.
- Шаг 1: Запустите «VBA» и откройте таблицу Excel, от которой утеряна парольная фраза через меню «File» — «Open»
- Шаг 2: Щелкните «Insert» на панели инструментов и выберите опцию «Module»
- Шаг 3: Нажмите комбинацию клавиш «Alt+F11», после чего справа появится окно «VBA»
- Шаг 4: Введите команду «VBA» в этом окне, как показано на следующем изображении
- Шаг 5: Далее нужно нажать «F5» для запуска процесса восстановления
- Шаг 6: Подождите несколько минут до окончания разблокировки, после чего появится новое окно с установленным паролем, который можно без ограничений использовать для обычного редактирования нашего файла
Единственным недостатком данного метода является применимость только к одному листу Excel, а если их несколько, то придется повторять эту процедуру для каждой части таблицы.