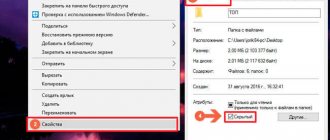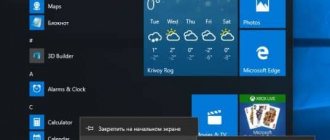Система Windows 10 поставляется с очень мощным инструментом поиска, который позволяет вам найти именно то, что вы ищете, независимо от того, насколько искомое скрыто. Поисковый инструмент Windows 10 даёт возможность сузить поиск до определенных типов элементов, таких как параметры, приложения, музыка и отдельные файлы. Вы также можете легко перейти к поиску в Интернете, не открывая браузер.
Используя поле системного поиска Windows 10, вы можете сразу искать конкретный параметр, приложение, документы, изображения и веб-сайты, выбрав одну из этих категорий. С того же экрана вы можете вернуться к своей деятельности с сохраненными файлами из временной шкалы Windows или получить прямой доступ к TimeLine.
Поиск по категориям
Например, если вы ищете определенную программу, щелкните значок «Приложения». Windows отобразит список приложений, это поможет вам найти то, что вы ищите. Если вы всё ещё не можете найти то, что вам нужно, введите название программы в поле поиска.
Вы также можете ускорить поиск, введя категорию прямо в строку поиска (например, приложения:), и Windows покажет вам результаты из правильной категории. Вы можете искать любую из ранее указанных категорий, а также папки, музыку и видео.
Методы получения даты установки программ
- Через программы и компоненты
- Через сторонние программы
- Через логи Windows
Программы и компоненты
Все ниже описанные действия, будут актуальны в любой версии Windows. Откройте «Панель управления > Программы и компоненты»
В открывшемся окне найдите нужную вам программу, в столбце «Установлено» вы увидите нужную вам дату, если щелкнуть по столбцу сверху, то у вас будет все отфильтровано по дате.
Через утилиту Ccleaner
Ранее я вам описывал все достоинства программы ccleaner, в ней вы так же можете узнать дату инсталляции программного обеспечения, для этого откройте пункт «Сервис — Удаление программ», тут вы можете найти соответствующий столбец, для нужной программы.
Через просмотр событий
Все события происходящие в Windows, записываются в логи просмотра событий. Нажмите WIN+R и введите eventvwr.msc
В открывшемся окне «Просмотр событий» перейдите в пункт «Приложение»
В правой части, найдите пункт «Фильтр текущего журнала». В окне «Фильтровать текущий журнал», выберите источник событий Msinstaller.
В итоге вы получите список событий, по которому можете узнать кто и когда устанавливал программное обеспечение. В моем примере вы видите событие с кодом 11707, рассказывающее о установке Microsoft Visual C++ и видно, что его устанавливал пользователь sem.
Переход к поиску в Интернете
Windows 10 позволяет вам искать в Интернете прямо из панели поиска, с помощью Bing. Чтобы запустить поиск в Интернете, щелкните в поле поиска и выберите «Интернет». Введите запрос, и результаты будут выглядеть так, как если бы вы были в браузере. Нажмите на результат, и появится окно Microsoft Edge с найденным веб-сайтом или другим сетевым ресурсом.
Параметры Windows
Например, многих раздражает, что в Windows 10 до сих пор есть два инструмента, в которых сосредоточены настройки операционной системы — это Панель управления (которая недоступна как таковая, но добрая половина настроек по прежнему настраиваются через ее разделы) и Параметры, появившиеся в Windows 10.
Если раньше все было логично и все параметры системы можно было найти в Панели управления в соответствующем разделе, то сейчас эта логика нарушена. По привычке пользователи пытаются найти нужную им настройку в дебрях Параметров, переодически попадая в разделы старой Панели управления, которая открывается в отдельном окне.
Да, так мы искали и запускали нужные инструменты ранее. Нужно было помнить, где находится та или иная настройка и каждый раз для ее изменения необходимо было проходить весь путь от меню Пуск до нужного раздела Панели управления. Сейчас же логика изменилась и достаточно помнить название нужной настройки, чтобы быстро перейти в раздел, где она находится.
Однако не все пока здесь работает гладко и некоторые настройки Windows до сих пор приходится выискивать вручную в дебрях Параметров, так как с помощью поиска и, казалось бы, логичных поисковых запросов они не находятся. Будем надеяться в скором времени Параметры операционной системы будут полностью приведены к одному виду и поиск заработает как надо, например, как он работает с установленными на компьютер программами.
Скачать Everything
| Название программы (утилиты): | Everything |
| Производитель (автор): | Дэвид Карпентер |
| Статус: | Бесплатно |
| Категория: | Оптимизация |
| Размер инсталлятора (архива): | 1.5 Мб |
| Поддержка ОС: | Windows XP,7,8,10 |
| Язык интерфейса: | Английский, Русский + 35 языков |
| Безопасность: | Вирусов нет |
| Похожие программы: | UltraSearch и FileSearchy |
| Ссылка на инсталлятор/сайт: |
…
…
На официальном сайте программы Everything, что по ссылке выше живёт, найдёте обычные инсталляторы и портативные, для разной разрядности системы…
Использовать панель инструментов Everything в качестве поисковой системы по умолчанию
После установки панели инструментов Everything мы уже можем выполнять чрезвычайно быстрый поиск , просто ища имя файла или папки, которые мы ищем. Если мы думаем, что это только поможет нам найти документы или файлы, то мы также сможем получить доступ к различным меню и параметрам, а также к другим приложениям, включая функции, что может сэкономить нам много времени.
Выполняя поиск, мы заметим, что отображаемый список имеет ограниченное использование, поскольку он показывает только имена файлов и папок, а также дату их изменения. Поэтому, если мы ищем имя, содержащее несколько файлов, мы не сможем его различить. Чтобы решить эту проблему, мы можем включить подробный просмотр щелкнув правой кнопкой мыши на строке поиска и выбрав в меню опцию «Подробный просмотр», чтобы получить больше информации в списке результатов.
Он не только работает для поиска файлов
Каждый раз, когда мы проводим поиск, появляются все возможные данные, как файлы, так и папки. В верхней части поиска он позволяет нам определить, какие типы результатов мы хотим видеть. Таким образом мы можем выбрать все файлы («Все») только файлы («Файлы») или только папки («Папки»). Это поможет нам быстрее найти нужный файл.
В меню панели инструментов Everything мы также можем активировать другие параметры которые могут помочь нам в наших поисках. Эти параметры могут быть регулярными выражениями, путем совпадения и различными способами упорядочивания полученных результатов. Большинство параметров поиска поступают непосредственно из приложения Everything, например, какие файлы, местоположения и данные индексируются.
Как использовать поиск Everything
Обращаю внимание — Everything работает только с файловой системой NTFS.
Сразу после инсталляции и первого запуска программы несколько секунд будете наблюдать белое пустое окошко.
Не суетитесь и не переживайте — Everything быстро проиндексирует все файлы на компьютере и создаст свою базу данных для впечатляющей молниеносной работы.
Сперва интерфейс программы может показаться слишком аскетичным и непонятным (какие-то странные файлы в основном окне отображаются), но как только начнёте вводить название файла, который хотите отыскать в дебрях накопителя информации — сразу всё поймёте.
Даже до конца ввести имя файла в поисковую строку Everything не успеете, как получите результат поиска…
Как видите, даже предпросмотр можно активировать, путь к файлу вывести в отдельную колонку, его размер, дату изменения, но давайте по порядку…
Установить и настроить Все на панели задач
Первое, что мы должны сделать, это все установлено на нашем компьютере. Если он у нас не установлен, вы можете скачать его бесплатно с его Официальный сайт . Когда мы его скачали, нам нужно только запустить установщик, и его мастер проведет нас через все шаги, пока установка не будет завершена быстро. После установки мы должны ее выполнить. После выполнения мы можем закрыть его, если захотим, оставаясь работает в фоновом режиме .
Скачайте и установите Everything Toolbar
Далее нам нужно скачать последнюю версию Панель инструментов Everything из здесь . Это бесплатная программа с открытым исходным кодом, которая позволит нам добавить Все на панель задач Windows , так что мы можем писать наши поисковые запросы прямо с панели задач, как в оригинальной поисковой системе Windows.
Теперь нужно разархивировать скачанный zip-файл, открыть полученную папку и щелкнуть правой кнопкой мыши по INSTALL.CMD файл. Откроется контекстное меню, где мы должны выбрать опцию «Запустить от имени администратора» чтобы он был установлен на нашей панели инструментов. Во время установки откроется окно командной строки, где отображается процесс установки, который мы должны закрыть.
Настроить панель инструментов
Позже щелкаем правой кнопкой мыши любое свободное место на панели инструментов. В появившихся параметрах щелкните «Диспетчер задач». Здесь мы должны перезапустите файловый менеджер, нажав на кнопку «Перезагрузить».
Мы снова щелкаем правой кнопкой мыши на панели инструментов, и теперь мы убеждаемся, что опция «Заблокировать панель задач» инвалид , чтобы можно было перемещать элементы на панели.
Убедившись, что параметр «Заблокировать панель инструментов» отключен, мы снова щелкаем панель инструментов правой кнопкой мыши. На этот раз мы выбираем из Панель инструментов меню, а затем нажмите Новая панель инструментов , где мы должны выбрать Все . Теперь он появится на панели инструментов справа. Мы можем увеличить его размер и сдвинуть, если захотим, влево.
Удалите, когда он вам больше не нужен
В случае, если в любой момент мы захотим Удалить панель поиска «Все», необходимо будет только выполнить unistall.cmd файл, который мы найдем в папке панели инструментов Everything и воспользуемся опцией Запуск от имени администратора.
Отключение системного процесса
Функция поиска в системе реализуется взаимодействием только что отключённой службы и процесса SearchUI.exe. Чтобы убрать поиск, следует блокировать также этот процесс. Обычными системными средствами этого сделать невозможно. Поэтому придётся обратиться к популярной бесплатной утилите Unlocker, которая способна редактировать системные файлы.
При отсутствии на компьютере Unlocker её следует предварительно и инсталлировать. После этого утилита встраивается в контекстное меню «Проводника».
- В контекстном меню кнопки «Пуск» щёлкнуть «Диспетчер задач».
- В появившемся одноимённом окне перейти на вкладку «Подробности», прокрутить список вниз до нахождения строки SearchUI.exe, затем в её контекстном меню щёлкнуть «Открыть расположение файла».
- В следующем окне вызвать контекстное меню строки SearchUI, после чего щёлкнуть пункт Unlocker.
- В появившемся одноимённом окне открыть выпадающий список действий, и щёлкнуть «Переименовать». В окне выбора нового имени ввести отличие (например, добавив минус) и щёлкнуть OK.
- После этого система информирует пользователя сообщением «Объект переименован». Ещё раз щёлкнуть OK.
- Перезагрузить компьютер.
Очевидно, что обратное переименование приведёт к включению поиска.
Более подробно о полном удалении программы на компьютере.
Настройка Everything
Интерфейс программы можно легко настроить «на скорую руку» в пункте панели инструментов «Вид»…
…как и некоторые условия поиска в пункте «Поиск»…
Рекомендую запомнить «горячие клавиши» и пользоваться ими — многократно повысите скорость работы за компьютером.
Но как понимаете — основное волшебство можно сотворить в полноценных настройках программы (прячутся в пункте панели инструментов «Сервис»)…
Если неопытный пользователь и боитесь чего-то «поломать» в настройках программы — просто ничего не трогайте там и даже не заглядывайте в них — продвинутый поиск Windows в программе Everything будет и так работать в разы быстрее, лучше стандартного решения.
Через панель инструментов («Вид») активируйте предпросмотр с фильтрами — и будет вам счастье…
Кстати, Everything использует минимум оперативной памяти при своей работе — для обработки миллиона файлов ей потребуется всего 75 Мб этого дела.
Например, после чистой установки Windows 10 будет на диске всего около 120-ти тысяч файлов и программе потребуется лишь 14 Мб «оперативки» для работы.
Можно смело отправлять её в автозагрузку системы (соответствующий пункт в настройках активен по умолчанию) и не переживать за лишнюю нагрузку.
Как улучшить поиск Windows
Абсолютно бесплатная и удобная программа Everything находит файлы в компьютере гораздо быстрее стандартного задумчивого поиска Windows, обладает удобными встроенными фильтрами и понятными расширенными настройками.
Более того, этот сторонний локальный поисковик просто издевается над встроенным решением, открыто глумится над ним.
В сети Интернет встретил очень много описаний метода ускорения встроенного системного поисковика — все они заключались в глубокой пошаговой настройке этого дела (даже через локальные политики и реестр), но лично мне это показалось какими-то «костылями» для неизлечимого парализованного больного.
Даже после таких длительных «улучшений» поиск Windows работает в разы медленнее Everything — какой смысл «городить огород», если есть готовое, удобное, быстрое и продвинутое решение?
Почитал отзывы о Everything на форумах и понял, что огромное количество продвинутых пользователей пользуется этой программой уже долгие годы и рекомендуют её всем к обязательному использованию.