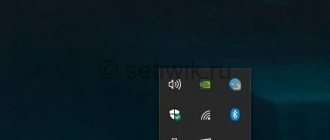К относительно редким проблемам, связанным с новой операционной системой, относят исчезновение панели задач. Чаще всего это возникает по желанию пользователя (убрать панель можно с помощью параметров), а потому не вызывает сильного беспокойства. Однако, если никто не изменял настройки, то проблема неминуемо требует вмешательства человека. Поэтому ниже будут рассмотрено, как вернуть панель задач в Windows 10.
Как включить Панель задач?
Инструмент обычно отображается в нижней части экрана. Оформление внешнего вида стандартное, задается разработчиком операционной системы, но может быть изменено по желанию пользователя. Управление осуществляется через контекстное меню или раздел настроек персонального компьютера. Основные компоненты консоли:
- кнопка Пуск с доступом к папкам и приложениям ПК;
- система быстрого запуска со ссылками на необходимые функции;
- поисковый элемент;
- представление задач (отображение функционирующих в текущий момент программ);
- дополнительный трей (комплекс иконок, например, часы и громкость);
- клавиша запуска Рабочего стола (обычно отображается в углу справа).
Отдельный запуск консоли не требуется – разработчики компании Microsoft предусмотрели автоматический запуск после установки операционной системы Windows 10 на персональный компьютер пользователя.
Включение или отключение системных значков
Эти значки довольно часто оставляют в том виде, в котором они настроены Windows по умолчанию. Проблема в том, что если у вас много активных системных значков, а также несколько сторонних приложений, которые также помещают свои значки в этот раздел, они могут потерять свою полезность: быстрый доступ к определенным системным функциям.
Если список значков в этом разделе большой, всегда сложно найти тот, который вам нужен, и именно поэтому отключение тех, которые вам не нужны (как сторонние приложения, так и системные значки) обычно могут быть очень хорошей идеей.
В случае сторонних приложений вам нужно будет получить доступ к настройкам и найти параметр, позволяющий отключить значок. Практически во всех приложениях это находится в настройках или предпочтениях, поэтому вам просто нужно открыть приложение и найти эту опцию.
Системные значки Windows можно включить или отключить из одного места . Microsoft объединила все в одном месте, поэтому управлять им очень просто.
Чтобы получить доступ к параметрам значка, вы должны отобразить меню «Пуск», а затем щелкнуть значок в виде шестеренки, чтобы получить доступ к настройкам. Оказавшись внутри, нажмите «Персонализация» и в меню слева войдите в панель задач. Прокрутите и нажмите Включить или отключить системные значки.
В новом окне вы увидите список со всеми системными значками Windows 10 . На этом этапе все, что вам нужно сделать, это выключить или включить переключатель, который вы найдете рядом с каждым значком. Выберите конфигурацию, которая лучше всего соответствует вашим потребностям, и при изменении переключателя вы увидите, как значок исчезает, если вы его деактивируете, или появляется, если вы его активируете.
Как изменить цвет
Часто пользователей не устраивает внешняя настройка элементов операционки, которая устанавливается разработчиком. Один из способов поменять цвет:
- открыть раздел «Параметры» (сочетание горячих клавиш «Windows» и «I»);
- перейти на блок «Персонализация»;
- в списке слева выбрать пункт «Цвета»;
- поставить галочку рядом с параметром «В меню «Пуск», на панели задач и в центре уведомлений» (отображается в разделе «Отображать цвет элементов на следующих поверхностях»).
Внимание! Если в представленном программой наборе нет нужного оттенка, необходимо перейти в раздел «Дополнительный цвет». Здесь, передвигая курсор, можно выбрать наиболее подходящий вариант.
Быстрый просмотр рабочего стола
Когда открыто много окон и нужно запустить какую-нибудь программу с рабочего стола, то закрывать каждое в отдельности долго. Для этого используется еле заметная кнопка на панели задач справа или комбинация Win+D – нажали на нее и все сразу свернулось. Нажали на кнопку еще раз и окна опять развернулись.
Как вернуть ярлык свернуть все окна Как свернуть все окна в Windows 7
Но если вам достаточно просто взглянуть на рабочий стол, то в параметрах активируйте пункт «Показывать рабочий стол при наведении указателя на кнопку…». После этого просто наведите курсор в конец панели и окна пропадут, а как только уберете курсор они снова появятся.
Как скрыть?
Сокрытие блока помогает кастомизировать экран персонального компьютера под предпочтения владельца. Чтобы убрать консоль, выполняют несколько шагов:
- вызвать контекстное меню элемента (кликнуть правой клавишей мышки по пустому месту);
- выбрать пункт «Автоматически скрывать во время рабочего стола»;
- данная функция должна быть активной.
Если ситуация не поменялась, используют Диспетчер задач. В блоке «Пользователь» находят раздел «User», затем переходят на «Проводник» (может называться exploer.exe). Нажать на указанный пункт и выбрать перезапуск операционной системы.
Перезапуск проводника
Чаще всего описываемая проблема с пропавшей панелью задач Windows 10 — просто «баг» и решается очень просто — перезапуском проводника.
Чтобы перезапустить проводник Windows 10, выполните следующие действия:
- Откройте диспетчер задач (можно попробовать через меню Win+X, а если не сработает — через Ctrl+Alt+Del). Если в диспетчере задач мало что отображается, нажмите «Подробнее» внизу окна.
- Найдите в списке процессов «Проводник». Выберите его и нажмите «Перезапустить».
Обычно, эти простые два шага решают проблему. Но также случается, что после каждого последующего включения компьютера она повторяется вновь. В этом случае иногда помогает отключение быстрого запуска Windows 10.
Как убрать Поиск?
Сделать консоль более просторной для работы с текущими окнами помогает уменьшение количества закрепленных элементов и иконок. Например, можно удалить кнопку Поиск:
- активировать контекстное меню;
- перейти по строке Поиск;
- из представленных вариантов выбрать «Скрыто».
После выполнения действия значок исчезнет, появится больше пространства для закрепления более важных иконок.
Как уменьшить или увеличить?
Ширину самого блока сделать меньше нельзя. Однако можно настроить размер отображаемых значков. Инструкция:
- вызвать контекстное меню;
- выбрать раздел «Свойства»;
- поставить галочку рядом с пунктом «Использовать маленькие кнопки».
После этого необходимо подтвердить операцию, нажав клавишу «Подтвердить» в нижней части текущего окна.
Изменение расположения
Существует четыре положения блока относительно рабочего стола персонального компьютера: сверху, снизу, слева, справа. Чтобы открепить элемент от текущего места (чаще всего снизу), необходимо выполнить несколько шагов:
- открыть контекстное меню консоли правой клавишей мышки;
- выбрать «Параметры»;
- затем кликнуть по пункту «Панель задач»;
- в выпавшем перечне возможных вариантов нажать на нужную строку.
Способ работает для десятой версии операционки и более ранних (восьмая, седьмая, другие).
Добавление панели инструментов
Windows также позволяет добавить дополнительную панель инструментов. Для её добавления нажмите правым кликом в любой пустом пространстве панели, где в контекстном меню выберите одну или несколько опций:
- Адрес — простая адресная строка, в которую можно ввести URL веб-сайте который будет открыт в вашем браузере по умолчанию;
- Ссылки — список избранного из браузера Edge;
- Рабочий стол — список файлов и папок расположенных на рабочем столе.
Кроме стандартных опций, можно также выбрать на пункт «Создать панель инструментов», далее указав папку на вашем компьютере. Файлы и папки находящиеся в ней будут доступны при помощи маленький иконки с выпадающим меню.
Закрепление иконок и папок
Чтобы закрепить иконку приложения или программы на консоли, необходимо перетащить ярлык с рабочего стола на нужную область. Для того чтобы зафиксировать значок папки, выполняют следующее:
- запустить Проводник, выбрать раздел с необходимой папкой;
- кликнуть правой кнопкой мыши по выбранному элементу;
- в выпавшем контекстном меню нажать «Создать ярлык»;
- по новому ярлыку кликнуть правой клавишей и перейти на «Свойства»;
- выбрать поле «Объект»;
- в строке перед описанием пути к ярлыку папки прописать «explorer».
Кроме этого, в данном разделе можно поменять иконку значка – сменить и кликнуть по понравившейся иконке. После нажать «Ок».
Доступные настройки панели, инструкции
Каждый пользователь может менять строку по своему усмотрению. Доступны такие настройки, как уменьшение размеров, закрепление, устранение ненужных значков, сужение. По мере использования компьютера или ноутбука можно периодически менять форму и вид.
Как уменьшить Панель задач
Как в Windows 10 переместить панель задач вниз экрана
Строка увеличивается при чрезмерно крупных значках. Чтобы уменьшить их, реагируют следующими действиями:
- Кликают правой кнопкой мыши по полосе, выбирают раздел «Свойства».
- В появившемся меню выбирают раздел «Панель задач», где ставят галочку на функции «Использовать маленькие значки».
- Чтобы сохранить настройки, нажимают «Применить», затем «Ok».
Это набор простых действий, которые сможет выполнить каждый человек, имеющий минимальные навыки работы с ПК.
Как поменять Панель задач
Для пользователей, которые хотят видеть прежнюю основную строку XP в Windows 10, можно ее преобразить. Выполняют следующие действия:
- Нажимают правой кнопкой мыши, пользователь должен найти функцию «Свойства».
- Открывается новое окно, где ставят галочку на строке «Использовать маленькие значки».
- В разделе «Кнопки панели задач» выбирают функцию «Не группировать».
- Нажимают клавишу «Применение», чтобы сохранить выбранные настройки, затем выбирают «Ok».
В меню «Свойства» необязательно преобразовывать строку до значений Windows XP. Можно выбрать различные форматы по своим предпочтениям в работе.
Если пользователю понадобится изменить цвет фона, нужно сделать следующие настройки:
- Кликают правой кнопкой мыши по центру основного экрана, выбирают пункт «Персонализация».
- В появившемся окне выбирают категорию «Цвет окна».
- Появляется новое окно, где выбирают цвет меню, включают прозрачную функцию, меняют интенсивность цвета.
- Если перечисленных действий недостаточно, используют настройку цветов, где меняют оттенок, насыщенность, яркость.
- Когда все готово, нажимают «Сохранить изменения».
Внимание! Если не понравились изменения, их не сохраняют, а нажимают на клавишу «Отмена».
Смена места расположения
Если нужно переместить строку, выполняют следующие действия:
- Нажимают правой кнопкой мыши, выбирая «Свойства».
- В разделе «Панели задач» на экране установлено значение «Снизу» по умолчанию, но его можно изменить на «Слева», «Справа», «Сверху».
- После выбора необходимого действия нажимают на «Применить», «Ok».
Если требуется добавить новую строку инструментов, выбирают следующие действия:
- Открывают папку в «Панели задач», выбирают раздел «Панели».
- Добавляют ссылки, адрес, рабочий стол, панель ввода, язык.
Важно! Любой раздел, например, языковой, чаще всего добавлен по умолчанию. Основные функции пользователь может добавлять по усмотрению.
Выбор адреса, рабочего стола, панели ввода, языка
Как закрепить внизу экрана
Закрепить строку проще, чем выполнить другие действия. Придерживаются следующих пунктов:
- Нажатие на правую кнопку мыши.
- Выбор функции «Закрепить панель задач».
Главное, чтобы на разделе закрепления стояла галочка. Если она уже присутствует, ничего делать не нужно.
Закрепление строки
Как убрать ненужные значки
На строке по умолчанию расположены значки приложений. Чтобы убрать их, нажимают правой кнопкой мыши, выбирая функцию «Открепить от панели задач». Приложение останется в компьютере, но ярлык будет удален из главной строки.
Как сузить Панель задач
Если у пользователя основная строка в результате каких-либо действий стала слишком широкой, направляют курсор на ее верхнюю границу. Зажимают появившуюся двойную стрелку, сужая панель до прежних значений. Она будет уменьшаться до тех пор, пока позволяют значки.
Расположение значков
Настроить расположение ярлыков в области консоли пользователь может вручную. Группировка определенных значков осуществляется следующим образом:
- открыть контекстное меню элемента;
- выбрать «Параметры»;
- затем «Выбрать значки».
Затем необходимо перевести ползунки в положение «Вкл.» напротив нужных программ. Настройка позволяет не группировать приложения, которыми владелец не пользуется. Очередность отображения можно поменять – выделить и перетащить курсором в нужное положение.
Просмотр состояния аккумулятора на панели задач
При использовании ноутбука важно знать, сколько заряда осталось на устройстве. Чтобы быстро получить информацию, необходимо настроить интерфейс:
- зайти в раздел «Параметры» через контекстное меню;
- затем в блок выбора отображаемых элементов;
- напротив «Питание» активировать ползунок.
Соответствующий значок моментально отобразится на консоли.
Автоматическое скрытие
В некоторых случаях отображение выдвижной консоли пользователем не приветствуется. Этапы настройки:
- вызвать контекстный список элемента;
- перейти в раздел «Параметры»;
- пункт «Автоматически скрывать панель задач в режиме рабочего стола» перевести в положение «Вкл.».
После этого консоль будет исчезать, если снять курсор с соответствующего поля.
В Windows 7
Настройка панели задач в Windows 7, или 8, и ее элементы, очень похожи на десятку. Кликом по свободному месту на строке открывается контекстное меню. В нем есть все пункты, которые мы уже рассмотрели.
Если же вас интересует больше настроек, например, нужно закрепить или убрать панель задач с экрана, то вместо кнопки «Параметры» заходите в «Свойства».
Как скрыть панель задач в Windows 7
Откроется отдельное окошко, в котором, собственно, все это и можно сделать: выбрать вид кнопок, положение самой панели на экране и прочее. Если пропали часы или значок громкости, то воспользуйтесь кнопкой «Настроить».
Теперь, вы точно знаете, где находится панель задач в Windows, и как ее можно настраивать. Недооценивать ее не стоит, поскольку она позволяет не только переключаться между открытыми утилитами, но и может помочь в быстром доступе к нужной папке. А благодаря правильной настройке отображения системных значков, на виду всегда будет нужная информация.
Смотрите видео по теме:
Оценить статью:
( оценок, среднее: 5,00 из 5)
Об авторе: Аня Каминская
- Похожие записи
- Swapfile.sys в Windows 10. Что это и как удалить?
- Как добавить видео на YouTube
- На клавиатуре вместо букв печатаются цифры: как исправить
Отключаем Панель задач на дополнительных мониторах
Отключить консоль на дополнительных мониторах Виндовса можно следующим образом:
- зайти в «Настройки», выбрать раздел «Панели задач» слева;
- в нижней части найти отображение нескольких экранов;
- переключить индикатор в нужное положение.
Внимание! Данные настройки начнут действовать, только если дополнительный дисплей будет функционировать в расширенном формате.
Настраиваем специфические значки в трее
Трей – это отдельная область со значками на панели задач. Кастомизация выполняется через контекстное меню и блок Параметры. Настройка выполняется в нескольких вариантах:
- скрытие иконки;
- выход из указанной программы;
- удаление приложения из раздела автоматической загрузки.
Для первого пункта достаточно перенести иконку курсором мыши. Выйти можно, если вызвать контекстный список и соответствующий пункт.
Панель задач – это элемент операционной системы персонального компьютера. На консоли отображаются иконки текущих операций, закрепленные значки и группа символов трея. Чтобы настроить блок, используют контекстное меню и раздел «Параметры».
Дополнительные причины исчезновения
Количество причин неисправности панели задач на самом деле гораздо больше, но наиболее популярными являются:
- Наличие на компьютере сторонних программ, которые способны производить различные махинации с интерфейсом без уведомления пользователя. Чаще всего это твикеры, альтернативные оболочки, паки трансформации, а в некоторых случаях даже ПО, которое вообще не связано с внешним видом. Чтобы убедиться, что панель задач пропала именно из-за сторонних утилит, необходимо выполнить чистую загрузку Windows.
- Нарушена целостность системных файлов. Данная ситуация в большинстве случаев проявляет себя сразу после установки. Для решения проблемы необходимо выполнить диагностику ОС, а по необходимости установить другую версию Windows.
- Неисправность видеокарты или связанного программного обеспечения. Некоторые владельцы компьютеров пользуются морально устаревшим комплектующим, которое не поддерживает новые технологии отображения. Если ваша видеокарта не поддерживает тот или иной режим, самое время задуматься о покупке новой. Также стоит проверить актуальность и присутствие необходимых драйверов в системе.
Не стоит забывать и о режиме планшета, который появился еще в Windows 8. После перехода в особый режим отображения оболочка Windows меняет свой внешний вид, а некоторые элементы становятся недоступны. Для исправления проблемы необходимо просто вернуть классический режим отображения. Делается это посредством отключения планшетного режима в меню уведомлений.