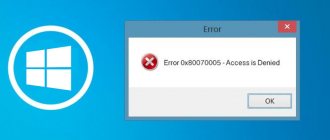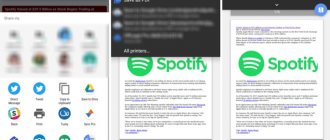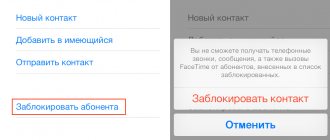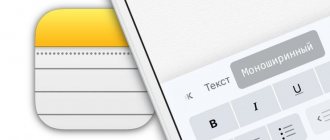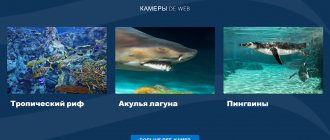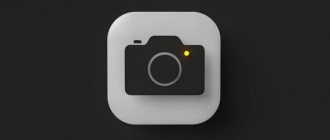Для тех, кто запамятовал, напомним, что с релизом операционной системы Windows 10 в 2015 году компания Microsoft пересмотрела политику выпуска пакетов обновлений для своей флагманской платформы и стала распространять их дважды в год — весной и осенью. Такая стахановская практика со временем привела к тому, что уследить за всеми новшествами и инновациями динамично развиваемой «десятки» стало довольно проблематично, особенно рядовым обывателям, порой упускающим из виду действительно любопытные возможности своего компьютера. В помощь таким пользователям — наша подборка малоизвестных, но полезных функций Windows 10.
Игровой режим
На ПК люди не только работают, но и играют. Разработчики из Microsoft это понимают, в связи с чем подготовили для геймеров специальный режим. Он перераспределяет ресурсы компьютера, оптимизируя тем самым игровой процесс. Кроме того, добавляется специальная панель, с помощью которой быстро создается скриншот или активируется запись экрана.
Для перехода в игровой режим нужно выполнить несколько шагов:
- Открыть «Параметры» через меню «Пуск».
- Перейти в раздел «Игры».
- Активировать ползунок напротив пункта «Игровой режим».
Специальные настройки будут работать как на персональном компьютере, так и на ноутбуке. Однако сама активация игрового режима не является свидетельством того, что игра пойдет на максимальной графике.
Настраиваем «Фокусировку внимания»
Эта функция нужна для того, чтобы уведомления не отвлекали от работы или развлечений. В сравнении с режимом «Не беспокоить», у неё появились дополнительные возможности. Активируется режим через раздел «Параметры», меню «Система». Параметры устанавливаются в пункте «Фокусировка внимания». Всего доступно три варианта работы. В отключённом состоянии будут приходить все уведомления. При выборе «Только приоритет» — те, которые внесены в соответствующий список. Пункт «Только будильники» отключает все оповещения, кроме, как понятно из названия, будильников. Далее настраиваются случаи, когда функция должна работать — например, в определённый промежуток времени или при других условиях. Также можно включить показ данных о пропущенных уведомлениях за период активной работы функции.
Настройки конфиденциальности
Защита персональных данных – еще один критерий, к которому обращались в Microsoft при разработке Windows 10. Поэтому при помощи настроек конфиденциального реестра пользователь сам выбирает, каким ресурсом открывать доступ к личной информации.
Для настройки персональных данных необходимо открыть «Параметры» и перейти в раздел «Конфиденциальность». Здесь можно разрешить или запретить приложениям использовать идентификатор рекламы или, например, позволить сайтам собирать информацию.
Используем «Монитор стабильности системы»
Случается, Windows 10 начинает работать некорректно — к примеру, отказывается открывать некоторые приложения. Понять причины этого происшествия, чтобы устранить их, поможет «Монитор стабильности системы». Для его активации необходимо открыть «Панель управления». Там нужно выбрать раздел «Система и безопасность», перейти в меню «Центр безопасности и обслуживания», развернуть пункт «Обслуживание», а в нём нажать на «Просмотреть журнал стабильности системы». На экране появится график, в котором можно просмотреть, когда и какие события происходили. Здесь получится определить время прекращения работы определённых программ, даты обновлений и так далее — просмотр доступен по дням и неделям.
«Режим Бога»
Также в Windows 10 есть скрытые функции, среди которых отдельного упоминания заслуживает «режим Бога». Он открывает доступ к специальному меню, где собраны тонкие настройки системы.
Как и положено скрытой функции, перейти в «режим Бога» довольно сложно, особенно если не знать особенности ОС. Для входа необходимо создать в корневой директории системного диска папку с именем «GodMode.{ED7BA470-8E54-465E-825C-99712043E01C}». После присвоения этого имени у каталога поменяется значок, а переход в него будет сопровождаться запуском продвинутой панели управления.
KV.by
ОС Windows от Microsoft — это переплетенный набор функций, созданный поверх других функций, которые берут свое начало от начала проверенной временем операционной системы. Каждая отдельная функция, в свою очередь, является результатом работы команды преданных инженеров, которые создают лучший (часто настраиваемый) опыт.
С таким сложным программным обеспечением становится понятно, что есть небольшие хитрости в использовании пользовательского интерфейса, о которых большинство людей даже не подозревают. Мы собрали список полезных советов, которые помогут вам получить больше от вашей Microsoft Windows 10. Или, по крайней мере, научить вас некоторым вещам, о которых вы, возможно, не подозреваете.
Некоторые из них были доступны в Windows в течение нескольких поколений, а другие являются родными для Windows 10. Последнее обновление Microsoft для ОС появилось в мае, когда оно добавило кучу новых функций и убило несколько других . Таким образом, существует множество новых функций и приемов, позволяющих максимально эффективно использовать возможности Windows.
У нас есть много преданных поклонников Windows, которые наверняка знают хотя бы некоторые из этих функций, но вы, вероятно, не знаете их всех.
Секретное меню Пуск
Если вы являетесь поклонником этого старомодного (то есть не плиточного) меню «Пуск», вы все равно можете его использовать. Если щелкнуть правой кнопкой мыши значок Windows в нижнем левом углу, появится текстовое меню перехода с рядом известных популярных направлений (Приложения и компоненты, Поиск, Выполнить). Все эти опции доступны через стандартный интерфейс меню, но вы сможете быстрее получить к ним доступ через этот текстовый интерфейс.
Показать кнопку на рабочем столе
Эта кнопка на рабочем столе на самом деле восходит к Windows 7, но тем не менее удобна. В правом нижнем углу рабочего стола находится секретная кнопка. Не видите ее? Посмотрите полностью вниз и вправо, за пределы даты и времени. Там вы найдете маленький кусочек невидимой кнопки. Нажмите на нее, чтобы свернуть все открытые окна.
Также есть возможность свернуть окна, когда вы наводите курсор на эту кнопку вместо нажатия. Выберите ваши предпочтения в меню «Настройки»> «Персонализация»> «Панель задач»
Встряска
Эта функция на самом деле дебютировала в Windows 7, но я обнаружил, что многие люди не знают об этом или не используют его. Если у вас дисплей, полный окон, уберите беспорядок, взяв верхнюю часть окна, которое вам нравится, и «встряхните» его, чтобы свернуть все остальные окна. Встряхните снова, и окна вернутся.
Поверните свой экран
Этот совет вряд ли полезен большинству, но вы можете вращать экран, одновременно нажимая Ctrl + Alt + D и любую из кнопок со стрелками. Стрелка вниз перевернет его вверх дном, кнопки со стрелками влево или вправо повернут на 90 градусов в сторону, а стрелка вверх вернет вас к стандартной ориентации. Если вы используете несколько дисплеев, эта функция позволяет вам ориентировать только данный дисплей.
Кроме того, вы можете щелкнуть правой кнопкой мыши фон рабочего стола> Параметры графики> Поворот, чтобы перевернуть страницу различными способами. Эта функция доступна в Windows 7 и 10.
Создать ярлык для выключения
Этот трюк сложен и, вероятно, не стоит усилий. Щелкните правой кнопкой мыши на рабочем столе> Создать> Ярлык . В появившемся всплывающем окне вставьте следующую строку кода:
% WINDIR% \ system32 \ SlideToShutDown.exe
Это создает кликабельный значок на вашем рабочем столе, который вы можете переименовать. Чтобы завершить работу с помощью мыши перетащите его вниз в нижнюю часть экрана. Имейте в виду, это не сон, это отключение.
Включить «Режим Бога»
Вы опытный пользователь, который хочет получить доступ к полным настройкам вашего компьютера? «Режим Бога» для вас. Щелкните правой кнопкой мыши на рабочем столе> «Создать»> «Папка». Переименуйте новую папку в:
GodMode. {ED7BA470-8E54-465E-825C-99712043E01C}
Чтобы открыть окно «Режим Бога», дважды щелкните папку и получите полный доступ к настройкам.
Щелкните правой кнопкой мыши Tiles
Хотите быстро персонализировать плитки? Просто щелкните по ним правой кнопкой мыши, чтобы открыть всплывающее меню. Это меню предоставит вам различные возможности, такие как возможность открепления из меню «Пуск», изменение размера окон или отключение этой активной плитки.
Щелкните правой кнопкой мыши на панели задач
Вот удобное меню, которое позволит вам быстро получить доступ к ряду предустановок для панелей инструментов, Cortana и схем окон. Там много всего, и от вас потребуется всего лишь один клик.
Перетащите, чтобы закрепить окна
Эта функция была доступна еще в Windows 7, но имеет некоторые дополнительные возможности в Windows 10.
Возьмите любое окно и перетащите его в сторону, где оно «уместится» на половину экрана. В Windows 10 у вас есть возможность перетаскивать окно в любой угол, чтобы окно занимало четверть экрана вместо половины. Если вы используете несколько экранов, перетащите курсор в угол границы и дождитесь сигнала подсказки, чтобы сообщить, откроется ли окно в этом углу.
Вы можете запросить аналогичное поведение, используя клавишу Windows и любую из кнопок со стрелками.
Скрытые игры в Кортане
Это не игры в «веселом» смысле, а крутые маленькие убийцы времени, с которыми Кортана может помочь вам. Вы можете набрать (или сказать) «Rock Paper Scissors», «Roll the Die» или «Flip the Coin» в Cortana для забавного (?) Графического игрового процесса.
Быстрый переход между виртуальными рабочими столами
Вам нравится многозадачность на вашем ПК? В Windows 10 Microsoft наконец-то предоставила готовый доступ к виртуальным рабочим столам. Так что теперь вы можете действительно многозадачность.
Чтобы попробовать это, нажмите на представление задач (значок справа от меню Windows). Это разделит все ваши открытые окна и приложения на значки. Затем вы можете перетащить любой из них туда, где написано «Новый рабочий стол», что создает новый виртуальный рабочий стол. Это позволит вам, скажем, разделить ваши рабочие приложения, личные приложения и социальные сети на разные рабочие столы.
После того, как вы щелкнете из представления задач, вы можете переключаться между виртуальными рабочими столами, нажимая кнопку Windows + Ctrl + стрелка вправо / влево. Это позволит вам автоматически переключаться между всеми открытыми окнами, которые вы разделили на разные рабочие столы, при этом все значки на рабочем столе останутся неподвижными.
Чтобы удалить виртуальные рабочие столы, просто вернитесь в представление задач и удалите отдельные виртуальные рабочие столы — это не закроет приложения, содержащиеся на этом рабочем столе, а просто отправит их на следующий нижний рабочий стол.
Сделайте окно командной строки прозрачным
Эта функция, вероятно, будет полезна только для узкой ниши пользователей, но если вам нравится копаться во внутренностях Windows используя командную строку , Windows 10 предоставляет призрачный способ взаимодействия с ней.
Чтобы получить доступ к интерфейсу командной строки в Windows 10, щелкните меню Windows и введите «Командная строка», чтобы открыть быстрый доступ к своему настольному приложению. Нажмите это. Чтобы персонализировать опыт, щелкните правой кнопкой мыши вверху окна, чтобы открыть всплывающее меню, и выберите «Свойства». Перейдите на вкладку «Цвета», чтобы увидеть ряд параметров персонализации. Внизу этой вкладки вы найдете ползунок «Непрозрачность», который позволяет видеть через окно командной строки. Эта функция позволяет вам кодировать в командной строке, одновременно наблюдая за рабочим столом.
Уведомления о тишине с помощью Focus Assist
Focus Assist, ранее известный как «Тихие часы», представляет собой переработанную функцию обновления от апреля 2022 года, которая дает вам больший контроль над уведомлениями, которые появляются на вашем компьютере. Перейдите в « Настройки»> «Система»> «Помощь при фокусировке», а затем прочтите полное руководство по настройке уведомлений для всего: от контактов и приложений до тревог по конкретным задачам.
Закрепите свои контакты
Теперь вы можете закрепить свои самые близкие контакты на панели задач так же, как и ваши наиболее используемые приложения. Просто нажмите на значок «Люди», и в нижней части всплывающего окна появится возможность найти и закрепить контакты на панели задач. Не видите контактов? Перейдите на вкладку «Приложения» в верхней части окна, чтобы подключить приложение «Почта», Skype или другие приложения из Магазина Microsoft и импортировать контакты, чтобы настроить эквивалент значков быстрого набора прямо на панели задач Windows 10.
Совместное использование
В открытом документе или фотографии теперь вы можете поделиться файлом напрямую с близлежащими устройствами так же, как работает Apple AirDrop. Щелкните значок «Поделиться» на панели инструментов документа или фотографии, чтобы открыть панель, а затем нажмите «Включить общий доступ к соседним объектам», чтобы увидеть, какие близкие получатели находятся в пределах досягаемости.
Смешанная реальность просмотра
Обновление Windows Fall Creators установило приложение просмотра смешанной реальности на вашем компьютере с Windows 10; недавно он был переименован в 3D Viewer. Сделайте быстрый поиск в Cortana и откройте приложение, чтобы поиграть с 3D-моделями — теми, которые вы создали в Paint 3D, или загрузили из библиотеки Microsoft, содержащей тысячи моделей. Если у вас есть одна из партнерских гарнитур Windows Mixed Reality от Microsoft или вы хотите поиграть с разработкой 3D и смешанной реальности, это приложение — ваш путь к повышению уровня.
Прекратите печатать, начните диктовать
Распознавание речи всегда было сильной стороной для Microsoft, но в последнем выпуске Windows 10 это почти вторая натура. В меню «Настройки» перейдите к «Время и язык»> «Речь»> «Связанные настройки» и нажмите «Речь, чернила и настройки конфиденциальности», чтобы включить речевые службы и предложения ввода.
Как только вы это сделаете, вы можете использовать комбинацию клавиш Windows Key-H в любом текстовом поле, чтобы открыть окно Cortana, которое записывает ваш голос через микрофон вашего компьютера с Windows и диктует речь в вашем текстовом поле. Вам все еще нужно будет вводить знаки препинания вручную, но сэкономьте время на вводе, диктуя электронные письма, сообщения и многое другое.
Управляйте своим умным домом
Cortana теперь может контролировать все ваши умные домашние устройства и через Windows 10. Настройки немного сложно найти, потому что вы не можете просто найти на панели Cortana умный дом или «подключенный дом». Вместо этого вам нужно искать Cortana Notebook, который выводит список дел, напоминаний и предлагаемых задач для Cortana. Однако, чтобы найти подключенную домашнюю функцию, вам нужно нажать на вкладку «Управление навыками» в правом верхнем углу всплывающего окна.
Оттуда прокрутите вниз и нажмите на Подключенный дом. Во-первых, переключите опцию вверху на «Включить подключенный дом», после чего вы сможете войти на все свои умные домашние устройства,включая Nest, SmartThings, Ecobee, Honeywell и Hue, и подключиться к Cortana. После включения все, что вам нужно сделать, это сказать: «Привет, Кортана, установите термостат на 70 градусов».
Темный режим для проводника
Темный режим некоторое время был доступен для меню «Пуск», панели задач, центра действий и других приложений, но теперь вы, наконец, можете использовать его для окна проводника. Вы можете настроить темный режим, перейдя в «Настройки»> «Персонализация»> «Цвета» и прокрутив вниз, где вы увидите «Выберите режим приложения по умолчанию». Переключите это от светлого к темному.
Включить режим освещения
Темный режим сейчас в моде среди наших приложений, устройств и операционных систем, но с обновлением Windows 10 мая 2022 года Microsoft хочет вернуть свет. Облегченный режим Windows 10 с подсветкой, доступный в настройках дисплея, проще для глаз и может быть настроен для определенных компонентов и приложений Windows с помощью новой пользовательской опции, которая позволяет выбирать светлый или темный режим для отдельных элементов в Windows 10.
Облачный буфер обмена
Буфер обмена Windows существует уже много лет и не видел особых улучшений — до сих пор. В обновлении Windows 10 за октябрь 2018 года Microsoft представила несколько впечатляющих функций. После обновления откройте «Настройки»> «Система»> «Буфер обмена». Чтобы начать сохранение нескольких элементов в буфер обмена, включите переключатель «История буфера обмена». Тогда ознакомьтесь с полным руководством о том, как его использовать .
Обновленный инструмент захвата экрана
Снимок экрана — еще одна особенность, когда Microsoft наконец-то закрывает пробел в функциональности с macOS в обновлении за октябрь 2018 года. Вместо неуклюжего инструмента Snipping Tool теперь вы можете запустить новую утилиту обрезки под названием Snip & Sketch (ранее входившую в состав Windows Ink ) с помощью простой команды Shift-Windows key-S, чтобы сделать полноэкранный или прямоугольный снимок экрана. Это как инструмент для захвата экрана в macOS Mojave , но с добавленной возможностью цифрового рисования.
Скрытая игровая панель
Используя команду Windows key-G, вы можете открыть новую улучшенную игровую панель. Это позволяет вам переключить ваш компьютер с Windows в игровой режим (который объединяет системные ресурсы для игры, отключает уведомления и позволяет записывать и транслировать ваши игры), а также добавлены панели для управления звуком. Вы также можете выполнить поиск игровой панели в меню «Пуск», чтобы настроить собственные сочетания клавиш для включения и выключения микрофона, захвата экрана, таймера записи и многого другого во время игры.
Нажмите Пауза при обновлении
Мы все знаем, что обновления важны. Они предоставляют вашей ОС новейшие функции, исправления безопасности и многое другое. Но иногда вы просто хотите, чтобы Windows оставила вас в покое без этих всплывающих окон. Если вы перейдете в «Настройки»> «Обновления и безопасность»> «Центр обновления Windows» после загрузки обновления за май 2022 года, вы увидите варианты приостановки обновления функций. Параметры зависят от того, какая у вас версия Windows 10 (Домашняя или Профессиональная)
Разблокировать каймоджи и символы
Нажмите Windows Key-Period (.), Чтобы открыть расширенное нижнее правое меню смайликов, символов «Kaimoji», созданных из символов Юникода, и широкого спектра различных символов.
ИСТОЧНИК
Виртуальные Рабочие столы
В операционной системе Windows 10 есть и другие секреты. Например, виртуальные Рабочие столы. Суть функции заключается в том, что пользователь создает несколько главных экранов для размещения на них окон с отдельными управлениями. Кстати, эта фишка уже давно доступна на MacOS и Linux.
Виртуальный Рабочий стол создается по инструкции:
- Щелкните ЛКМ по значку «Представление задач» (располагается на системной панели справа от иконки поиска).
- В открывшемся окне нажмите на плюсик.
- Если хотите создать главный экран с уже запущенным приложением, то переместите на плюсик иконку какой-либо программы.
При помощи данной фишки вы оптимизируете рабочее пространство, не отвлекаясь на другие приложения в процессе работы в одной из программ компьютера.
Печать в PDF
На виртуальных Рабочих столах возможности Windows 10, оптимизирующие рабочий процесс, не заканчиваются. Операционная система располагает виртуальным принтером, который сохраняет любые документы в PDF (оптимальный вариант для печати) без использования дополнительных приложений. Для создания PDF-файла достаточно выбрать интересующий документ или снимок, а затем в меню печати кликнуть «Microsoft Print to PDF».
Скроллинг неактивных окон
Порой, когда пользователь пытается прокрутить окно при помощи колесика мыши, у него это не получается. Подобная ситуация происходит из-за деактивации запущенных окон. Однако в Windows 10 есть функция, позволяющая прокручивать даже неактивные элементы:
- Запустите «Параметры».
- Перейдите в раздел «Устройства».
- Выберите «Мышь и сенсорная панель».
- Активируйте функцию «Прокручивать неактивные окна при наведении на них».
Теперь вам не придется выводить приложение на весь экран для осуществления скроллинга. Операция будет выполняться через неактивное окно, закрепленное в системной панели.
Секретное меню Пуск
Зачастую для поиска программ владельцу ПК приходится открывать множество папок и пробираться сквозь разные меню. Но это можно сделать быстрее, используя секретное меню Пуск. Оно вызывается кликом ПКМ по логотипу операционной системы, который располагается в левом нижнем углу системной панели. После этого запускается контекстное меню, где сразу же доступны Диспетчер устройств, Диспетчер задач или Microsoft PowerShell.
Функция №14 Поиск с предварительным просмотром
В новой системе доступен обновленный интерфейс поиска с предварительным просмотром. С его использованием станет намного удобнее получить доступ к дополнительным функциям и действиям.
Например, при поиске программы или файла, в левой области отображается несколько вариантов доступных действий, включая дополнительные параметры запуска с привилегиями администратора и сведения о файле, такие как его местонахождение и время последнего изменения.
Кроме этого, если поиск осуществляется по программам, то в результатах будет отображаться ссылка для скачивания приложения с официального сайта.
Быстрый обмен файлами с устройствами поблизости
Раньше для передачи информации с компьютера на смартфон и наоборот приходилось использовать неудобные провода или скачивать дополнительные приложения с огромным количеством встроенной рекламы. Но в Windows 10 появилась функция быстрого обмена через Wi-Fi и Bluetooth.
Опция активируется в разделе «Общие возможности», который располагается в «Параметрах». После включения функции быстрая передача файлов на другое устройство будет осуществляться автоматически после нажатия кнопки «Поделиться».
На заметку. Для передачи используются как сохраненные устройства хозяина ПК, так и неизвестные гаджеты поблизости. Параметры доступа регулируются через «Общие возможности».
Используем аналог AirDrop «Общие возможности»
Функция «Общие возможности» позволяет обмениваться файлами между устройствами на Windows 10 через Bluetooth. По факту, это — аналог фичи AirDrop, использующейся на гаджетах Apple. С помощью «Общих возможностей» можно быстро передать текстовый документ, изображение или ссылку на веб-сайт. Конечно, для нормальной работы девайсы должны находиться рядом друг с другом. Для активации функции нужно вызвать окно «Выполнить» через Win + R и запустить команду ms-settings:crossdevice. Откроется окно, в котором нужно включить «Обмен с устройствами поблизости». Далее через «Проводник» Windows нужно выбрать файл для передачи и нажать на кнопку «Поделиться» в верхней панели инструментов. После этого нужно указать устройство, на которое осуществится передача.
Темная тема и другие цвета
Владельцы смартфонов наверняка заметили, насколько популярной стала темная тема, заменяющая белые цвета интерфейса на черные. Теперь менять оформление можно и на компьютере с операционной системой Windows 10:
- Откройте «Параметры».
- Перейдите в раздел «Персонализация».
- Выберите «Цвета».
- Настройте тему по своему усмотрению.
Здесь доступен не только выбор между светлой и темной темой, но и гибкая настройка оформления. В частности, изменяются шрифты, выбирается доминирующий цвет.
Функция №4. Магазин
Обновленный магазин приложений, в который теперь включены не только компьютерные программы, но и аппликации для мобильных устройств вместе с играми, фильмами и музыкой.
- компания добавила возможность сортировать приложения по категориям.
- магазин получил способность в автоматическом режиме обновлять программы и игры, а также компоненты ОС и драйвера установленных комплектующих.
Одним словом – Майкрософт создала универсальный магазин, в который включены почти все возможные функции.
Облачный буфер обмена
После очередного обновления Windows 10 в 2022 году операционная система обзавелась облачным буфером обмена. В отличие от стандартного инструмента, который представлен на ранних версиях ОС, новый БО позволяет сохранять сразу несколько объектов, а также вставлять их на разных устройствах.
Чтобы активировать функцию, сделайте следующее:
- Запустите «Параметры».
- Перейдите в раздел «Система», а затем – «Буфер обмена».
- Активируйте пункты «Журнал буфера обмена» и «Синхронизация между устройствами».
Для просмотра текущего буфера воспользуйтесь комбинацией клавиш «Win» + «V». При этом не стоит забывать, что временное хранилище занимает немало места на накопителе.
«Записки» на Рабочем столе
Новая ОС позволяет делать заметки прямо на главном экране компьютера. Внешне они похожи на бумажные стикеры, а включение происходит через приложение «Записки». Его можно найти при помощи поисковой строки Windows 10, чья иконка располагается в нижней части Рабочего стола.
Справка. Стикеры синхронизируются с другими устройствами. Например, с пометками, сделанными на смартфоне.
Приостановка автоматических обновлений
Чтобы получить очередную порцию новых фишек, пользователь ОС должен регулярно устанавливать апдейты. Для автоматизации процесса используется одноименная функция. Если вы знаете, что в ближайшее время не сможете загрузить обновление, рекомендуется отказаться от данной фишки:
- Откройте «Параметры».
- Перейдите в раздел «Обновление и безопасность».
- Выберите «Центр обновления Windows».
- Нажмите кнопку «Приостановить обновления».
Далее останется выбрать срок приостановки (от 7 до 35 дней). В любой момент опцию можно отключить, чтобы обновления продолжили поступать автоматически.