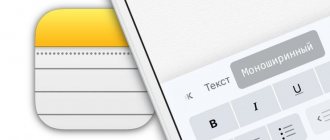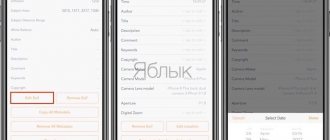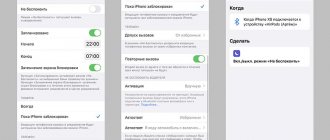Для многих владельцев яблочной техники Apple Watch являются любимым устройством компании. Об этом говорит статистика продаж, согласно которой умные часы от компании Apple пользователи покупают даже чаще, чем механические. Однако далеко не каждому пользователю удается раскрыть весь потенциал этого устройства. Многие программные фишки спрятаны внутри системы и попросту многими игнорируются. В сегодняшней подборке я хотел бы рассказать про нюансы работы с часами, о которых я даже не подозревал, а после внедрения их в свою жизнь, взаимодействие с Apple Watch вышло на новый уровень.
Фишки Apple Watch, о которых вы не знали.
Многие из моих знакомых используют Apple Watch исключительно в качестве контроля времени и уведомлений. Я абсолютно не понимаю такой подход, ведь часы стоят немалых денег, а значит, из их покупки хочется «вытянуть» максимально возможную функциональность.
Сообщение времени вибрацией
Время отображается почти на каждом экране Apple Watch, но благодаря функции «Тактильное время» можно узнать, который час, даже не глядя на дисплей. Для начала включите её в приложении Watch на iPhone. Для этого на вкладке «Мои часы» откройте раздел «Часы» → «Время тактильно», включите одноимённый тумблер и выберите один из вариантов оповещения: «Цифры», «Краткое» или «Азбука Морзе».
Если пункт не активен, нужно активировать «Время вслух», выбрать для него настройку «Зависит от бесшумного режима» и снова отключить «Время вслух».
Работает функция так: коснитесь циферблата двумя пальцами и сосчитайте вибрации. В режиме «Цифры» длинные сигналы означают десятки часов, короткие — единицы, затем длинные — десятки минут, короткие — единицы. В режиме «Краткое» время округляется до четверти часа, а при выборе «Азбука Морзе» цифры, как легко догадаться, передаются морзянкой.
Taptic Engine – функция в Apple Watch
Одно из главных преимуществ умных часов. Устройство как бы касается вашей руки, когда приходит новое оповещение. Причем уведомление разных приложений ощущается человеком по-разному: с легкостью можно отличить смс-сообщение от указания навигатора.
Удобно использовать эту функцию в качестве будильника. Вам и вашим близким больше не придется вскакивать с кровати от надоевшего звона часов.
Снимок экрана
Кадр: Tim Lion / YouTube
Как и на смартфонах, на Apple Watch можно делать скриншоты. Для этого сначала откройте приложение Watch на iPhone, перейдите на вкладке «Мои часы» в раздел «Основные» и включите тумблер «Снимки экрана».
Теперь одновременно нажмите на колёсико и боковую кнопку часов. Экран мигнёт, и скриншот тут же появится в приложении «Фото» на iPhone.
Fitness-трекер
Если вы являетесь спортсменом или поклонником здорового образа жизни, смарт-часы станут удобным помощником в анализе и корректировке режима дня. В качестве основного показателя они используют частоту пульса: в устройстве установлен оптический датчик, работающий не хуже панелей на беговых дорожках.
Фото: Fitness трекер в iWatch
Так, приложение Activity ежедневно просчитывает несколько параметров и отображает их в виде трех цветных окружностей:
- Общая активность.
- Высокая активность (при увеличенном пульсе).
- Время, проведенное на ногах (помогает вспоминать о необходимости отрываться от рабочего места).
А приложение Workout считает сожженные калории и пройденную дистанцию за время тренировки.
Поиск iPhone по световому сигналу
Кадр: Apple Россия / YouTube
О том, что обнаружить завалившийся между диванными подушками смартфон легко с помощью звукового сигнала, знают многие. Однако мало кто в курсе, что можно заставить гаджет ещё и дополнительно помигать вспышкой для облегчения поисков в темноте.
Для этого откройте «Пункт управления» на Apple Watch свайпом вверх, а затем задержите палец на значке с вибрирующим iPhone.
Входящие и исходящие звонки
Одной из самых полезных функций устройства является управление звонками. Часы умеют отвечать на входящие и звонить другим абонентам без использования смартфона. Так, если iPhone лежит в рюкзаке или кармане, пользователь сможет принять звонок одним свайпом. Это превращает Apple Watch в полноценную Bluetooth-гарнитуру. Для совершения вызовов нужно воспользоваться программой «Телефон» на умных часах.
Просмотр времени в режиме настольных часов
Кадр: Hudakov / YouTube
Когда вы ставите Apple Watch на зарядку, они переключаются в режим прикроватных часов, но не отображают время постоянно. Чтобы узнать, который час, нужно разблокировать гаджет, прикоснувшись к экрану или нажав на колёсико. Вместо этого можно просто легонько постучать по столу или прикроватной тумбочке, на которой находится устройство.
Если функция не работает, откройте настройки на Apple Watch, перейдите в раздел «Основные» и убедитесь, что тумблер «Ночной режим» включён.
Экономия заряда аккумулятора
Возможности Apple Watch поддерживают массу способов продления автономного рабочего времени. Пользователь может отключить оповещения и звуки, деактивировать голосового помощника Siri, а также сделать несложные эксперименты с цветами.
Поскольку устройство оснащено OLED-экраном, черные пиксели не подсвечиваются и не расходуют заряд аккумулятора. Поэтому использование черно-белого циферблата и меню способствует экономии зарядки.
Поменять настройки можно в разделе «Общие» – Универсальный доступ» – «Оттенки серого».
Экорежим
Кадр: Apple User / YouTube
Apple Watch нужно заряжать примерно раз в два дня. Если вы путешествуете или у вас нет возможности подпитать часы по другой причине, энергию аккумулятора можно сэкономить, переведя устройство в экорежим. Для этого откройте «Пункт управления», тапните по значку процентов, а затем сдвиньте бегунок «Экорежим» и нажмите «Далее».
В таком состоянии перестают работать все приложения, и часы только показывают время. Для отключения экорежима нужно удерживать боковую кнопку, пока Apple Watch не перезагрузятся.
Управление громкостью AirPods
Чтобы изменить громкость в наушниках AirPods, не прикасаясь к телефону, можно попросить об этом Сири. Даже интересно, как у вас это получится. Ещё проще сделать это через Apple Watch. Если на ваших смартчасах установлена система watchOS 4 (или новее), то при воспроизведении музыки (неважно – с телефона или с часов) на циферблате будет показано какая песня сейчас играет (виджет плеера). В этот момент за управление громкостью отвечает круглая кнопка “диджитл краун”, покрутите её чтобы увеличить или уменьшить громкость в AirPods. Лучше не придумаешь.
Фишки watchOS 6 и самих часов, время работы
В часах установлена watchOS 6, и новшества сразу бросаются в глаза: тут тебе и уютный калькулятор, и датчик измерения шума, и всякие штуки вроде размытия уведомлений, когда вы отвлеклись от часов (чтобы никто не прочитал, что там пишут в «Телеге»).
Вот так выглядит размытие — ещё и часики сверху для маскировки
Новые циферблаты: «Калифорния», «Двухцифровый», «Солнечный», «Градиент» — красивы, но я, как встарь, выбрал «Инфограф». На нём куча полезной информации и для жизни, и для работы — я сюда вывожу время восхода/заката (нужно, когда снимаем на улице), температуру воздуха, пульс, калькулятор, время в Москве (чтобы в любом месте мира знать время в Москве), активность, дату и время.
Циферблат «Калифорния» хорош!
Ещё толковая штука «Компас» — у нас дядя Женя периодически ходит в походы по горам, вот ему это может быть очень полезно. Ещё прямо в часах есть App Store — заходи, смотри, выбирай, загружай приложения.
Прямо в «Компасе», если пролистать вниз, отображается высота над уровнем моря, широта, долгота, уклон.
Дяде Жене точно понравится!
Другие фишки: девушки смогут отслеживать менструальные циклы, все мы сможем отслеживать свой сон, часы ещё лучше работают с пульсом, теперь поддерживаются международные экстренные вызовы, если нужна помощь. Новую watchOS можно будет накатить и на часы прошлых поколений — впрочем, мы об этом ещё напишем.
Калькулятор выглядит как нечто детское, но при этом он дико удобен
В часах установлено 32 ГБ памяти, можно сюда залить объёмный плейлист, подключить AirPods прямо к часам и отправиться бегать. Да, заявленное время работы около 18 часов, GPS тут работает постоянно, но время сильно зависит от нагрузки — снова вспомню дядю Женю, у него часы к вечеру садятся: много бегает, катается на велике, а у нас с дядей Валей часы живут по два дня и норм. Ну, ок, я сейчас тоже активней занимаюсь спортом, вечером приходится ставить на зарядку. Если для вас время работы во время спорта — критичный показатель, лучше купить Garmin.
С плаванием всё как обычно: часы не боятся воды, но перед началом заплыва их стоит заблокировать.
Тренировка
В программе тренировка есть несколько видов занятий. Начиная тренировку, пользователь может выбрать, каким спортом сейчас он займется.
Виды тренировок:
- Ходьба.
- Бег.
- Езда на велосипеде.
- Эллипсоид (специальный кардиотренажер).
- Эргометр (для измерения силы во время занятий на гребном тренажере).
- HIIT – высокоинтенсивные тренировки с периодическими циклами упражнений.
- Степпер (тренажер с нагрузкой при ходьбе по лестнице).
- Пеший туризм.
- Йога.
- Плавание (с возможностью выбора места занятий — бассейна или открытого водоема).
- Кресло-коляска (для людей инвалидов).
- Другие виды (здесь можно вручную ввести вид спорта).
Удаленный доступ к камере
Приложение «Камера» получило в новых моделях интересное усложнение. Оно позволяет получать доступ к камере смартфона iPhone. У этой фишки нет аналогов. Пользуясь ей, можно запускать приложение для фотосъемки на телефоне и выставлять обратный отсчет до момента спуска затвора, что кажется крайне удобным. Практических применений такой функции очень много, нужно только включить фантазию, где она может пригодиться.
Фото apple.com
Изменение внешнего вида циферблата
Для замены и настройки циферблата произведите следующие действия:
- Совершите сильное нажатие на установленном циферблате;
- С помощью свайпов выберите нужный циферблат.
Если вы хотите дополнительно настроить циферблат, то нажмите «Настроить». Меню настройки циферблата состоит из 3 страниц: детализация, цвет, дополнительная информация. Для перемещения между страницами используйте свайпы влево или вправо, а для настройки/изменения используйте колесо «Digital Crown»; После завершения настройки нажмите на «Digital Crown».