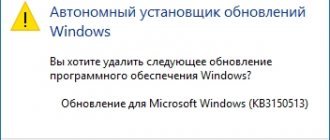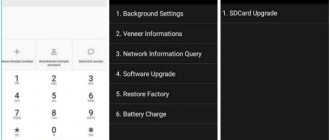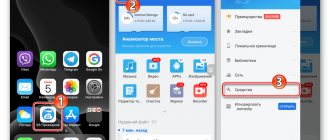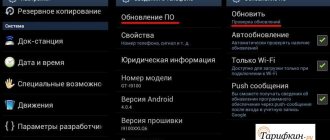Теперь с инструкциями для пакетов приложений
Иногда последняя версия приложения не самая лучшая.Могут возникнуть ошибки и проблемы, и хотя откат к более старой версии может представлять угрозу безопасности, иногда вам просто нужно сделать это, чтобы все работало.После того, как основные действия по устранению неполадок будут выполнены и перезагрузка телефона или «смахивание» приложения из вашего недавнего списка не исправит ничего, возможно, пришло время для (немного) более решительных мер.Вот как вы можете вернуться к более ранней версии приложения – будь то обычное приложение или один из новомодных пакетов приложений Google.
Для многих из наших более технически подкованных читателей это руководство не будет представлять много новой информации, но все же полезно для тех, кто плохо знаком с платформой.
Мы также должны отметить: если вы откатываетесь, чтобы исправить проблему, первым делом нужно сообщить разработчику о проблеме с помощью отчета. Таким образом, любая проблема, с которой вы столкнулись, может быть решена в будущем обновлении, и вы не застрянете на устаревшей версии, что может быть проблемой безопасности.
Установка пакетов приложений
Чтобы установить пакет приложений, выберите «Загрузить пакет APK» для нужного приложения в APK Mirror, и файл будет сохранен локально на вашем устройстве. Затем вам нужно убедиться, что на вашем телефоне установлено приложение APK MirrorInstaller. Вы можете получить его из PlayStore или установить с сайта APKMirror – все в порядке, но в PlayStore проще.
Как только APK MirrorInstaller установлен, вы можете попробовать открыть этот файл APK Bundle. Вы можете сделать это с помощью уведомления, которое может быть у вас после завершения загрузки, или вы можете перейти к папке загрузки в файловом браузере. Если вы использовали Chrome, вы также можете получить к нему доступ через трехточечное меню -> Загрузки.
Открытие файла пакета приложений из APK Mirror.
При появлении запроса откройте файл с помощью приложения APK MirrorInstaller. APKMirrorInstaller предоставит вам кучу деталей, касающихся устанавливаемого приложения, например, какая архитектура и DPI вам нужны, но вы можете игнорировать большую часть этого, это просто есть, если вы знаете, что вам нужно что-то изменить в установке в соответствии с вашими потребностями.устройство. Настройки по умолчанию, скорее всего, подойдут.
Установка пакета приложений с помощью APK MirrorInstaller.
Нажмите «установить приложение». В последних версиях Android вам будет предложено разрешить приложение APKMirrorInstaller в качестве источника для установки приложений в виде простого переключателя (показано выше). Хотя вам не следует включать этот параметр для любого приложения, это нормально сделать для APKMirror. Но он нужен для защиты от приложений, которые могут устанавливать вредоносное ПО.
В более старых версиях Android (до Android 8.0 Oreo – рассмотрите возможность обновления для собственной безопасности, если ваш телефон такой старый), вам придется вручную включить отдельный переключатель для установки приложений из неизвестных источников. Обычно это находится в разделе «Настройки» -> «Безопасность», или вы можете выполнить поиск в приложении «Настройки» по запросу «Установить приложения» или «Установить неизвестные приложения»
В Android 8.0 Oreo и более поздних версиях это рассматривается как разрешение для каждого приложения. Ваш телефон может косвенно спросить, хотите ли вы изменить это для данного приложения, предлагая вам ввести настройки и переключить настройку «Разрешить из этого источника», после чего вы можете вернуться к экрану установки и продолжить. В более ранних версиях Android, таких как Nougat, вам придется вручную переключить глобальный параметр, который позволяет установку из «Неизвестных источников» в Настройках (Настройки -> Безопасность -> установите флажок или сдвиньте переключатель для Неизвестных источников.).
После предоставления разрешения вы можете вернуться назад в приложение APKMirror, которое продолжит процесс установки, или вы можете начать заново, пытаясь запустить / установить приложение, которое вы загрузили из браузера или файлового менеджера
APKMirror подготовит установку, после чего ваш телефон снова спросит, хотите ли вы установить приложение. Нажмите «Установить», чтобы продолжить, и все готово. Когда установщик APKMirror завершит установку приложения, вам будет предложено открыть его, но вы должны использовать ту версию, которую вы установили.
Если во время этого процесса у вас возникнут какие-либо проблемы, установщик APKMirror сообщит вам об этом, всплывет большое предупреждение, если установка приложения по какой-либо причине завершится неудачно.
Для чего обновлять Гугл Хром
Хром является самым используемым браузером в мире. Такая популярность основана на максимально удобном функционале, который становится лучше с каждой новой версией.
Инструменты и опции браузера постоянно и аккуратно дорабатываются, чтобы обеспечить пользователям максимальный комфорт использования. Резкие изменения всегда воспринимаются сложно, а небольшие и постепенные – намного проще. В среднем, обновления выходят примерно каждые 2-3 месяца – это оптимальный промежуток, чтобы люди успели освоить нововведения и были готовы к новой версии браузера.
Никаких жестких графиков выхода обновлений не существует, разработчики создают и выпускают их, исходя из общей обстановки в интернете, которая зависит от многих факторов – появления новых функций, выявления проблем в самом браузере, активности конкурентов.
Порядок обновления на телефоне
На андроид устройствах со стандартными настройками обновление Хрома выполняется так:
- Заходим в Play Маркет, находим вверху слева кнопку с тремя горизонтальными полосами и жмем на нее;
- Здесь нужно выбрать вкладку «Мои приложения и игры»;
- Находим иконку Гугл Хром, находим напротив нее кнопку «Обновить» и жмем на нее.
Обновление Гугл Хрома на Android-устройстве
После выполнения этих действий браузер начинает обновляться, этот процесс занимает несколько минут.
Начиная с версии 76, Google Chrome для Android OS можно обновить в настройках браузера. Для нужно нажать на «три точки» и выбрать пункт «Обновить».
Обновление Хрома на iPhone:
- Заходим в AppStore;
- Скроллим вниз до вкладки «Обновления», открываем ее;
- Здесь находим иконку Гугл Хром;
- Указываем пароль от учетной записи Apple ID и начинается автоматическое скачивания дистрибутива с последующей установкой.
Эту процедуру рекомендуется повторять каждые 2-3 месяца, по мере выхода новых версий браузера.
Стартовая страница Chrome
Если «шапка» интерфейса браузера обновилась лишь косметически, то на странице новой вкладки произошли более значимые изменения. Они вряд ли впечатлят вас, если вы уже видели экспресс-панель в Opera, табло в Яндекс.Браузер или пользовались расширениями для Chrome. Однако для самого по себе Chrome без учёта расширений, обновление принесёт хоть какой-то прогресс.
Важно: вернуть старые квадратные элементы-превью на эту страницу можно, если в chrome://flags/ сделать следующие изменения:
- Установить для параметра Enable using the Google local NTP значение Enabled;
- Установить для параметра New Tab Page Material Design UI значение Disabled;
- Перезапустить браузер.
Когда это возможно сделать
Для экономии многие производители технологических устройств, например, ноутбуков, оптимизируют их только под конкретные версии операционных систем. И если первоначально аппарат работал под управлением Windows 10, то установить на него Windows 7 в большинстве случаев будет практически невозможно. Аналогичная ситуация происходит и со смартфонами — загрузить прошивку более ранней версии, чем предустановленная, редко кому удаётся.
Вся причина зачастую кроется в комплектующих, а именно установленных процессорах. Производители не считают нужным нести дополнительные расходы, оптимизируя своё «железо» под все существующие версии Android. Поэтому и получается, что современный Snapdragon 845 попросту не запустится на Андроид 5.0.
Однако речь идёт об откате, а это значит, что на смартфоне когда-то была установлена предыдущая версия операционной системы. Да, это так, но файл со старой прошивкой после очередного обновления попросту удаляется без возможности восстановления. Именно поэтому приходится прибегать к сложным способам перепрошивки, не всегда понятным среднестатистическому пользователю.
Полная переустановка браузера
Наиболее радикальный из методов. Применять стоит если не сработали предыдущие, так как могут быть потеряны личные данные. Чтобы этого не произошло следует провести синхронизацию с облаком, или экспортировать закладки отдельным файлом, который потом снова добавить в установленный браузер.
Первым пунктом идет удаление текущей версии программы. Можно воспользоваться стандартным средством виндовс, которое открывается через Пуск > Панель управления > Установка и Удаление программ.
После этого желательно также удалить профиль пользователя google, содержащий закладки и пароли. Для этого нужно включить отображение скрытых файлов и папок, и перейти в папку локального пользователя. Далее, следовать по адресу: AppData>Local> Google, и удалить браузер вместе со всеми данными.