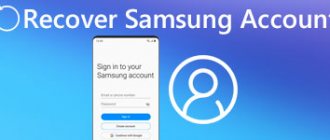Обновлено 1 января 2022 634 Автор: Дмитрий Петров
Здравствуйте, уважаемые читатели блога KtoNaNovenkogo.ru. Сегодня я хочу поговорить про такую, ставшую уже обыденной, вещь, как Google Account, который имеют на данный момент подавляющее большинство пользователей интернета (что такое вообще аккаунт, я думаю объяснять не требуется).
Особенно актуально это стало после феноменального роста популярности браузера Хром и мобильных устройств на базе Андроида.
В первом случае, аккаунт позволяет синхронизировать закладки, пароли и прочие индивидуальные настройки Хрома с таким же браузером на другом компьютере или мобильном устройстве (смартфоне или планшете). Ну, а в случае с Андроидом, он позволяет получить доступ к святая-святых — Гугл Плей.
И в качестве очень полезного бонуса в довесок к заведению аккаунта вы получаете почтовый ящик в электронной почте Г-Майл, который сейчас можно считать одним из самых удобных и надежных в мире.
Как создать учетную запись в Гугле
Аккаунт в сервисах Google привязан к электронному почтовому ящику Gmail и является одновременно идентификатором, сокращенно ID пользователя.
Для регистрации необходимо перейти по адресу accounts.google.com, где переходим по ссылке «Создать аккаунт».
Если страница окажется на непонятном языке – слева внизу можно выбрать желаемый язык из выпадающего списка.
Теперь следует заполнить поля формы и придумать имя пользователя, под которым вы будете известны в сервисах Гугла.
- Фамилия и имя.
- Укажите логин пользователя, который будет являться адресом электронной почты.
- Придумайте или сгенерируйте пароль.
Теперь нажмите «Далее». Если выбранное имя пользователя уже кем-то используется, вам будет преложено придумать что-то другое.
Далее предлагается ввести дополнительную информацию. Это нужно на случай, если вы забудете свой логин или пароль. Тогда дополнительные данные помогут получить новый пароль и войти в личный кабинет.
Далее предлагается прочитать условия использования сервисов Google. Если вы согласны – подтвердите и на этом создание вашего нового аккаунта можно считать завершенным.
После этого перед нами откроется личный кабинет.
Регистрация
Для начала придется воспользоваться регистрацией на почтовом сервисе Google. В противном случае справиться с поставленной задачей никак не получится.
Чтобы завести ящик (он же называется аккаунтом) на Google, требуется:
- Открыть в любом браузере сайт google.ru.
- Нажать на кнопку «Почта» в правом верхнем углу странички.
- Выбрать функцию «Регистрация».
- Заполнить регистрационную форму. Она имеет подписи-подсказки, что значительно упрощает процесс.
- Кликнуть по кнопке, отвечающей за подтверждение запроса.
Дело сделано. Теперь у пользователя есть свой электронный адрес и пароль для авторизации. Они пригодятся в будущем.
Вход в сервис с телефона и компьютера
Слева мы видим меню с разными настройками. Справа – советы и рекомендации, что еще дополнительно настроить для обеспечения более полного доступа, расширения функциональных возможностей и безопасности.
По сути, выше мы рассмотрели регистрацию и вход в аккаунт с персонального компьютера.
В следующий раз, после перехода по адресу accounts.google.com, для входа останется указать имя пользователя (логин) и пароль от имеющейся учетной записи.
На смартфоне Android, iOS можно аналогично зарегистрироваться и войти при помощи браузера, перейдя по указанному адресу.
В Настройках телефона найдите пункт «Пользователи и аккаунты».
Вот здесь вы сможете добавить новую ученую запись для привязки устройства к сервисам Google.
Из списка вариантов выбираем Google.
Далее можно войти по имеющемуся логину и паролю либо пройти процедуру регистрации аналогично, как описано выше.
Теперь вернемся в личный кабинет и подробнее ознакомиться с настройками и опциями.
Входим на Андроиде в Плей Маркет при помощи Google
- Запускаем Гугл Плей, стандартный значок в главном меню или на главном экране.
- Нажимаем на значок «бар» (имеет вид трех полосок) в верхнем левом углу экрана. Там появится меню Плей Сторе. Будет отображено имя, изображение профиля и адрес Gmail, в котором магазин зарегистрирован.
- Просмотрите разные способы входа. Нажмите на стрелку вниз, располагающуюся от адреса Gmail справа. В виде выдвижного меню отобразится список меток, связанных с гаджетом. Чтобы необходимый аккаунт именно здесь появился, сначала нужно его добавить через «Настройки».
- Нажимаем «Вход». Любые покупки и загрузки в Гугл Плей теперь будут сохраняться в выбранной сетке.
Как удалить второй аккаунт Google на телефоне Android
Обзор личного кабинет, настройки
Через меню «Личные данные» можно добавить фотографию, которая станет аватаркой в браузере и электронной почте.
Разные сведения о себе будет полезны на случай потери доступа к учетной записи. Еще, эти персональные данные будут видны другим пользователям в случаях, если в оставляете в интернете комментарии с указанием адреса почты Google.
Следующий важный раздел «Данные и персонализация».
Для повышений комфортности услуг, корпорация Google собирает сведения о поведении каждого пользователя в интернете. Это полезно для повышения качества поиска информации и сервисов покупок.
Используя сведения о потребительской активности человека, Google сможет быстрее и точнее находить ответы на все вопросы, учитывая ваши личные предпочтения.
Вход на Андроид при помощи Gmail
- Запускаем app Gmail. Находим в меню приложений или на главном экране значок Gmail (конверт с изображением буквы «G»). Нажимаем для запуска.
- В верхнем левом углу экрана нажимаем на значок «бар», после чего будет открыто выдвижное меню программы. В первом пункте меню перечисляются все аккаунты, которые связаны с вашим девайсом Андроид.
- Нажимаем на текущую учетную запись, которую хотите применять для приложения Gmail. Если синхронизация не проводилась, нажимаем «Синхронизировать сейчас». Данная процедура может занять много времени, в зависимости от объема писем, которые будут синхронизироваться.
Как защитить аккаунт
Считается, что система безопасности в сервисах Гугл разработана лучше и надежнее, чем в других аналогичных структурах. И еще удобно, что здесь вам не придется самому напрягать голову по поиску мер безопасности.
В профиле есть два раздела, которые помогут автоматически повысить уровень защищенности аккаунта и получить рекомендации по повышению степени конфиденциальности.
Нажмите кнопку «Защитить аккаунт» и вы увидите выявленные уязвимости.
А вот воспользуемся функцией «Проверка конфиденциальности» и узнаем все про то, кто и какую может получать информацию о вашем поведении в интернете и сервисах Google.
По каждому пункту приведены подробные объяснения и рекомендации, что можно сделать для улучшения ситуации.
В целом, все достаточно понятно объясняется, проблем с настройками возникнуть не должно.
Как удалить учетную запись и сделать бэкап
В некоторых случаях аккаунт оказывается скомпрометирован и данную учетную запись желательно удалить полностью.
- Злоумышленники узнали ваши личные и платежные данные.
- Почтовый ящик завален спамом и мошенническими письмами.
- Вам просто хочется придумать более красивый логин.
Удалить аккаунт Google можно в любой момент. Для этого войдите в личный кабинет. В разделе «Данные и персонализация» вы найдете следующий подраздел «Скачать, удалить, планы».
Первым пунктом предлагается создать резервную копию данных своего аккаунта на всякий случай. Здесь вам будет предложено выбрать из длинного списка, что именно вы хотите сохранить.
После этого выберите удобный формат архива. В завершение нажмите кнопку «Создать архив».
Как указано, архивирование может занять длительное время. По завершении процесса вы получите уведомление на электронную почту, что архив готов и его можно скачать на компьютер.
Ну вот, наш архив оказался быстро подготовлен. Чтобы его скачать, нужно будет еще раз войти в аккаунт.
После того, как архив сохранен, можно безбоязненно удалить Гугл аккаунт полностью.
Нажмите кнопку «Удалить сервис или свой аккаунт». Вам снова будет предложено сделать бэкап и выбрать, что именно вы хотите удалить.
Выберите, что вы намерены удалить и следуйте дальнейшим инструкциям.
Как восстановить данные от Google Account
Если аккаунт был удален, восстановить данные можно не более чем в течение 20 дней, обратившись в службу поддержки Google. Но помните, мы в предыдущем разделе рассмотрели вопрос создания архива.
Итак, у вас есть архив с данными. Судя по разделу «Помощь по Google сервисам», просто взять и выгрузить информацию из архива на новую ученую запись невозможно. Придется черпать нужные сведения и файлы из архива и вручную загружать на новый аккаунт.
Проще обстоит дело, если вы приобрели новое устройство на платформе Android и хотите подключить имеющиеся учетные записи.
- Предварительно, на этапе эксплуатации, следует зайти в настройки смартфона или планшета, а затем включить опцию резервного копирования.
- Теперь, по мере обновления данных, все сведения о настройках учетной записи будут сохранятся в Google Account.
- После покупки нового гаджета, просто авторизуйтесь в системе при помощи имеющегося аккаунта Гугла (адреса электронной почты).
Все настройки прежней учетной записи будут восставлены и обновлены на новом устройстве.
Проверьте работоспособность смартфона
Прежде, чем приступить к авторизации, нужно проверить все важнейшие детали, которые могут помешать, дабы избежать проблем с входом.
- Обязательно убедитесь, что с интернетом нет никаких проблем. Он должен быть быстрым и стабильным, иначе во время проверки данных начнут возникать ошибки или проверка вовсе не запустится.
- Когда будете авторизироваться в своей учетной записи Google, убедитесь в правильности вводимых символов пароля и логина. Просто отметьте галочкой на пункте, который убирает звездочки и показывает в соответствующем поле символы, которые вы пишите.
- Когда будете входить в аккаунт на устройстве, убедитесь, что активна синхронизация с учетной записью в Google и другими сервисами. Обычно иконка синхронизации находится на панели быстрых настроек в шторке уведомлений.
- Если устройство подлагивает, то перезагрузите его, а затем авторизируйтесь. Иначе из-за тормозов можете что-то не то ввести или случится другой сбой.
- Если вы включили двухэтапную проверку при входе и привязали свой номер телефона, а SIM-карту поменяли, то у вас могут возникнуть проблемы со входом в учетную запись.
Теперь рассмотрим простые алгоритмы подключения аккаунта, которые вы должны попробовать прежде, чем переходить к поиску решения проблем.