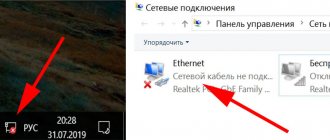К сожалению, жёсткий диск – достаточно капризный элемент ПК, поэтому проблема с его чтением может возникнуть как при первом подключении, так и совершенно внезапно, после долгих месяцев нормальной работы. Впрочем, аппаратные неполадки легко исправить самостоятельно, давайте рассмотрим, как это сделать.
Причины, по которым компьютер не видит жёсткий диск
Причин неработоспособности может быть несколько:
- не настроена синхронизация компьютера и нового HDD;
- внутренний сбой BIOS или некорректные установки;
- неисправность контактных проводов, разъемов;
- недостаточно тока для питания;
- плохое охлаждение;
- материальная поломка в самом диске.
Иногда бывает так, что заходя в «Мой компьютер», пользователь не находит диска, зато он отображается в системе ввода/вывода.
Удаление каналов ATA
В некоторых случаях устранить неполадку удавалось путем удаления всех каналов ATA из меню контроллеров IDE ATA/ATAPI. Предполагается, что так можно заставить Windows выполнить повторный поиск и перенастройку устройств ATA при загрузке операционной системы.
Откройте диспетчер устройств, разверните пункт «Контроллеры IDE ATA/ATAPI», удалите через контекстное меню все имеющиеся каналы (устройства) ATA, а затем перезагрузите компьютер.
Первое подключение диска
Самая распространённая неприятность: компьютер не видит новый, ни разу не подключавшийся к нему жёсткий диск. Это достаточно легко уладить:
- Впишите в системный поиск «выполнить».
- Найдите в списке одноименное приложение.
- Кликните по названию правой кнопкой и выберите Run As Administrator (лучше делать именно так, чтобы система не игнорировала ваши команды).
- В строке утилиты введите: compmgmt.msc и нажмите «Enter».
- В новом окне найдите раздел Disk management, а в списке справа – ваш проблемный HDD. Жёсткий диск не отображается, потому что ему не присвоена литера, и вам придётся ориентироваться по объёму памяти, чтобы отыскать нужный.
- Кликните по нему дополнительной кнопкой и выберите Change the drive letter or path to the disk, а потом задайте какую-нибудь букву латинского алфавита.
После этого система должна начать с ним работу. Если же его вообще нет в списке, можно попробовать найти его не через стандартный менеджер, а с помощью аналогичной сторонней программы.
Причины неполадки и способы решения
Существуют следующие разновидности неполадок, из-за которых система не видит жесткий диск:
- Механические: поломка HDD и неисправность внешних контактов корпуса или иных комплектующих компьютера.
- Программные: отсутствие драйверов, неполадки в BIOS, присутствие сторонних приложений и ошибки инициализации.
- Физические: недостаточное электропитание.
Также винчестер не распознается компьютером из-за неправильного подключения устройства к материнской плате, что зависит от человеческого фактора. Устранить эти неисправности пользователь может самостоятельно. Но в некоторых случаях требуется помощь специалиста, разбирающегося в архитектуре персонального компьютера и настройках программного обеспечения.
Первое подключение
Изучаем конструкцию устройства и особенности его интерфейса. © скриншот Windows 10
Перед первым подключением диска к компьютеру необходимо изучить конструкцию устройства и особенности его интерфейса.
Винчестер состоит из следующих комплектующих:
- корпус: защищает важные детали запоминающего устройства от механических повреждений;
- магнитные пластины: на них содержатся все файлы, считываемые специальными головками с острой поверхностью;
- разъем питания: предназначен для подключения устройства к электросети;
- актуатор: регулирует работу магнитных головок, состоит из пары катушек;
- разъемы IDE или SATA: соединяют HHD с материнской платой;
- соленоидный привод: используется для перемещения магнитных головок, считывающих информацию;
- крепежные отверстия: в них вкручиваются болты для фиксации диска на корпусе компьютера.
Перед установкой запоминающего устройства нужно открыть боковую стенку корпуса ПК, чтобы получить доступ к материнской плате. Винчестер располагается в правом сегменте и плотно фиксируется крепежными механизмами. Важно проверить, чтобы коннекторы и разъемы диска располагались со стороны материнской платы. В противном случае устройство не сможет функционировать. Рекомендуется размещать HHD в центральной части правого отсека корпуса. Это позволит системе охлаждения эффективнее охлаждать устройство.
HHD подсоединяется к материнской плате при помощи SATA-интерфейса. Он связывает центральный процессор и винчестер. Жесткий диск SATA подключается при помощи проводов к одноименным разъемам синего цвета. Важно, чтобы кабели плотно входили в разъемы и полностью соответствовали конструкции портов. Не рекомендуется сильно нажимать на коннекторы во время подключения SATA-интерфейса. Это может привести к поломке разъемов и сетевой платы.
После подключения SATA-интерфейса необходимо установить подачу электричества к винчестеру. Для этого необходимо белый кабель, встроенный в блок питания, подсоединить к соответствующему разъему на запоминающем устройстве.
Пользователь может встроить в компьютер второй диск. Для этого нужно аналогично расположить дополнительный HDD в правом сегменте корпуса и подключить его к разъему SATA при помощи одноименного кабеля. Для подачи электричества необходимо подсоединить диск к блоку питания при помощи специального разветвителя. После установки требуется определить режим работы 2 дисков: Master или Slave. От этого параметра зависит, где будет расположена операционная система ПК. Если не распределить режим работы, то система не увидит диски.
Повреждены контактные элементы
Если жесткий диск не работает, то следует проверить исправность внутренних контактов и шлейфов материнской платы. Для проверки работоспособности разъемов нужно отсоединить кабель и подключить его к аналогичному коннектору.
Если при смене разъемов ПК не распознает HDD, то необходимо проверить состояние SATA-интерфейса. Если кабель полностью сломался, то устройство не сможет работать на любых компьютерах. В этом случае нужно полностью заменить интерфейс. Средняя стоимость провода составляет 90-200 руб. Рекомендуется приобретать кабели в официальных магазинах. Это снизит шанс покупки неисправной продукции.
Недостаток питания
Компьютер не видит винчестер, если запоминающее устройство не получает достаточное количество электричества.
Это обусловлено следующими причинами:
- Недостаточной мощностью блока питания. Современные компьютеры оборудованы высокопроизводительными комплектующими, подключенными к сети. Слабые блоки питания не справляются с передачей электричества. Это приводит к отключению отдельных устройств, включая HHD. Для стабильной подачи электроэнергии требуются блоки питания мощностью не менее 600 ВТ.
- Неисправной работой системы охлаждения. При сильном нагреве винчестер автоматически выходит из строя и не распознается компьютером. Это обусловлено недостаточной мощностью кулера. Для решения данной проблемы необходимо приобрести обновленные механизмы с быстрыми вентиляторами и высокопроизводительными радиаторами. Самой эффективной является жидкостная система охлаждения. Она состоит из прозрачных трубок, по которым перемещается охлаждающая жидкость, понижающая температуру HDD и иных комплектующих.
Если к материнской плате подключили платы расширения или периферийное оборудование, то основные комплектующие не смогут получать достаточное количество энергии. В этом случае необходимо отсоединить устройства для более эффективного питания диска.
Неверный формат
Необходимо проверить файловую систему компьютера. © скриншот Windows 10
При отсутствии механических и физических неисправностей необходимо зайти в файловую систему компьютера и открыть вкладку «Изменить букву диска или путь к диску». В открывшемся меню нужно выбрать формат NFTS и отформатировать винчестер. Рекомендуется использовать этот метод, если на HDD отсутствует важная информация.
После форматирования все файлы, хранящиеся на запоминающемся устройстве, удаляются. Для восстановления данных необходимо предварительно создать резервную копию и сохранить ее на ином носителе информации. После форматирования винчестер должен отобразиться в файловой системе ПК.
Ошибка инициализации
При подключении нового запоминающего устройства нужно его инициализировать, выполнив следующий алгоритм:
- Нажать сочетание клавиш Win + R. В новом окне откроется поисковая панель, где нужно ввести compmgmt.msc.
- В открывшемся меню войти во вкладку «Управление дисками».
- Выбрать нужный винчестер и нажать на клавишу «Инициализировать диск».
- Настроить стиль HDD в соответствии с устройством компьютера.
- При помощи ПКМ щелкнуть по инициализированному устройству и выбрать пункт «Создать простой том».
- В открывшемся мастере создания томов нажать кнопку «Далее».
- Задать размер тома (по умолчанию указано наибольшее значение этого параметра).
- В параметре «Файловая система» поставить галочку перед пунктом NFTS. Остальные характеристики тома рекомендуется оставить без изменений.
- Подтвердить настройки, нажав на клавишу «Готово».
После инициализации новый HHD будет готов к работе. Он отобразится в проводнике компьютера автоматически.
Неверные параметры BIOS
Если компьютер перестал видеть жесткий диск, то необходимо зайти в BIOS:
- Перезагрузить ПК.
- После перезагрузки нажать клавишу F2 или Del.
- В меню выбрать свойство Device Priority.
- Нажать на вкладку Boot.
BIOS не видит жесткий диск из-за неправильных настроек установщика. Для исправления этой проблемы нужно зайти во вкладку First Boot Device и в открывшемся окне выбрать HDD. Если после настроек винчестер отображается, но не читается, то нужно обновить BIOS при помощи дополнительного расширения UEFI, поддерживающего диски большего объема.
После переустановки BIOS откроются дополнительные параметры настройки, установщик станет более стабильным и безопасным. После обновления нужно перезапустить BIOS, вынув батарейку CMOS на материнской плате. Извлеченный адаптер следует оставить на 30 минут и вставить его обратно.
Устаревшие драйвера
Скачиваем драйвера и устанавливаем их на компьютер. © скриншот Windows 10
В некоторых компьютерах с операционной системой «Виндовс» отсутствуют драйвера, предназначенные для чтения и обработки дисков. В этом случае необходимо зайти в «Диспетчер устройств» и открыть вкладку «Дисковые устройства». Если рядом с символом винчестера стоит восклицательный знак, красный крест или желтый знак вопроса, то для данного HDD отсутствуют требуемые драйвера.
Для скачивания программного обеспечения нужно выполнить следующие действия:
- Нажать на символ HHD правой кнопкой мыши.
- Открыть вкладку «Свойства».
- Зайти в раздел «Сведения».
- Скопировать ID винчестера и вставить его в поисковую строку.
Рекомендуется искать драйвера только на сайтах производителя. В противном случае пользователь может скачать на компьютер большое количество вирусных файлов. Установку драйверов можно проводить в ручном режиме. Предварительно необходимо указать основные параметры. Если система снова не показывает HDD, то рекомендуется выполнить установку драйвера в автоматическом режиме.
Не задана буква
Меняем букву назначения жесткого диска. © скриншот Windows 10
Если жесткий диск не определяется системой, то необходимо отобразить его среди всех локальных дисков, поменяв букву назначения:
- Нажать сочетание клавиш Win + R и открыть поисковую панель, где нужно ввести compmgmt.msc.
- Зайти во вкладку «Управление дисками».
- В открывшемся меню будут показаны все винчестеры, подключенные к персональному компьютеру.
- Найти вкладку «Изменить букву диска или путь к диску» и нажать на нее при помощи ПКМ.
- Выбрать опцию «Изменить» и вписать нужную букву.
Если утилита не запускается, необходимо скачать сторонние программы из интернета.
Поломка самого диска
Поломка и диагностика жесткого диска. © dlpn / depositphotos.com
Из-за соударений с твердыми предметами, встрясок, падений и иных физических воздействий винчестер может выйти из строя. Для проверки работоспособности диска следует подключить его к нескольким ПК. Если HHD не был распознан всеми устройствами, то он полностью сломался.
В этом случае пользователь без профессиональных навыков не сможет устранить неполадки. Для ремонта диска необходимо отдать устройство в сервисный центр. Средняя стоимость услуги составляет 500 руб. Если оживить старое запоминающее устройство не удалось, то нужно покупать новый диск.
Неинициализированный HDD
Также Windows 10 или Windows 7 могут не видеть жёсткий диск, если он не отформатирован надлежащим образом. Это касается почти всех только что купленных винчестеров. Давайте всё исправим:
- Снова откройте дисковый менеджер, как рассказано выше, найдите HDD и кликните дополнительной кнопкой манипулятора.
- Выберите Initialize The Disk.
- В окне настройки отметьте тёмным кружочком стиль MBR. Можно выбрать и другой, но лучше всё-таки остановиться на «Основной загрузочной записи», чтобы совершенно точно избежать ошибок.
- После этого снова кликните ПКМ по диску и выберите Create a simple volume, чтобы структурировать пространство по томам.
- Два раза просто нажмите «Далее».
- Укажите литеру, под которой винчестер фигурирует в системе и снова кликните «Далее».
- В пункте Format as задайте NTFS.
- Теперь нажмите «Готово».
Всё это приходится проделывать собственноручно, потому что, к сожалению, жёсткий диск, даже очень продвинутый и дорогой, не инициализируется сам по себе. Система не может решать за вас, какой вид форматирования выбрать, какое отобразить название в Windows и как структурировать информацию, чтобы наилучшим образом интегрировать HDD в работу ПК.
Причина 7: Драйвера для материнской платы
Есть вероятность, что есть проблема с драйверами, которые отвечают за подключение SATA-дисков. Либо они не установлены, либо не поддерживают данную операционную систему. С подобным я сталкивался однажды, когда на ноутбук установил Windows 7, хотя драйверов под неё не было. Помимо отсутствия жесткого диска система может троить и выключаться при запуске некоторых программ, выдавая синий экран смерти.
Наша задача найти и обновить все драйвера для материнской платы. Для начала давайте узнаем наименование модели. Для этого запускаем командную строку от имени администратора.
После этого используем две команды:
wmic baseboard get product (модель материнки) wmic baseboard get Manufacturer (производитель)
Далее просто гуглим нашу модель материнки. Если поисковик не находит нашу материнку, тогда заходим на официальный сайт производителя и ищем модель там. Если у вас ноутбук, тогда нужно искать именно модель ноутбука – точное название обычно написано на этикетке под корпусом аппарата. Далее все просто, скачиваем все драйвера и устанавливаем. Можно также попробовать обновить БИОС.
Неверный формат
Также ноутбук или компьютер не увидит жёсткий диск, если изначально задано неправильное форматирование. Как вы помните из предыдущего пункта, нужно установить файловую систему NTFS. Проверьте и исправьте, если это не так:
- Откройте дисковый менеджер.
- Кликните по винчестеру ПКМ.
- Нажмите Format As и в нужной строке выставьте NTFS.
ВАЖНО. Замена формата приведёт к полной потере всей информации, записанной на диск. Если на каком-то устройстве он работает нормально, перенесите все данные, а потом уже приступайте к форматированию.
Сторонние программы для помощи
Пользователь может узнать подробную информацию о состоянии винчестера с помощью следующих программ:
- Victoria HDD: утилиты, проверяющей запоминающие устройства через коннекторы. Эта программа производит диагностику контроллеров и определяет работоспособность диска. Приложение самостоятельно устраняет дефекты устройства. Во время работы программа создает текстовые отчеты, где указываются основные неисправности HHD.
- AOMEI Partition Assistant: утилиты для форматирования и активации винчестеров. Она может копировать файловые системы. Программа предоставляет полную информацию о состоянии запоминающего устройства в виде технической документации.
Эти утилиты можно скачать на официальных сайтах разработчиков бесплатно. Они не содержат вирусные программы. Данные приложения должны быть установлены в соответствии с лицензионным соглашением.
Повреждённые шлейфы и разъёмы
Если не определяется внешний жёсткий диск, попробуйте поменять кабель и подключиться снова или сменить порт – иногда проблема заключена в плохих контактах. Внутренний HDD грешит тем же: возьмите шнур SATA и подсоедините к другому входу платы. Возможно, придётся даже обратиться в мастерскую, если что-то сломалось.
Часть 4: Сброс BIOS
Если с вашим жестким диском все в порядке и операционная система не найдена из-за того, что BIOS не распознает ваш жесткий диск, вы можете попробовать сбросить все меню BIOS до значений по умолчанию, выполнив следующие действия.
Шаг 1, Перезагрузите компьютер и загрузитесь в меню BIOS.
Шаг 2. Нажмите «F9», чтобы выполнить команду «Установить значения по умолчанию». Совет: Вы можете увидеть правильный ключ, связанный с настройками по умолчанию в меню BIOS.
Шаг 3. Когда будет предложено и перезагрузите устройство, нажмите опцию «Загрузить оптимальные настройки по умолчанию», чтобы подтвердить операцию.
В большинстве случаев ваш компьютер должен загружаться в операционную систему правильно.
Неверные настройки BIOS
Если при подключении появляется окошко с уведомлением о сбое загрузки и предложением вставить HDD, значит, BIOS по каким-то причинам не видит жёсткий диск. Скорее всего, он лишён необходимого приоритета, и это следует изменить:
- Выключите ПК, затем включите и нажмите несколько раз клавишу, ответственную за вызов BIOS (какую именно – зависит от фирмы-производителя, поищите информацию в инструкции по эксплуатации или на сайте компании).
- Найдите какую-нибудь надпись со словом «Boot», доберитесь до неё при помощи стрелок клавиатуры и кликните «Enter» (внешний вид BIOS и подписи опций тоже зависят от модели ноутбука).
- Далее нужно предложение со словами «Boot Priority» либо «First Boot». Разверните опцию и в выпадающем списке выберите «жёсткий диск». Нужно, чтобы он оказался на первом месте.
- Посмотрите вниз и найдите, какую клавишу следует нажать, чтобы сохранить изменения (для подсказки ищите слово «Save»).
Также BIOS не видит жёсткий диск, если не настроена интеграция с технологией параллельного интерфейса подключения накопителей. Сделайте следующее:
- Войдите в BIOS.
- Поищите надписи: «Main» -«Advanced», либо «Intefrated Peripherals».
- Теперь нужно найти функцию с аббревиатурой SATA, например, «SATA Operation» или «Configure SATA As», или «SATA Type».
- Вам предложат включить поддержку IDE (ориентируйтесь по этому слову), соглашайтесь и не забудьте сохранить изменения.
Если всё это не помогло, а при входе в BIOS появились неверное число, месяц и год, наверняка произошёл сбой. В таком случае:
- Выключите компьютер.
- Посмотрите на материнскую плату: там должен быть небольшой переключатель с крупными буквами CMOS.
- Его нужно переключить в положение «2-3», отсчитать полминуты и вернуть всё, как было (на цифры «1-2»).
BIOS может быть слишком старой для того, чтоб поддерживать чтение новых винчестеров. Если вы купили компьютер 8-10 лет назад, то устройства могут оказаться неспособными к совместной работе.
Причина 4: Проверка подключения
Если все предыдущие шаги не помогли, а диск все равно отказывается появляться, то нужно проверить физическое подключение самого винчестера. Полностью выключите компьютер, снимите боковую крышку системника и проверьте, правильно ли подключен жесткий диск. На всякий случае еще раз переподключите его к материнской плате – вытаскиваем и подключаем все основные провода (питание и SATA шлейф).
Обычно на материнках есть сразу несколько SATA-портов, поэтому просто попробуйте переподключить диск в другой разъем. Постарайтесь как можно плотнее подключить кабель. Если в запасе есть еще один провод, то можно попробовать и его. Аналогично это касается и SSD-дисков.
Также обязательно проверьте кабель, который идет к блоку питания. Если есть возможность, то попробуйте его заменить. Включите компьютер и проверьте, чтобы сам жесткий диск работал. Чтобы это проверить, поднесите ухо к устройству – при включении компьютера и подаче питания, винчестер должен слегка жужжать. Если он не издает никаких звуков, то есть два варианта:
- Есть проблема с питанием. Меняем кабель или весь блок.
- Поломка в жестком диске.
Некоторые винчестеры с большим количеством оборотов, могут начать перегреваться. В таком случае жесткий диск может резко перестать определяться прям во время работы. Такое часто наблюдается в ноутбуках, где все железо находится в замкнутом пространстве.
Недостаточно питания или охлаждения
Компьютер может не видеть жёсткий диск, если ему не хватает мощности для работы с несколькими устройствами. К примеру, подключен переходник, в который вставлены несколько флешек, кабели мыши, клавиатуры, графического планшета, плюс внешний HDD. От такой перегрузки то одно, то другое устройство время от времени отключается. Уберите все лишние.
Если слышны характерные волнообразные свистящие звуки, значит, система охлаждения не может справиться с перегревом винчестера. Меняя жёсткий диск на более продвинутый, не стоит забывать и о кулере – они работают в паре.
Что делать, если ноутбук не определяет внешний HDD
Современные внешние винчестеры — устройства, которые подключаются по протоколу Plug’n’Play. Они не требуют от пользователя дополнительных настроек и установки драйверов. Если при подключении такого девайса в порт USB компьютер не определяет его, то проблема или в самом порте или в кабеле.
Попробуйте подключить внешний винчестер к другому порту. Также проверьте, плотно ли сидит кабель в гнезде на корпусе винчестера и не поврежден ли он.
Если в этом плане все хорошо, то проблема скорее всего в поврежденной прошивке накопителя, которая не реагирует на процедуру автозапуска. В этом случае лучше обратиться в сервисный центр.
Физическая поломка
Припомните, не роняли ли вы диск, не стояло ли на нём что-то тяжёлое, пока он лежал в коробке, не проливалась ли жидкость. Подключите его к другому ПК и проверьте исправность. При материальных повреждениях единственное, что можно сделать, – сдать винчестер в ремонт.
Сталкивались ли вы с проблемой подключения HDD к компьютеру? Каким способом вам удалось с ней справиться? Расскажите об этом в комментариях.
Почему появляется проблема
Виртуальное отсутствие винчестера для ОС — это беда многих версий установщика Windows, а не только десятки. Вроде бы все действия выполнены верно, но запуск процесса инсталляции не перекинул в окно выбора хранилища или в этом окне вовсе нет ни одного жесткого диска или его разделов. Если ранее подобные промахи случались чаще у XP и семерки, то десятка выглядит на их фоне победительницей. Тем не менее, и она порой выкидывает фортель с несуществующим винтом.
Каковы причины капризов:
- Большинством современных ПК и ноутбуков используется технология Intel® Rapid Storage Technology (Intel RST), где драйвер не предустановлен, и его нужно искать самостоятельно.
- Если процессор в устройстве не от фирмы Intel, а от AMD, то и чипсет на нем стоит чужой. И распространяется этот дистрибутив также без интегрированных «родных» драйверов для контроллера SATA.
- Попалась «битая» или нелицензионная версия Windows 10. Тут поможет со 100 % гарантией только замена исходного носителя установочных файлов.
- Жесткий диск не подсоединен: поврежден шлейф или разъем, соединяющий его с остальными частями. Иногда пользователь случайно отключает один HDD. Прежде чем паниковать из-за ошибок системы, лучше проверить надежность питания, а, при необходимости, вовсе заменить штекер и кабель.
С чего начать?
Если вы уверены, что накопитель исправен и дело не в аппаратной поломке, попробуйте сделать следующее:
- Подключите винчестер к другому USB-порту.
- Иногда проводник «не видит» жёсткий диск из-за вредоносного программного обеспечения. Проверьте, есть ли на носителе вирусы. Но как это сделать, ведь устройство не отображается? Подсоедините его к другому компьютеру (например, у знакомых или на работе).
- Отформатируйте винчестер. Если на нём хранятся важные данные, предварительно скопируйте их в другое место.
Диагностика
Прибор не виден по разным причинам. Важно проверять материнскую плату, шлейфы питания, сам прибор и ПО. Чтобы сократить список потенциальных вредителей, необходимо подсоединить прибор к свободному шлейфу и попробовать дееспособность с ними.
Если под рукой оказался другой диск, и вы знаете, что он наверняка рабочий, то воткните его вместо неисправного. Это поможет убедиться, что материнская плата функционирует правильно. Также свой «невидимый» накопитель лучше подсоединить к другому ПК — возможно причина в программной составляющей? Если дело именно в этом, то существует ряд методов, которые помогают вернуть всё на свои места, не пользуясь услугами дорогостоящих специалистов.
Примечание! Если у вас нет опыта в ремонте компьютерных комплектующих, и путём описанных выше манипуляций стало ясно, что проблема в самом программном обеспечении, то несите компьютер в сервис. Они подскажут, реально ли (и насколько дорого) починить прибор. Крайний случай — это забыть об утраченных файлах и приобрести новый жёсткий диск.
Рекомендации по восстановлению
BIOS
Сначала проверьте настройки этой системы. Попасть в BIOS легко, зажмите клавишу Del или F2 в процессе загрузки ОС. На возможный сбой настроек компьютера указывает неправильная системная дата в BIOS. Решить проблему поможет банальный сброс настроек, для этого из материнской платы на несколько минут вынимают батарейку. Перед тем как вернуть компонент назад, подождите полчаса. Смешно, но этого порой хватает, чтобы наладить работоспособность накопителя.
Прибор может также находиться ниже в списке очерёдности. Проверка этого параметра выполняется в разделе «Boot». Убедитесь, что HDD расположен на первой строчке списка приоритетности.
Проблема с питанием
Диск не щёлкает, не трещит, но время от времени появляется и пропадает? В этом случае, вероятно, главной бедой является нехватка питания, об этом может говорить и жужжащий призвук (меняются циклы работы). Наладить функциональность поможет покупка мощного блока питания. Кроме того, можно попытаться отсоединить менее важный компонент.
Неполадки ОС
BIOS «видит» устройство, а Windows — нет? Наладьте совместимость вручную. Для этого выполните такие действия:
- откройте «Администрирование» в панели управления
- нажмите на «Управление компьютером»
- выберите «Управление дисками» и оцените представленную информацию. Система представит перечень приборов, один из которых должен быть без буквы, обозначающей том (E, D и т. д.)
- кликните на разделе правой кнопкой, после чего нажмите на «Изменить букву диска»
- подберите любой символ из английского алфавита
- перезагрузите ПК.
Этот способ часто помогает неопытным пользователям вернуть жёсткий диск к жизни.
Часто компонент не работает из-за несовместимости файловой системы. Для адекватной работы подходит NTFS. В «Управление дисками» можно изучить, какой вариант установлен на вашем ПК. Если система другая, то диск лучше переформатировать.
Конфликт оборудования
Если в ПК воткнуты два накопителя одного бренда, то именно это иногда вызывает конфликты. Проверяйте и настраивайте каждый диск отдельно, чтобы избежать подобной ситуации.
Проблема с контактами
Очень банальный фактор — это отсутствие контактов. Исправить дефект поможет переподключение проводов. Снимите крышку, отсоединитесь от питания, выключите и снова воткните кабели в винчестер. Если ничего не изменилось, то воспользуйтесь другой парой проводов. Не забывайте, что прибор может соединяться с платой через два основных разъёма (чёрного и синего цвета). За внешнее чтение отвечает синий разъём, к нему и подключайтесь.
Шина
SATA II (SATA), который нужен для многих современных накопителей, может не поддерживаться старыми операционными системами. Решение простое — переустановить Windows. Если не хотите работать с более свежей ОС, то переустановите старую, внедрив специальные драйвера для требуемых интерфейсов. Разобраться с тем, какие драйвера нужны вашей системе, можно на сайте разработчиков материнской платы. Её тип прописан в свойствах (клик правой кнопкой мыши по «Мой компьютер»).
И рекомендация напоследок: перед установкой накопитель требуется завернуть в антистатик, это сделает вашу работу с ним более надёжной.
Другие утилиты
- support.microsoft.com утилиту «Автоматическая диагностика проблем с USB». Для этого введите её название в строку поиска.
- Запустите эту программу.
- В открывшемся окне нажмите «Далее».
- Служба предложит извлечь проверяемое устройство. Отметьте его и опять кликните на «Далее».
- Утилита выдаст список ошибок, связанных с USB-девайсами. Некоторые из них она исправит. Если видеть, в чём проблема, её легче решить.
USBOblivion
После обновления Windows в реестре могут остаться записи, которые относятся к предыдущим подключениям накопителя. Из-за этих «лишних» данных система не может получить актуальную информацию о винчестере. Тут подойдёт программа USBOblivion. Она бесплатна.
- Найдите её в сети, скачайте и запустите.
- О и «Сохранить файл отмены».
- Вытащите все USB-устройства.
- В утилите нажмите на кнопку «Очистка».
- Перезагрузите ПК.
- Подключите все гаджеты.
Если в проводнике не отображается жёсткий диск, это не значит, что он сломан. Обновите драйвера и присвойте винчестеру метку тома. Или загрузите программу для устранения неполадок с USB.