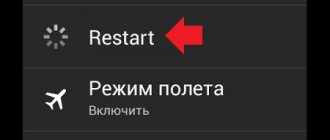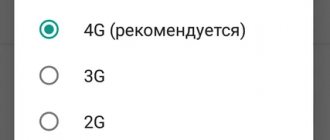07.09.2021 для начинающих | мобильные устройства
Среди частых вопросов владельцев смартфонов Android — почему фото не сохраняются в Галерее и что делать в этом случае: бывает, что в Галерее нет фотографий, снятых камерой, иногда — не сохраняются фото из мессенджеров, таких как WhatsApp, Viber и Telegram или других приложений.
В этой инструкции подробно о том, почему фото могут не показываться или не сохраняться в Галерее на чистом Android, Samsung Galaxy или других смартфонах и как исправить проблему в зависимости от конкретной ситуации.
- Простые способы решения проблемы
- Если в Галерее не сохраняются фото с Камеры
- Сохранение фото WhatsApp, других мессенджеров и приложений в Галерее
- Видео инструкция
В настройках камеры
Конечно, можно поступить старинным и проверенным способом, а именно не менять никаких настроек, а просто в какой-то момент перенести все файлы на внешний носитель (в нашем случае на карту памяти). Да, такой способ имеет место быть, но занимает довольно много времени, особенно если память устройства медленная или изначально маленькая. Однако мы за автоматизацию и предлагаем способы мгновенного переноса.
Для первого способа понадобится только предустановленное приложение для работы с камерой, которое есть на каждом гаджете (где есть сама камера, конечно же). Алгоритм действий:
- Откройте приложение «Камера».
- Перейдите в раздел настроек. Например, в MIUI для этого необходимо нажать на три горизонтальные линии в правом верхнем углу, а после кликнуть по значку шестеренки.
- Найдите параметр «Папка для сохранения». И откройте его.
- Выберите подходящую папку на SD карте.
- Сохраните изменения.
Иногда вместо всех этих манипуляций в настройках есть только переключатель «Сохранять на SD карту», который просто нужно включить. Теперь все фотографии будут перенаправляться в папку Camera по адресу SD/DCIM. Обычно это единственный способ при работе со штатной камерой. В случае использования стороннего приложения перейдите в его настройки и выберите путь для сохранения файлов. Дополнительно программа запросит доступ к внешнему хранилищу (не всегда).
Почему фотоаппарат не сохраняет фото на телефоне?
Если камера не сохраняет ваши снимки на вашем телефоне, это может быть вызвано несколькими причинами. Самые распространенные из них:
• Вирусное заражение вашего смартфона
• Использование устаревшей версии операционной системы,
• Повреждение приложения,
• Проблемы с картой памяти
• Слишком много приложений, ограничивающих производительность телефона.
Настройки смартфона
Этот способ приводит к тому же результату, что и предыдущий. Однако он поможет, если вы по каким-то причинам не смогли найти настройки внутри приложения «Камера». Порой там изначально нет этой кнопки. Для реализации выполните действия ниже:
- Откройте настройки устройства. Для этого опустите шторку уведомлений (центр управления) и кликните по значку шестеренки.
- Перейдите в раздел «Приложения».
- Выберите раздел «Системные приложения».
- Найдите подраздел «Камера». Откройте его. Откроются именно настройки приложения, а не устройства.
- Осталось изменить путь до новой папки на SD-карте.
Алгоритм действий немного другой, но при этом результат тот же. В некоторых моделях приходится немного поискать нужный раздел, так как разработчики иногда добавляют другие разделы, например, «Память» или «Ресурсы». В общем, описать все модели невозможно, экспериментируйте. Кстати, добавьте плюсик себе в карму и укажите свой способ настройки в комментариях. Так вы сможете помочь другим посетителям сайта. А мы идем дальше.
Каким образом решить проблему: «В галерее произошла ошибка»
В мобильных телефонах с Android нередко появляется ошибка в галерее, которая препятствует открытию фотографий и видео. Сбои системы начинают происходить, когда пользователь загружает свой телефон различными программами и играми. Зачастую никто не обращает внимание на системные требования тех или иных приложений. Из-за чего ОС бывает перегружена. Это и является критичной точкой.
Чтобы избавиться от ошибки и сохранять фото в галерее:
- Нужно открыть настройки телефона; Откройте настройки в телефоне
- Опустите окно настроек вниз и найдите пункт «О телефоне»; Выберите строку «О телефоне»
- По пункту «Номер сборки» нужно тапнуть несколько раз быстро, чтобы появилась надпись: «Вы стали разработчиком»; Переход в режим разработчика
- Затем нужно вернуться на один шаг назад и найти строку «Для разработчиков»; Выберите пункт «Для разработчиков»
- В следующем окне вверху включите настройки для разработчиков; Включите пункт вверху «Для разработчиков»
- Найдите пункт «Включить 4x SMAA» и уберите галочку, если она будет здесь стоять; Уберите галочку с пункта «Включить 4x MSAA»
- Теперь нужно вернуться на главный экран с настройками и выбрать «Приложения»; Найдите пункт «Приложения»
- Найдите вкладку «Все» и перейдите в неё; Выберите вкладку «Все»
- Среди всех приложений найдите «Галерея» и нажмите на кнопку «Остановить» и внизу «Очистить кэш». Очистка кэша и удаление данных приложения
Также очистите данные приложения, чтобы оно снова начало работать правильно. Теперь проверьте, сохраняются ли фотографии в галерее вашего телефона сейчас.
Восстановление настроек камеры по умолчанию
Бывают редкие случаи, когда программа для камеры по умолчанию предпочитает сохранять фотки на SD-накопитель. В случае отсутствия последнего устройство смиряется и загружает медиафайлы во внутреннюю память. В таком случае наиболее простым способом возврата на внешний носитель будет сброс настроек. Для этого выполните следующие действия:
- Откройте камеру.
- Перейдите в настройки (выше мы уже описали два способа сделать это).
- Прокрутите настройки до самого низа.
- Кликните по команде «Сбросить настройки».
- Перезагрузите приложение камеры.
На практике еще не попадался такой подход, однако некоторые форумы предлагают именно такое решение, если вдруг разработчики забыли добавить кнопку выбора места сохранения файлов. Учтите, что сбросятся все настройки, в том числе и вспышка, настройки режимов и наличие ватермарок (текст поверх фото).
Xiaomi Redmi 7A характеристики
Производительность
У меня были опасения по поводу возможной низкой производительности бюджетного процессора Snapdragon 439 на Xiaomi Redmi 7A в тандеме с всего двумя гигабайтами оперативной памяти. Но приложения, включая игры, работают шустро и без сбоев. Мощности процессора с лихвой хватает для повседневного использования. Однако двух гигабайт оперативной памяти все-таки маловато – аппарат периодически задумывается при переключении между приложениями. Думаю, версия с 3 ГБ оперативной памяти не будет доставлять вообще никаких проблем.
Кстати, за время использования аппарат ни разу не нагрелся настолько, чтобы это явно можно было почувствовать руками — дает знать новый техпроцесс 12 nm. Только один раз, во время длительного разговора (около 45 минут) дисплей в верхней части стал ощутимо теплым.
Фото/видео
В Samsung Galaxy Note 3 использовалась матрица с задней подсветкой (BSI), благодаря этому кадры в сумерках получаются лучше чем у бюджетных моделей смартфонов.
Xiaomi Redmi 7A тоже используется матрица от Sony, но более современная: IMX486, выполненная по технологии Exmor RS. В отличие от традиционных сенсоров CMOS с обратной засветкой, в новом сенсоре Sony почти вся площадь, на которую попадает свет, отведена под светочувствительные элементы, а вспомогательные цепи выведены на отдельный слой.
Ночью лучше использовать AI, который делает снимки контрастными и четкими.
Камера более чем пристойная, её вполне можно использовать для различных задач, в том числе и художественных. При хорошем освещении показывает отличные результаты: равномерная резкость, хорошая детализация, правильный баланс белого, четко выставляемая экспозиция.
При средних условиях освещения снимает неплохо, но когда света недостаточно — делает слишком длинную выдержку, из-за чего может быть смазывание. Но тут есть Pro режим — этот недостаток можно компенсировать.
В темноте ожидаемо снимает плоховато — сильный цифровой «шум», который размазывается шумодавом, — но при этом тоже вовсе не «ужас-ужас».
Видео, здесь есть особенность — если явно не задавать точку фокусировки пальцем по экрану, то фокусировка может «плавать» и уходить в полный расфокус.
Обсуждение камеры Xiaomi Redmi 7A на форуме 4pda.
Аккумулятор
При нормальном использовании, без фанатизма в играх смартфона хватает на 2 полных дня. Даже при условии «залипания» в смартфон на протяжении всего дня, он гарантированно продержится весь день, еще и останется. Хороший аккумулятор это была одна из причин выбора именно этой модели.
Если у вас телефон Samsung (с Android 9 и выше)
В принципе, интерфейс телефонов Samsung не сильно отличается от альтернативных моделей, но у этой модели есть ряд небольших особенностей. Во-первых, помимо внутреннего накопителя и внешних карт, сервис Samsung позволяет сразу отправлять только что сделанные фотографии в облако. Чтобы воспользоваться этой возможностью, выполните действия ниже:
- Откройте приложение «Камера».
- Кликните по белому значку шестеренки в нижней панели.
- Откроется меню настроек. Найдите пункт «Место хранения».
- В открывшемся разделе выберите «Внутреннюю память», «Карту памяти» или облачные сервисы. Этот выбор зависит от ваших текущих задач и целей.
- Подтвердите изменения.
Впрочем, это особенность не только телефонов Samsung. Мы привели эту модель только в качестве примера, дабы не ограничивается абстрактными описаниями алгоритмов настройки приложения и карты памяти. Кстати, для телефонов, подходящих под описание из этого подзаголовка, не подойдет следующий способ. Производители нарочно вырезали его, так как он может повредить устройство файловой системы.
Как на Xiaomi перенести приложения на SD-карту
Проблема в том, что далеко не все смартфоны Xiaomi могут перенести приложения на карту памяти, поэтому многое приходится хранить в системной памяти.
На Xiaomi почти во всех моделях нет стандартной функции переноса. То есть, если зайти в настройки, в пункте «Приложения» выбрать одну из программ, то в большинстве случаев кнопка «Перенести на SD» будет неактивна. Поэтому приходится пользоваться дополнительным софтом.
- Самый банальный способ: открываем программу Clean master, выбираем «Менеджер приложений». Отмечаем галочками приложения для переноса и нажимаем кнопку «Переместить».
- С помощью Activity launcher. При этом в хранилище пропадает раздел SD (он становится системным). Теперь SD-карта стала внутренним накопителем и все по умолчанию будет устанавливаться в нее.
В настройках, в меню «Хранилища» объем памяти может показывать неверную информацию. Решить эту проблему пока никак нельзя, это визуальный дефект, так как MIUI на системном уровне не поддерживает объединение внутреннего и внешнего накопителей.
Еще одна статья в помощь.
Проблемы с картой памяти
Прежде всего, необходимо убедиться, что карта памяти исправна и готова принимать файлы. Что делать:
- Убедитесь, что на внешнем накопителе есть свободное место. Откройте раздел «Память» в настройках телефона или подключите устройство к компьютеру.
- Если свободное место есть, но записать на него ничего не удается, проверьте файловую систему карты памяти. Флешку для Андроида нужно форматировать в FAT32. Сделать это можно на своем компьютере/ноутбуке, или прямо в телефоне.
Увеличить - Удостоверьтесь в аппаратной исправности накопителя. Если другая карта памяти с аналогичными параметрами и файловой системой работает без ошибок, то причину следует искать в самом носителе.
Карта памяти может быть несовместимой со смартфоном &ndash, например, превышать объем, допустимый для конкретной модели телефона. Если флешка больше какого-то объема гигабайт (32, 64, 128 и т.д.), то он просто не распознает ее, т.к. не запрограммирован на такой объем. В таком случае единственным выходом будет использование другого носителя microSD, меньшего объема.
еще: Android не видит карту памяти microSD (флешку)
Если ни одна карта не определяется, имеет смысл обратиться в сервисный центр. Возможно, есть аппаратные неполадки у телефона, которые мешают ему работать с внешними накопителями.
Используем Clean Master для переноса данных на карту памяти
Как уже было отмечено выше, данный способ является аналогом прошлого варианта переноса на SD-карту
. Предлагаем Вам сразу приступить к рассмотрению инструкции:
- Загрузите приложение. В Play Маркете оно распространяется абсолютно бесплатно;
- Запустите его;
- Тапните по иконке «App Manager»;
, поставив напротив него галочку. Также Можно выбрать сразу несколько;
Дождитесь завершения операции.