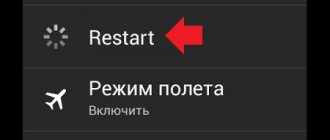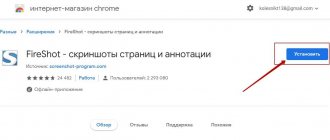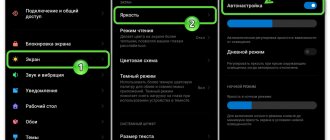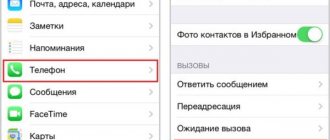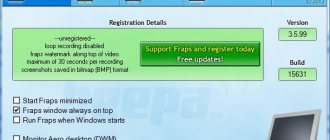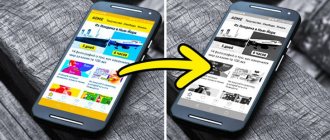Все знают, что такое скриншоты и зачем они нужны. Это снимки экрана смартфона или другого устройства, которые призваны показать, что в данный момент происходит на экране. Как правило, их делают не для себя, а для кого-то другого. Например, скриншоты – неотъемлемая часть всех наших инструкций, потому что это сильно повышает их информативность. Куда лучше сдобрить словесное объяснение ещё и изображением того, куда именно нужно нажать. Другое дело, что иногда телефон просто не даёт сделать скриншот. Разберёмся, почему.
Не получается сделать скриншот? На это есть несколько причин
Как обновить Play Market на Android
На самом деле причин тому, почему не создаются скриншоты, может быть много – от ошибок самого пользователя до технических ограничений, установленных производителями или разработчиками ПО. В этой статье мы постараемся вспомнить о самых распространённых ошибках и ограничениях, которые не позволяют вам сделать снимок рабочего стола, и найдём пути их решения.
Для чего нужны скриншоты?
Итак, начнем с того, что скриншот (screenshot) – это точная фотография того, что в данный момент времени происходит на экране смартфона, компьютера или планшета. Раньше, когда устройства ещё только начинали выпускаться, приходилось брать обычную камеру и делать снимок дисплея. Конечно, результат получался не очень качественным, но это был единственный выход из ситуации.
Сейчас же вы можете воспользоваться горячими клавишами или жестами для создания снимка экрана. Впоследствии полученное изображение можно отправить друзьям через удобный мессенджер, а также использовать в качестве доказательства (например, когда в переписке вас кто-то оскорбил). Также скриншоты позволяют запомнить важную информацию, такую как пароли и логины от аккаунтов.
Что делать, если скрин не получается
Владельцам старых телефонов, работающих на Андроиде версии ниже 4.0, приходится пользоваться сторонними программами. Одна из них – бесплатная «Скриншот Легкий», неприхотливая, которая, помимо создания фото, может записывать и видео.
Удобной будет программа и за счет функция создания скриншота путем встряхивания гаджета (если плохо работают кнопки).
Работает это так – заходят в настройки приложения, активируют режим «Встряхнуть», жмут «Начать захват», переходят на ту область, которую нужно запечатлеть и слегка встряхивают телефон. Все, скрин автоматически сохранен в папке по умолчанию.
В статье представлены различные способы создания скриншота экрана телефона. Функция, на первый взгляд, незначительна, но со временем открываются все ее возможности. Владельцам новых смартфонов повезло – у них эта опция «из коробки», а вот тем, у кого в наличии старенький андроид, приходится пользоваться сторонними приложениями.
Инструкция: как сделать скриншот на телефоне Реалми
С применением скриншотов мы разобрались, а значит пора узнать, как же их делать на смартфоне Realme. Как вы знаете, данные устройства работают под управлением операционной системы Android и фирменной прошивки Color OS. А это означает, что туда уже по умолчанию встроены все инструменты, предназначенные для создания снимка экрана.
При помощи кнопок
Посмотрите на боковую рамку своего смартфона. Что вы там видите? Правильно, кнопку питания и клавиши регулировки громкости. Ещё начиная с Android 4.0 их можно использовать для фотографии экрана. И телефоны Реалми в этом случае не стали исключением – здесь работает такой же принцип. Инструкция получилась очень короткой, но всё-таки советуем с ней ознакомиться:
- Открываем сайт, приложение или переписку, которую нужно сфотографировать.
- Одновременно удерживаем кнопку включения и клавишу уменьшения громкости.
- Готово, скриншот создан.
Согласитесь, что этот способ является самым простым. Но вот только использовать его не всегда возможно, особенно если одна из нужных клавиш повреждена. В такой ситуации есть отличная замена стандартному методу – жесты.
Посредством 3 пальцев
Многие телефоны поддерживают создание скриншота жестом, когда по экрану нужно провести одним, двумя или тремя пальцами. Это удобный вариант, позволяющий сделать фотографию дисплея даже при плохо работающих механических клавишах. Но изначально нужную опцию требуется активировать в настройках вашего смартфона Realme. Не знаете, как это сделать? Что же, тогда ознакомьтесь с пошаговым руководством:
- Переходим в настройки и открываем вкладку «Удобство».
- Нажимаем по пункту «Жесты и движения».
- И на открывшейся странице находим строку «Скриншот жестом». Переводим ползунок вправо.
- Сохраняем изменения, просто закрыв настройки.
Обратите внимание, что данная возможность уже включена по умолчанию. И если вы её не отключали, то выполнять действия из инструкции не требуется.
И теперь для создания снимка, как вы уже поняли, потребуется провести по экрану сверху вниз тремя пальцами. А если вам мешает этот жест, то отключите его, опять-таки выполнив действия из представленной инструкции немного в другом порядке!
Через боковую панель
Не все знают, но в настройках смартфона Реалми можно активировать специальную панель, которая будет появляться в боковой части экрана при нажатии по небольшой белой полоске. С её помощью удобно управлять разными режимами, в том числе создавать фотографии экрана. Но для начала этот интересный блок нужно включить. Для наглядности мы составили пошаговую инструкцию, поэтому советуем с ней ознакомиться:
- Открываем настройки телефона.
- Переходим в раздел «Удобство».
- Заходим во вкладку «Боковая смарт-панель». Заметим, что название может отличаться, и это всё зависит от установленной версии прошивки.
- Возле соответствующей строки переводим ползунок вправо. Тем самым мы активируем умную панель.
А для создания скриншота вам потребуется нажать по полупрозрачной полоске, расположенной в правой части экрана, а после в появившемся меню выбрать нужную опцию. Какой способ использовать – решать только вам. Но зачастую все привыкли к механическим клавишам, и это действительно удобно!
Арт Башлыков — автор блога
Привет. Я тут записал небольшой курс про то, как я создаю свои проекты с нуля, продвигаю их и зарабатываю. Будешь участвовать?
Буду участвовать!
Аналогичные действия требуются в Windows XP. Следует отметить, что в обеих операционных системах для редактирования изображения подойдёт не только стандартный Paint, но и другие графические редакторы, вплоть до Adobe Photoshop.
Скриншот в Windows 8 и Windows 8.1
Как сделать скриншот экрана на ноутбуке или компьютере, если у вас установлена версия виндовс 8 или 8.1? Гораздо легче, чем в семёрке, поверьте. В Windows 8 вам не нужно пользоваться графическими редакторами или самостоятельно создавать отдельную папку для скриншотов – система автоматически её создаст, как только вы сделаете свой первый снимок экрана. По умолчанию изображения нумеруются в хронологическом порядке.
Для того, чтобы сделать скриншот в Windows 8 или 8.1, вам потребуется… всего лишь зажать одновременно две клавиши – уже известную нам PrtSc и Windows (обычно на клавиатуре обозначена логотипом ). Найти последнюю обычно можно в нижнем левом углу, между клавишами Ctrl и Alt.
Все сохраненные скриншоты хранятся в папке «Снимки экрана», которую вы можете найти в Изображениях или иногда Документах.
Скриншот в Windows 10
Пожалуй, самый распространённый запрос в поисковиках и над чем ломают головы тысячи пользователей – это как сделать скриншот экрана на виндовс 10. Здесь применяются два способа, один из которых мы уже рассматривали выше на примере Windows 7 и XP: путём нажатия клавиши PrtSc, когда снимок сохраняется в буфер обмена. Это позволяет моментально отправлять через функцию «вставить» скрин в сообщения или при публикации на стену в социальных сетях, однако для сохранения на жёсткий диск не предусмотрено создание отдельной папки. Поэтому по аналогии с Windows 7 сохранить скриншот на компьютер можно через любой графический редактор.
И всё же большей популярностью пользуются «Ножницы». Это стандартная программа, отыскать их можно через поисковую строку в меню «Пуск». Далее при запуске программы вы видите 3 основных режима:
- Создать – режим, позволяющий сделать снимок экрана произвольной формы с четырьмя углами
- Режим имеет в своей структуре 4 формата: окно, прямоугольник, весь экран и произвольная форма, в использовании вам пригодится только мышка
- Задержать прекрасно подойдёт, если требуется сделать скриншот фильма – он позволяет создать скриншот при условии установления тайминга от 0 до 5 секунд
Сохранить скриншот на компьютер или ноутбук можно привычным способом, при нажатии на «Файл», после чего ищите ваши снимки экранов в одноимённой папке в Документах или Изображениях.
Собственно, никаких сложностей в вопросе как сделать скриншот экрана на компьютере нет. Нужно только твёрдо знать свою версию операционной системы и отыскать на клавиатуре волшебную клавишу PrtSc.
Лучше всего использовать отдельную программу для скриншотов на ПК
Тем не менее, существует специальная программа LightShot, которая позволяет не только сделать скриншот, но и отредактировать его прямо на месте. Она предназначается не только для Windows, но и для MacOS – вы можете скачать её независимо от версии вашей операционной системы, просто кликнув на нужную кнопку. Оговорюсь сразу: регистрация для скачивания программы не требуется.
Я пользуюсь именно этой программой, т.к. она абсолютно бесплатна, а установка занимает всего несколько секунд. После загрузки откроется новое окно в браузере, где вас поблагодарят за установку забавной картинкой с котиком – по мне, это очень интересный бонус от разработчиков LightShot. Для примера, вот видео по тому, как работает программа (видео на английском, но суть из него будет понятна без слов).
Интерфейс очень простой, а для вызова LightShot нужно нажать уже знакомую нам клавишу PrtSc. Экран посереет, и от вас потребуется выделить ту область, скрин которой вы хотите сделать. В левом верхнем углу отобразится размер будущего скриншота, а в правой нижнем у вас будет представлена панель с самыми разными инструментами. Отдельно порадовало, что в LightShot можно менять и передвигать выделенную область.
Также, если вы случайно нажали на PrtSc и хотите закрыть программу, достаточно просто нажать Esc (обычно находится в верхнем левом углу клавиатуры) или щёлкнуть правой кнопкой мыши и выбрать «Отменить».
В чём преимущество этой программы, здесь вы вольны делать со скриншотом что хотите. В выделенной области можно вставить какую-то цитату, выделить маркером объект или указать на него стрелочкой. Приятно, что в LightShot можно выбрать цвет инструментов – по умолчанию стоит красный, а найти эту кнопку легко. Она находится практически в самом углу и залита цветом, в отличие от остальных функций. Если же у вас что-то не получилось, можно отменить действие, нажав на соответствующую кнопку со стрелочкой влево.
Подробная инструкция по работе с программой
После того, как вы сделали со скриншотом всё необходимое, по горизонтали вы можете выбрать, куда выгрузить изображение. Им можно поделиться в социальных сетях, распечатать, сохранить на компьютер или же просто скопировать (полезно, если нужно быстро вставить скрин экрана в документ, например). Как только вы завершили работу в LightShot, для выхода просто нажмите на крестик или же закройте окно сочетанием клавиш Ctrl+X.
Как видите, это достаточно простая в установке и использовании программа, в которой разберётся любой, независимо от уровня его владения ПК. Скачать программу можно здесь: https://app.prntscr.com/ru/.
Как сделать длинный скриншот на Realme (прокрутка)
Мы разобрались с созданием обычного снимка экрана, но как же сделать длинный скриншот на Realme? Для начала напомним, что на такой фотографии может отображаться целая страница сайта с возможностью прокрутки (вот, что об этом рассказывается в Википедии). Так вы без проблем сохраните любой важный материл, а после вернетесь к нему в удобный момент времени. И сделать такое изображение довольно-таки легко. Вам всего лишь нужно воспользоваться следующей инструкцией:
Вопрос эксперту
Как сделать длинный скриншот?
1. Открываем страницу, которую нужно сохранить в формате длинного скриншота. 2. Делаем стандартный снимок, воспользовавшись любым из способов. 3. Нажимаем на появившеюся миниатюру скриншота. 4. Выбираем значок «Прокрутка». 5. Пролистываем страницу до нужного момента и выбираем «Готово» (либо ждем пока снимок дойдет до края страницы). Созданное изображение вы сможете просмотреть в галерее, а для его пролистывания даже не придется использовать дополнительные приложения.
Как видите, оболочка уже адаптирована под людей, поэтому с применением определенных опций никаких проблем не возникает.
Фирменные способы для различных производителей
Многие компании внедряют в свои устройства нестандартные методы, призванные облегчить пользовательский опыт.
LG
Приложение QuickMemo
По умолчанию в смартфонах этого бренда стоит утилита QuickMemo, при помощи которой:
- создаются скриншоты (их можно редактировать, например, добавлять поверх текст, обрезать, выделять конкретную область);
- можно делиться готовыми изображениями в социальных сетях и мессенджерах.
QuickMemo расположена в «шторке». При нажатии на нее кадр делается автоматически, после чего открывается меню редактирования.
HTC
В этих телефонах работает стандартный метод, но не так давно добавили технологию Edge Sense – чувствительные к нажатиям грани экрана. Нажимать можно по-разному: коротко, сжать, удержать или сжать с определенной силой. В зависимости от типа нажатия, сработает конкретная функция, среди которых есть и создание скрина.
Другой метод, используемый в телефонах этой марки – одновременное нажатие клавиши питания и сканера отпечатка.
Xiaomi
Приложение Quick Ball
Девайсы Ксяоми характерны необычной оболочкой, которая расширяет их гибкость. Например, скрин тут можно сделать 4 способами:
- зажимают кнопку «Меню» (слева от «Домой) и качельку громкости;
- опускают шторку и выбирают соответствующую кнопку;
- Quick Ball – на экране в нижней левой части есть серый шарик, нажав на который открывается меню, где и находится искомая опция;
- жестом – эта возможность была реализована начиная с 8 версии оболочки. По дисплею, сверху вниз, проводят тремя пальцами и скрин готов.
Huawei
Приложение Knuckle Sense
Автономный производитель, выпускающий фирменные чипсеты и оболочку под названием EMUI. В ней и вовсе доступно 5 способов для создания скрина:
- стандарт – одновременное нажатие клавиши питания и регулировки громкости;
- Knuckle Sense – чтобы сделать снимок, достаточно 2 раза легко стукнуть по дисплею костяшками пальцев;
- можно выбрать нужную область – для этого плотно прижимают костяшку и обводят;
- чтобы сделать снимок с прокруткой, костяшкой на экране «рисуют» букву S, скроллят и по окончании касаются ее пальцем;
- через меню шторки.
Samsung
Опция присутствует во флагманских моделях, и она приглянулась Huawei и Xiaomi. Для создания скрина по дисплею справа налево проводят ребром ладони. По умолчанию эта функция отключена.