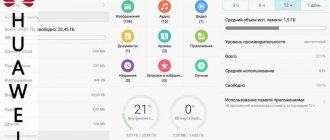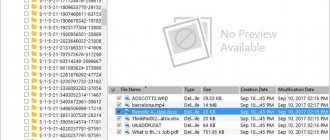Почему не сохраняются фото на Андроиде в «Галерее» и карте памяти – этот вопрос интересует многих пользователей телефонов, других устройств. Преимущество современных смартфонов и планшетов – качество фотографий. Они заменяют фотоаппарат и камеру. Снимки будут яркими, качественными, ими можно будет быстро поделиться с другими. При пользовании могут быть проблемы при сохранении картинок на карту памяти. Как решить их, рассмотрим в статье.
Почему фотографии не сохраняются в «Галерее» на Андроиде
Неполадки могут случиться на любом смартфоне. Если картинки не отображаются в приложении «Галерея», необходимо следовать инструкции:
- зайти в пункт персонализации камеры, и выбрать функцию «Сохранение на флеш-карту», но она присутствует не на всех девайсах;
- следующий шаг: найти, выбрать и нажать опции «Стереть данные»;
- очищаем кэш, и перезапускаем устройство.
- бывает, что в работе накопитель может некорректно отображать файлы.
Поэтому нужно периодически сбрасывать информацию на компьютер, либо другой носитель.
Сбой в системе
При сбоях в системе – перезапустите технику. В период использования могло накопиться несколько ошибок. Это осуществляется зажатием кнопки питания, и выбором функции «Перезагрузка». Сделайте снимок, и посмотрите, будет оно в смартфоне, или нет.
Переполненный кэш
Часто случается, что изображения оказываются где-то в накопителе, но только не отображается. Это потому, что кэш переполняет информация. Поэтому его нужно почистить. Если и после удаления, снимки в «Галерее» не отображаются, нужно скачать дополнительную программу для просмотра файлов.
Почему плохо слышно собеседника по смартфону Huawei и Honor: причины, что делать?
Недостаточно памяти на внутреннем накопителе или Microsd/SD-карте
Одной из самых главных причин – мало места. Именно поэтому пересмотрите информацию в девайсе, и затем освободите. Для этого необходимо следовать инструкции:
- В настройках найдите раздел «Память», а также проверьте флешку.
- Если нет свободного места, перебросьте музыку, видео, книги и другое на компьютер, либо в облако.
- Также можете удалить не нужные программы, тем самым освободите место.
Если телефон не отображает флешку, сначала вытащите, а затем снова вставьте. Так обновиться связь между телефоном и флешкой. Iphone не поддерживает установку дополнительных sd-накопителей.
Проблема с правом доступа
Также причиной не сохранения фото может быть – отсутствие доступа к альбому, где хранятся снимки. Чтобы устранить неполадки, необходимо заменить имя, и перезагрузить девайс. Новая папка создается автоматически. Для проверки, сделайте снимок, и посмотрите, сможет ли он остаться в каталоге. Если все хорошо, тогда разместите информацию в новое место.
Сбои в работе камеры
Причина почему снимки не остаются в гаджете, может также скрываться в самой камере. Обратитесь в ее настройки, нажмите клавишу «Сброс данных». Затем перезапустите смартфон, сфотографируйте и проверьте, есть ли они.
Но если это не помогло, значит в системе большие сбои. Обратитесь в сервисный центр за помощью.
Что такое облако и как им пользоваться
Облако – это специальная платформа, куда можно загружать различные файлы и документы. Вся информация хранится на серверах компании, а для доступа к ней нужно всего лишь подключиться к интернету. В большинстве случае пользоваться сервисом на начальных этапах можно бесплатно. То есть вам отводится определенный объем пространства, который вы можете занимать разными файлами.
Главное преимущество облачных сервисов – это возможность получить доступ к загруженной информации из любой точки мира. Вам не нужно постоянно носить с собой какую-нибудь флешку, потому что достаточно просто подключиться к интернету и войти в собственный аккаунт. Все данные в облаке находятся в безопасности, так как без вмешательства пользователя исчезнуть не могут. Чего нельзя сказать про телефон, информация с которого может удалиться в результате системной ошибки.
Пользоваться облачным сервисом просто. Первым делом необходимо создать аккаунт на одной из платформ, чаще всего указав адрес электронной почты и придумав пароль. Впоследствии потребуется установить на смартфон мобильное приложение, так как через него выполнять все действия намного удобнее. Но также никто не запрещает вам пользоваться онлайн-версией сервиса, то есть сайтом.
Куда сохраняются фото на Андроиде, которые не попали в «Галерею»?
Наличие изображения можно проверить только, если они появились в телефоне. Для этого:
- гаджет, через USB подключить к компьютеру;
- зайдите в раздел «Галереи», где в основном сберегаются снимки. Когда их там нет, значит, просто система не сохранила картинки;
- перезапустите устройство, затем освободите место, в первую очередь кэш «Каталога»;
- создайте дополнительную папку, и сбросьте настройки камеры.
Как отсканировать QR-код на Хуавей и Хонор: где находится, как включить?
Если никакие действия не дают результат, необходимо перепрошить гаджет.
Как сохранить фотографию с аватарки или из статуса собеседника
Что делать, если нужно сохранить фото профиля собеседника из Ватсапа? Для этого можно воспользоваться просмотром аватарки во весь экран и сделать скриншот.
Инструкция, как развернуть аватарку друга и сохранить ее:
- Тапните по аватарке собеседника в меню с чатами или в телефонной книге.
- Нажмите на кнопку для просмотра данных контакта.
- Коснитесь аватарки в верхней части окна, она развернется во весь экран.
- Сделайте скриншот экрана, тапните по миниатюре, появившейся на дисплее телефона.
- Отредактируйте скриншот, удалив ненужные края.
- Сохраните изменения.
Обратите внимание. Как сделать скриншот в телефоне? Это зависит от модели устройства и установленной операционной системы. Обычно нужно зажать кнопку «Домой», провести тремя пальцами вниз или одновременно нажимать на «Питание» + «Уменьшение громкости».
Таким же способом можно сохранить фото в Ватсапе из статуса собеседника. Просто разверните статус во весь экран, сделайте скриншот экрана и обрежьте лишние края.
В карте памяти не сохраняются фотографии
Часто изображения не сохраняются на дополнительном вместилище из-за того, что она на устройстве не отображается.
В таком случае сделать следующие действия:
- Вытащите внешний накопитель, перезапустите устройство, и вставьте ее назад.
- Флешку отследить на ошибки, отформатируйте.
- Отмените блокировку на устройстве.
- Если не просматривается никакого формата карты, значит проблемы в внутренней системе устройства. Значит нужно обратиться в сервисный src=»https://mobi-insider.com/wp-content/uploads/2019/11/ne-sohranjajutsja-foto-na-telefone.jpg» class=»aligncenter» width=»520″ height=»516″[/img]
- Не все гаджеты поддерживают карты. Ведь сегодня в основном применяют micro стандарт.
Таким образом, вы увеличиваете хранилище девайса.
Если у Вас остались вопросы или есть жалобы — сообщите нам
Задать вопрос
Популярные облачные хранилища
Облачные хранилища стали популярной платформой для хранения многих файлов и документов. Именно поэтому на сегодняшний день таких сервисов насчитывается несколько сотен, если даже не тысяч. С самыми популярными из них предлагаем ознакомиться ниже.
Google Drive
О сервисе Google Drive было немного рассказано выше. Именно в данную платформу и сохраняются все документы и прочие виды файлов. Для удобства работы на смартфоне не требуется пользоваться веб-версией хранилища. Достаточно запустить приложение Google Диск, по умолчанию установленное на телефонах с операционной системой Андроид.
Изначально всем пользователям сервиса предоставляется 15 ГБ свободного пространства, но его можно расширить за счет приобретения платного пакета. Из преимуществ этого облачного хранилища можно выделить возможность сканирования документов через камеру. Конечно, опция работает не всегда идеально, но её наличие лишним не будет.
С документами можно работать прямо в приложении, без необходимости их загрузки на устройство. Чтобы выполнить загрузку файлов в облако, воспользуйтесь следующей инструкцией:
- Нажимаем по значку «+», расположенному на главном экране программы.
- Выбираем формат загружаемого файла, нажав на кнопку «Загрузить». По желанию можно создать тематическую папку, куда будут загружаться документы одного типа.
- Выделяем один или несколько файлов и ждем завершения загрузки.
Следить за процессом загрузки можно в панели уведомлений телефона.
Облако Гугл работает с известными расширениями документов, и даже позволяет загружать APK-файлы приложений.
Яндекс.Диск
Яндекс Диск – не менее известный сервис от российской компании. Для работы с ним заранее необходимо зарегистрировать электронную почту Яндекса. По умолчанию каждому пользователю предоставляется 10 ГБ свободного места, однако его всегда можно увеличить, участвуя в акциях и предложениях платформы. Также нельзя не упомянуть про безлимитную загрузку фотографий. То есть загружаемые с телефона изображения не будут учитываться в общий объем занятого пространства.
Интересной особенностью сервиса является возможность редактирования фотографий. Загруженный снимок можно развернуть, обрезать или сделать более резким. Также присутствуют специальные эффекты, в том числе и автоматическая опция по улучшению красоты глаз. Фоновая загрузка работает стабильно, но при сохранении больших файлов возможны незначительные зависания интерфейса. Итак, чтобы загрузить фотографию в облако, выполните такие действия:
- Переходим во вкладку «Лента» и нажимаем по иконке в виде плюса.
- Для загрузки фото с телефона выбираем «Картинку из галереи», а для добавления файлов – «Файлы с устройства».
- Отмечаем нужный документ и ждем завершения его добавления в облако.
В облачном хранилище присутствует фоновая загрузка, поэтому программу можно свернуть.
Для защиты личных данных от посторонних пользователей рекомендуем установить пароль на вход в приложение. Сделать всё правильно поможет следующая инструкция:
- Нажимаем по иконке профиля, расположенной в левом углу экрана.
- Выбираем «Настройки».
- Возле строки «Установить PIN» переводим ползунок вправо. Придумываем надежный пароль на вход, а при необходимости активируем авторизацию по отпечатку пальца.
Кстати, о том, как установить пароль на приложения подробно рассказывается в одной из наших статей.
Облако Mail.ru
Облако Mail.ru – ещё одно качественное облачное хранилище от российских разработчиков. Первоначально пользователю предоставляется 8 ГБ свободного пространства, которое в будущем можно расширить за счет приобретения дополнительных пакетов. Для доступа к сервису необходимо выполнить авторизацию в аккаунте Майл.ру, то есть ввести данные от электронного ящика.
Интерфейс приложения понятный и простой. В боковом меню присутствуют интересные разделы, в том числе и меню со статистикой по загрузкам за определенный период времени. По желанию можно настроить общий доступ, то есть один файл одновременно сможет просматривать несколько человек. Также имеется встроенная корзина, куда будут перемещаться удаленные из облака файла, правда, всего на 14 дней.
Для загрузки файлов выполним следующие действия:
- Переходим во вкладку «Файлы» и нажимаем на кнопку «+».
- Выбираем нужный формат файла.
- Выделяем конкретный объект и кликаем по кнопке «Добавить».
В принципе, функционал приложения стандартный. Здесь присутствует фоновая загрузка, есть возможность настроить автоматическое резервирование, активировать поиск фото по конкретному лицу и так далее. При необходимости можно установить пароль на вход в программу:
- Открываем боковое меню и нажимаем по значку шестеренки.
- Переходим в раздел «Защита и безопасность».
- Ставим галочку в пункте «Защита PIN-кодом».
- Создаем хороший пароль, а по желанию настраиваем разблокировку по отпечатку пальца.
В целом, облако Mail.ru качественное и простое в использовании.
Mega
Mega – весьма интересное облачное хранилище, предоставляющее целых 65 ГБ бесплатного пространства. Все файлы хранятся в зашифрованном виде, что обеспечивает высокий уровень их сохранности. Перенести фото в это облако можно очень быстро, воспользовавшись автоматическим резервированием или ручным копированием. У сервиса есть собственное мобильное приложение, работающее практически на всех телефонах Андроид.
Чтобы добавить фото или другой файл в облако, выполните следующие действия:
- Нажимаем по значку плюса, расположенному на главном экране программы.
- Выбираем место, откуда будут загружаться файлы.
- Выделяем нужный файл и ждем завершения процедуры.
За загрузкой файла можно следить в панели уведомлений смартфона.
Интерфейс приложения понятный, поэтому долго разбираться с ним не придется. А главное преимущество – это возможность добавлять файлы для работы с ними в офлайн режиме.
Что делать, если не сохраняются фотографии на телефоне
Часто картинки не остаются на девайсе. Это может произойти на новом смартфоне, о котором вы ничего не знаете, и на том, на котором проработали много лет. В случае если в фото не сохраняются в «Галереи», надо придерживаться следующих действий.
- Заходим в настройки, и выставляем режим «Сохранение на флеш-карту». Эта функция присутствует не во всех гаджетах.
- В телефоне найти функцию в камере «Стереть данные».
Затем отформатировать, и перезагрузить гаджет. Не забывайте периодически передавать информацию на других носителях.
Как сделать, чтобы фото автоматически загружались на Гугл Фото
По умолчанию файлы не сохраняются автоматически на удалённом сервисе. Чтобы изменить это, нужно настроить параметры Гугл Фото.
- Запускаем приложение и выбираем иконку профиля.
- Выберите строку Настройки Google Фото.
- Нажмите на первый пункт – Автозагрузка и синхронизация.
- И в первом параметре включаем эту функцию.
- Обратите внимание на последний пункт – Папки на устройстве. Выбрав его, вы сможете указать, из каких папок фотографии смогут автоматически закачиваться в Гугл Фото.
Эти настройки также можно включить при первом входе в приложение. Включите функцию синхронизации для других папок, чтобы добавлять в облачный сервис видео и загружаемые картинки из интернета.
Правила сохранения фотографий
Часто самому проблему решить не удается. Тогда это ошибка в системе, и необходимо обратиться в центр, чтобы отладить установленные программы. Пошаговая инструкция сохранения.
- Открыть настройки, найти «Файлы».
- Открыть папку с фото.
- Перенести информацию в дополнительную папку.
- Удалить папку.
- Перезапустить телефон.
- Папка появиться автоматически без ошибки.
Проблемы, когда фотографии не сохраняются на карту памяти на Андроиде разнообразные. Но с помощью пошаговых инструкций можно найти пути их решения.
Как скачать все файлы из Гугл Фото
В облачной галерее Google может быть большое количество ваших фотографий и видео. У вас есть возможность скачать их одним файлом на компьютер или телефон. Google позволяет экспортировать любые ваши данные, включая письма Email, задачи, историю поиска – всё, чем владеет сам сервис. В рамках нашей темы будем говорить только о Гугл Фото. Чтобы скачать их все одним файлом, перейдите в дополнительные сервис — Гугл Архивтор.
Попасть в него можно через браузер (на телефоне или компьютере) по адресу: https://takeout.google.com/. На странице предлагается загрузить все данные. Но всё нам не нужно.
- Поэтому вверху сразу же нажимаем на кнопку Отменить выбор.
- И в списке находим Google Фото, возле которого нужно поставить галочку.
- Листаем список вниз и нажимаем Далее.
- Теперь нужно выбрать способ получения архива и тип файла.
- Нажмите внизу кнопку Создать экспорт.
Когда архивация будет завершена, на привязанный к аккаунту электронный ящик придёт письмо со ссылкой. По ней можно будет загрузить архив с фотографиями. ZIP-папки открываются на телефоне и компьютере. Поэтому с вскрытием архива фото проблем не будет.
Если архив не слишком большой, можно подождать, пока сервис завершит работу. Через несколько секунд здесь же появится кнопка для загрузки фотографий из Гугл. Из архива можно перенести фотографии в галерею телефона.
Как очистить корзину Google Фото
В облачном сервисе вы можете удалять файлы, которые вам больше не нужны. Они не могут быть сразу удалены, а попадают в корзину, из которой могут быть восстановлены в случае, если ещё пригодятся. Всю корзину можно очистить сразу.
- Выберите в меню приложения Гугл Фото – Библиотека.
- Затем нажмите на Корзина.
- Выберите вверху три точки и нажмите Очистить корзину.
По условиям новой политики использования сервиса, все файлы в корзине, которым более 60 дней будут удалены автоматически. Поэтому нет необходимости в периодической уборке своего хранилища фотографий. Удаляйте файлы внимательно. Те, которые для вас важны можно загружать в галерею смартфона из Гугл Фото или хранить в другом облачном сервисе.