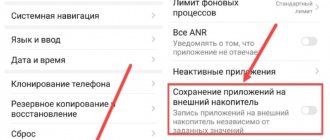Знаете ли вы, что вы можете сохранить фотографии, которые вы снимаете на телефон Андроид, прямо на SD-карту? Это возможно на любом смартфоне, будь-то старенький Galaxy S3 , причудливый Galaxy S7 или гладкий новый LG G6 , вы можете сэкономить место в памяти телефона, сохраняя ваши снимки прямо на SD-карту. Некоторые версии Android официально не позволяют вам это делать, но это все еще возможно. Читайте до конца, чтобы узнать, как это сделать. Вы найдете инструкции даже для Android Nougat.
Процесс для большинства телефонов довольно схож, поэтому его можно применять практически к любому телефону Android, который имеет слот для карт MicroSD. Хотя эти шаги могут немного отличаться в зависимости от телефона или от версии Андроид, я думаю вы разберетесь.
Как сохранить фотографии на SD-карту на Android Nougat
Те, кому посчастливилось иметь телефоны с Android Nougat, уже могут сохранять фотографии непосредственно на карту MicroSD вместо внутреннего хранилища своего телефона. Есть два способа включить эту функцию, и первым шагом для обоих является установка карты MicroSD, а затем открытие приложения камеры вашего устройства. Затем приложение задаст вам вопрос о приоритетном хранилище фотографий, ответив на который вы измените настройки хранилища и фотографии будут сохранятся сразу на флешку. Если вы не видите всплывающее окно, как показано на левом рисунке ниже, не беспокойтесь. Вы также можете выбрать MicroSD-карту в качестве предпочтительного метода хранения фотографий в меню настроек вашего приложения для камеры. На следующем рисунке справа вы можете увидеть, как выглядит меню на LG G6. Похожий функционал вы найдете на любом телефоне Nougat. Просто зайдите в настройки камеры и найдите варианты хранения, затем выберите опцию SD card.
Файлы нельзя перенести на карту памяти
Чаще всего это относится к встроенным приложениям Android. В телефоне они могут храниться только на внутреннем накопителе, иначе смартфон не будет работать. В то же время любое приложение от стороннего разработчика можно переместить на микроСД.
- Откройте настройки Андроида, зайдите в раздел «Приложения».
- Найдите программу, которую хотите перенести на карту памяти вместе со всеми файлами.
- Нажмите «Переместить на SD».
Увеличить
Если кнопка неактивна, значит, переместить приложение нельзя. Если будет написано «Переместить на телефон» вместо «Переместить на SD», то это значит, что файлы программы уже хранятся на карте памяти.
Как сохранять фотографии на SD-карту в Android Marshmallow
Первым делом вставьте SD карту в свой телефон, откройте приложение камеры, после чего появится сообщение с вопросом, хотите ли вы изменить местоположение хранилища на SD-карту. Такое же всплывающее окно появляется на большинстве устройств при открытии приложения для камеры после вставки SD-карты. Согласитесь с запросом вашего телефона, и все будущие снимки будут сохранены на внешней карте памяти. Просто.
Если это сообщение не появилось или у вас уже есть SD-карта в телефоне, вам необходимо настроить его вручную. Для этого перейдите в «Настройки» в приложении «Камера» и прокрутите вниз до «Хранилище» . Здесь вы можете выбирать между устройством и картой памяти .
Имейте в виду, что у Marshmallow есть возможность форматировать SD-карту как внутреннее хранилище, то есть ваши фотографии будут автоматически сохранены на ней без прохождения вышеперечисленных шагов. Но если вы это сделаете, карта будет работать только на телефоне, на котором вы её отформатировали. Это означает, что вам необходимо подключить свой телефон к компьютеру через USB, если вы хотите вручную перенести файлы. Сама карта не будет распознана никакими другими устройствами.
Проблемы с картой памяти
Прежде всего, необходимо убедиться, что карта памяти исправна и готова принимать файлы. Что делать:
- Убедитесь, что на внешнем накопителе есть свободное место. Откройте раздел «Память» в настройках телефона или подключите устройство к компьютеру.
- Если свободное место есть, но записать на него ничего не удается, проверьте файловую систему карты памяти. Флешку для Андроида нужно форматировать в FAT32. Сделать это можно на своем компьютере/ноутбуке, или прямо в телефоне. Увеличить
- Удостоверьтесь в аппаратной исправности накопителя. Если другая карта памяти с аналогичными параметрами и файловой системой работает без ошибок, то причину следует искать в самом носителе.
Карта памяти может быть несовместимой со смартфоном – например, превышать объем, допустимый для конкретной модели телефона. Если флешка больше какого-то объема гигабайт (32, 64, 128 и т.д.), то он просто не распознает ее, т.к. не запрограммирован на такой объем. В таком случае единственным выходом будет использование другого носителя microSD, меньшего объема.
Как сохранять фотографии на SD-карту на Android 5.0 Lollipop
Android 5.0 Lollipop снова изменил ситуацию, упростив настройку местоположения сохранения фотографий. Приложения снова имеют доступ на чтение и запись к каталогам на съемном носителе. Все, что вам нужно сделать, это убедиться, что у вашего телефона есть приложение для камеры с API, который использует новые разрешения. Если ваша фотокамера не позволит вам сохранять на карту SD, вы можете загрузить другое приложение для камеры. Проверьте настройки в приложении и выберите вариант хранения.
Сбились настройки переноса файлов на карту памяти
В настройках Android вы можете вручную указать, какая память используется по умолчанию – внутренняя или внешняя. В зависимости от выбранного значения, файлы будут скачиваться на телефон или microSD-карту. После обновления системы настройки могут слететь, поэтому стоит их проверить.
Подобная настройка есть не у каждой модели и производителя. Проверьте у себя.
- Откройте настройки Андроида.
- Перейдите в раздел «Память».
- В поле «Место установки» или «Память по умолчанию» выберите значение «SD».
Увеличить
Статьи в тему:
Как на Android перенести приложение на карту памяти
Как сделать запись экрана телефона Android
Как сохранять фотографии на SD-карту на устройствах Samsung
Здесь всё гораздо проще. Просто вставьте SD-карту и откройте приложение камеры. Все будет хорошо, вам предложат окно, предлагающее вам возможность использовать SD-карту в качестве опции хранения по умолчанию.
Если вы не видите это окно, вы можете открыть меню «Настройки» в приложении камеры (значок шестеренки) и прокрутить вниз до «Хранилище», нажать на этот пункт меню и выбрать карту памяти. Работа выполнена.
Восстановление настроек камеры по умолчанию
Бывают редкие случаи, когда программа для камеры по умолчанию предпочитает сохранять фотки на SD-накопитель. В случае отсутствия последнего устройство смиряется и загружает медиафайлы во внутреннюю память. В таком случае наиболее простым способом возврата на внешний носитель будет сброс настроек. Для этого выполните следующие действия:
- Откройте камеру.
- Перейдите в настройки (выше мы уже описали два способа сделать это).
- Прокрутите настройки до самого низа.
- Кликните по команде «Сбросить настройки».
- Перезагрузите приложение камеры.
На практике еще не попадался такой подход, однако некоторые форумы предлагают именно такое решение, если вдруг разработчики забыли добавить кнопку выбора места сохранения файлов. Учтите, что сбросятся все настройки, в том числе и вспышка, настройки режимов и наличие ватермарок (текст поверх фото).
Какую карту памяти выбрать для телефона?
Во-первых, неплохо узнать, какой максимальный размер карты поддерживает ваше устройство. Хотя наиболее распространенным типом карт в мобильных устройствах является microSD, все чаще появляются миниатюры типа nanoSD и т. д.
- Сначала, например, воспользуйтесь Google, чтобы узнать, какие типы карт поддерживает ваше устройство. В подавляющем большинстве случаев это будет microSD.
- Затем выясните, какой максимальный размер хранилища он может выдержать.
- Попробуйте выбрать компромисс между ценой, размером и производительностью. Модели класса 10 или microSDHC являются достаточным стандартом. Также имейте в виду, что небольших объемов, таких как 32 ГБ, вам скоро может не хватить. Многое зависит от активности пользователя.
- В идеале избегать подозрительно дешевых предложений карт большой емкости из Китая. Вы часто обнаружите, что указанный размер не подходит.
Предыстория проблемы сохранения данных на карту памяти в Samsung
Как известно, компания Гугл, длительное время развивающая операционную систему «Андроид», довольно осторожно относится к работе с внешними картами памяти.
Это связано со следующими факторами:
| Причины: | Пояснение: |
| Карты памяти выпускаются различными производителями. | Далеко не все бренды гарантируют стабильный функционал. |
| Данные на картах памяти обычно хранятся без шифрования. | Это позволяет злоумышленникам получать к ним доступ. |
| Извлечение карты памяти может нарушить работоспособность системы. | В этом случае устройство придется перезагружать. |
| Выход из строя карты памяти ведёт к потере всех находящихся на них данных. | В большинстве случаев информация не подлежит восстановлению. |
До версии ОС Андроид 2.2 возможность устанавливать приложения на карту памяти на Самсунге отсутствовала как таковая. Находились различные умельцы, делавшие попытки связать приложения с картой памяти (с привлечением рут-прав), но выходило это далеко не всегда. С выходом версии Android 2.2. стал возможным перенос приложений, а также выполнение сохранений на карту памяти устройства.
Выход версии ОС Андроид 4.4 продолжил наметившуюся тенденцию. Специалисты Гугл в данной версии ОС вообще заблокировали возможность установки приложений на внешнюю карту памяти на Samsung. SD-карта превратилась в механический склад для хранения фото, музыки, видео и прочих сопутствующих файлов.
Возможность полноценно сохранять информацию на внешнюю память телефона появилась лишь в ОС Android 6.0 «Marshmallow». В данную версию системы была включена функция «Adoptable storage», позволяющая увязать внутреннюю память телефона и внешнюю СД-карту.
Таким образом у нас появилась возможность хранить данные на карте памяти в мобильных устройствах Самсунг. Давайте разберёмся, как это можно сделать.
Это полезно знать: как установить фото на контакт в смартфоне Самсунг.
Как сохранить фото на карту SD в версии Android 4.4 KitKat
Android 4.4 KitKat не слишком горячо приветствует карты памяти SD, и изображения по умолчанию сохраняются во внутреннюю память, без возможности замены места сохранения снимков. Простым выходом из такой ситуации будет установка приложения MX Camera, в котором вы найдете опции выбора места сохранения фотографий. Плюс, данное приложение способно переопределить предпочтения KitKat – просто запустите приложение, пройдите в настройки, откройте раздел «Камера» и выберите пункт «Пользовательское место сохранения».
Как перенести фото и видео на MicroSD карту на Samsung Galaxy
По своей сути, методы переноса фото для Samsung Galaxy и других Android устройств не отличаются, но я решил отдельно описать этот способ с использованием только тех инструментов, которые уже предустановлены на устройствах этой, одной из самых распространенных марок.
Съемка фото и видео на SD-карту
Первый шаг (не обязательный, если вам это не требуется) — настроить камеру так, чтобы фото и видео снимались на карту памяти MicroSD, сделать это очень просто:
- Откройте приложение «Камера».
- Откройте настройки камеры (значок шестеренки).
- В настройках камеры найдите пункт «Место хранения» и вместо «Память устройства» выберите «SD-карта».
После этих действий все (почти) новые фото и видео будут сохраняться в папку DCIM на карте памяти, папка будет создана в тот момент, когда вы сделаете первый снимок. Почему «почти»: некоторые видео и фото, которые требуют высокой скорости записи (фото в режиме непрерывной съемки и видео 4k 60 кадров в секунду) продолжат сохраняться во внутреннюю память смартфона, но их всегда можно перенести на SD карту уже после съемки.
Примечание: при первом запуске камеры после подключения карты памяти вам автоматически будет предложено сохранять фото и видео на неё.
Перенос снятых фото и видео на карту памяти
Для переноса уже имеющихся фото и видео на карту памяти вы можете использовать встроенное приложение «Мои файлы», имеющееся на вашем Samsung или любой другой файловый менеджер. Покажу метод для встроенного стандартного приложения:
- Откройте приложение «Мои файлы», в нем откройте «Память устройства».
- Нажмите и удерживайте палец на папке DCIM, пока папка не станет отмеченной.
- Нажмите по трем точкам справа вверху и выберите пункт «Переместить».
- Выберите «Карта памяти».
Папка будет перемещена, а данные будут объединены с уже имеющимися фото на карте памяти (ничего не сотрется, не переживайте).
Как адаптировать SD-карту под внутреннюю память
Традиционно SD на Android выполняли функции переносных хранилищ. Это означает, что на них можно хранить видеозаписи, музыку и фотографии с целью использования на своем смартфоне. SD можно подключать к компьютеру для передачи файлов в двухстороннем порядке. При использовании в качестве портативного приспособления для хранения данных карта может быть удалена без ущерба для функциональности.
Мы ищем приложение, которое хотим переместить, и нажимаем на него. Когда дело доходит до поиска нового мобильного телефона, один из многих вопросов, которые заданы, — это то, что им требуется внутренний объем памяти. Та же модель телефона может иметь разные варианты хранения.
Первое, о чем нужно помнить, — это использование, которое мы собираемся предоставить во внешнюю память. Это компромиссное решение, где единственным преимуществом является возможность повторного использования карты в других устройствах после окончания срока службы телефона. На этой карте могут быть установлены некоторые приложения, но не все. И это один из главных недостатков при выборе более дешевого терминала в обмен на меньшее внутреннее пространство для хранения.
Как устанавливать приложения на карту памяти? Система Android 6.0 Marshmallow позволяет использовать SD в роли встроенного хранилища, превращая его в неотъемлемую часть смартфона. Если принять съемную флешку как основное хранилище, то по умолчанию новое программное обеспечение будет устанавливаться на нее. При желании пользователь может переместить программу обратно во встроенную память.
Но когда дело доходит до перемещения приложений или игр, дело усложняется. В вашем руководстве по созданию приложений накладывается ряд ограничений. Это приводит к тому, что, хотя мы можем передавать приложения во внешнюю память, только те, которые проще, позволят нам освободить место во внутренней памяти. В то же время, если они проще, то, конечно, они не будут занимать больше места. Из игр, например, мы можем почти забыть.
Такая функция перемещает только небольшую часть файлов приложений, а не всего приложения. К счастью, есть решение! Сначала запустите свое устройство. Платное приложение не имеет рекламы и позволяет перемещать не только приложение на карту памяти, но также позволяет несколько вариантов. Платит за покупку платной версии.
Если внешний накопитель применяется как основное хранилище, то его нельзя удалить так, чтобы это не повлияло на функциональность гаджета. При этом карта не может использоваться на других устройствах (в том числе и на ПК). Карта SD отформатирована как локальный диск EXT4, закодированный с помощью 128-битного шифрования AES и смонтированный как часть системы. Когда система Marshmallow примет накопитель, она будет работать только с ним.
А для форматирования? Это означает создание расширенного раздела для хранения приложений. Таким образом, приложение будет перемещено на карту памяти на 100%. Что относительно приложений, которые все еще будут установлены? Поэтому, когда вы устанавливаете новое приложение, оно будет перемещено автоматически. Место установки по умолчанию для приложений.
Могут возникнуть такие проблемы, как связывание приложений, особенно после перезапуска устройства. Без этой процедуры некоторые устройства полностью недоиспользуются из-за отсутствия внутренней памяти! Таким образом, ваши глаза не будут заняты и смогут сделать что-то еще. Но для некоторых этого может быть достаточно. Используйте команду «Прочитать мои текстовые сообщения». После каждого прочитанного сообщения вы можете повторить сообщение или ответ, прежде чем переходить к следующему. Если вы хотите слышать больше, чем текстовые сообщения, вам необходимо включить функцию «Текст в речь».
Теперь о том, как настроить СД-карту. Нужно обязательно создать резервную копию данных и сохранить ее на компьютере, прежде чем использовать флешку в качестве внутреннего носителя. Процесс адаптации приведет к удалению всех данных. Можно вернуть данные на SD после того, как накопитель будет принят в роли встроенного хранилища.
Настройки здесь, вероятно, будут зависеть от того, что у вашего телефона. Когда вы закончите этот экран, вернитесь к экрану «Доступность», прокрутите вниз до «Выбрать для речи» и включите функцию. Теперь вы должны увидеть маленький значок пузыря речи в углу экрана. Чтобы использовать эту функцию, выполните следующие действия: — Перейдите к приложению или странице, которую вы хотите прочитать вслух. — Нажмите значок пузырька. — Выберите текст, который вы хотите прочитать вслух. К сожалению, нет голосовых команд, которые могут пройти этот процесс.
Для передачи данных нужно подключить Android непосредственно к компьютеру. Невозможно удалить SD с устройства и подключить его непосредственно к ПК для передачи файлов. Если накопитель использовался в качестве переносного хранилища и на нем содержатся данные, то необходимо перенести их во встроенную память. Если не сделать этого, то программы будут удалены и их придется устанавливать заново.
С бесплатной версией приложения вы можете прочитать только одно уведомление о приложении. Обновление до версии платного приложения в размере 1, 99 доллара позволяет вам выбрать неограниченное количество приложений. Выбрав выбранное приложение, перейдите на вкладку «Настройки», чтобы включить функцию. Однако теперь есть лучший и простой способ разблокировать смартфоны. Многие из них определили технологию как следующую большую вещь в отрасли, но, похоже, эти обвинения оказались немного завышенными.
Память вашего устройства ограничена и полна приложений, которые вам больше не нужны, поэтому пришло время очистить ваше устройство от приложений, которые вы никогда не используете. Но как вы очищаете свое устройство от этой ненужной нагрузки? Прежде чем начать, вот небольшой совет, если вы не собираетесь переустанавливать приложение, которое вы удаляете, потребуется время, чтобы «очистить свои данные». Вы часто можете найти кнопку «Очистить данные» в разделе «Хранение» рядом с кнопкой «Удалить». Это гарантирует, что после удаления из него как можно меньше данных из приложения останется на устройстве.
При использовании SD в качестве внутреннего хранилища нужно убедиться, что карта скоростная. При покупке нового накопителя нужно искать Class 10 и UHC. Если выбрать более дешевую и медленную SD, то она замедлит работу девайса в целом. Если есть планы настраивать накопитель как внутреннее хранилище, то лучше потратить деньги на приобретение быстрой карты. Система Android протестирует скорость SD в процессе синхронизации и предупредит пользователя, если она слишком медленная и может негативно повлиять на производительность гаджета.
Версии 2.2 – 4.2: решение проблемы
Эти версии операционной системы позволяют сохранять данные на микро СД не имея при этом Root-прав.
Для этого следует:
- Зайти в раздел общих настроек.
- Выбрать пункт «Память».
- Задать карту памяти как используемую по умолчанию.
После данной процедуры все новые приложения и скачанные файлы будет сохраняться на карту по умолчанию. А вот уже установленный в телефоне софт следует вручную переместить на microSD.
- Все в тех же общих настройках выбрать раздел «Приложения».
- Открыть то, которое нужно переместить.
- Кликнуть по значку «Переместить на карту».
Но некоторые встроенные в прошивку приложения, музыку и картинки без наличия Root доступа перенести нельзя, система блокирует такие действия для защиты устройства от случайных программных поломок.
Сторонние приложения для переноса
Вышеописанный метод средствами операционной системы достаточно нудный и время затратный, тем более, если у вас установлены десятки приложений. Облегчить и повысить скорость переноса поможет такая утилита, как AppMgr Pro III. Данный софт имеет достаточно широкий набор функций, и помимо действий с приложениями очищает кэш память.
В программе открываются три основных блока: в телефоне, на SD-карте и перемещаемые. Именно в последнем разделе отображаются программы, которые вы можете перемещать. Что делать для этого?
- После запуска утилиты, выберите раздел «перемещаемые».
- В меню этого блока вверху будет «Переместить приложение».
- Укажите память для переноса данных.
- Так же в утилите есть функция «переместить все». Так вы за три нажатия сбросите на карту все приложения, доступные для перемещения.
В платной версии программы имеется гаджет для рабочего стола, отсутствуют рекламные блоки, а кэш приложений можно очищать одним касанием. Только учтите, что системный софт программа на microSD не сохраняет, так как это не позволяет прошивка.
Каким образом сохранять файлы браузера на внешнюю память в Samsung
Вы можете настроить сохранение файлов браузера, которые он берёт из сети, включая музыку и видео, изображения и документы, на карту памяти вашего Samsung.
Для этого необходимо сделать следующее:
- Откройте приложение «Интернет» на вашем девайсе; Откройте приложение «Интернет» на вашем устройстве
- Далее тапните на «Опции»;
- Затем выберите «Настройки»; Нажмите на «Настройки» в меню
- Нажмите на «Веб-сайты и загрузки»; Выберите опцию «Веб-сайты и загрузки»
- Следующим пунктом будет выбор опции «Место сохранения файлов»; Тапните на указанную опцию
- Тапните на «карта-памяти»; Выберите опцию карты памяти
- Процедура конфигурации будет завершена. Конфигурирование будет завершено
Если вы не нашли в своём браузере описанных нами настроек, это может означать, что вы пользуетесь не встроенным браузером, или ваш телефон не поддерживает данную карту памяти. Также в вашем смартфоне может быть установлена не стоковая (оригинальная) прошивка, из-за чего функциональность работы системы (в частности, работа с файлами браузера) может быть нарушена.
Как сделать так чтобы файлы скачивались на карту памяти?
Как сделать что бы программы скачивались на sd карту?
- Откройте меню Вашего устройства и зайдите в «Настройки»;
- Выберите пункт «Приложения»;
- Зайдите в пункт «SD-карта», перед Вами откроется список всех программ, которые поддерживают перенос на карту SD;
Интересные материалы:
Как установить виндовс с флешки через биос UEFI? Как установить время спящего режима на виндовс 7? Как установить Wifi на ноутбуке Windows 7? Как установить Windows 10 через образ? Как установить Windows 10 на второй жесткий диск? Как установить Windows 10 на Windows 7 Максимальная? Как установить Windows 10 с флешки на MBR? Как установить Windows 10 с флешки на ноутбук HP? Как установить Windows 10 с флешки на ноутбук с UEFI? Как установить Windows 10 с флешки Руфус?