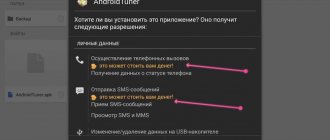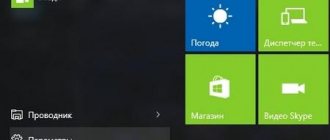При разгоне видеокарты очень важно знать, стабильно ли работает адаптер с такими параметрами, какова температура чипа в максимальной нагрузке и принес ли разгон желаемые результаты. Поскольку большинство оверклокерских программ не имеют собственного бенчмарка, то приходится пользоваться дополнительным софтом.
В данной статье рассмотрим несколько программ для тестирования производительности видеокарт.
Video Memory Stress Test
Video Memory Stress Test – небольшая портативная программа для выявления ошибок и сбоев в видеопамяти. Выделяется тем, что имеет в своем составе загрузочный дистрибутив для проведения тестирования без необходимости запуска операционной системы.
GPU-Z
GPU-Z — это программа позволяющая проверить работоспособность видеокарт от производителей NVIDIA или ATI. Софт поможет определить точные характеристики видеоадаптера:
- память;
- тип шины;
- объем памяти;
- какой GPU;
- BIOS и его версии;
- DirectX;
- номер чипа;
- частота работы в различных режимах (2D и 3D);
- показатели датчиков.
Установка GPU-Z
Для тестирования видеокарты в программе GPU-Z необходимо скачать и установить программу на компьютер. После запуска в графе «Graphics Card» отобразятся характеристики видеоадаптера.
Характеристики видеоадаптера в программе GPU-Z.
Вкладка «Sensors» отображает показания сенсоров, установленных на графической карте.
Показания сенсоров графической карты.
Смотрите видео о работе программы GPU-Z в этом виде обзоре.
Passmark Performance Test
Этот софт в корне отличается от всего описанного выше. Passmark Performance Test – сборник тестов для процессора, графического адаптера, оперативной памяти и жесткого диска. Программа позволяет провести как полную проверку системы, так и выполнить тестирование одного из узлов. Все базовые сценарии также разбиты на более мелкие, узконаправленные.
Gpuboss.com – сравнение видеокарт в режиме онлайн
Сервис gpuboss.com – довольно профессиональный сетевой инструмент, позволяющий сравнить две графические платы между собой online.
Он работает довольно просто:
- Вы переходите на данный сайт.
- В поле «Graphics card One» вписываете название первой видеокарты (на английском), в поле «Graphics card Two» — название второй.
- Затем жмёте на кнопку «Compare» (сравнить).
Впишите названия ваших видеокарт для сравнения, и кликните на «Compare»
Ниже будут последовательно выведены характеристики указанных двух карт, параметры их производительности в играх (Gaming), вычислениях (Computing), шуме и мощности (Noise and Power), графике (Graphics), производительности на ватт (Performance per Watt).
Чуть ниже на сервисе будет отображено описание, демонстрирующее, в чём та или иная видеоплата лучше своего конкурента. Весьма познавательно.
SiSoftware Sandra
SiSoftware Sandra – очередной комбинированный софт, состоящий из множества утилит для тестирования и получения информации об аппаратном и программном обеспечении. Для видеокарты имеются тесты скорости рендеринга, транскодирования медиа и производительности видеопамяти.
USERBENCHMARK
USERBENCHMARK — это еще одна мощная программа для проверки видеокарты и других комплектующих с возможностью сравнить эти характеристики с другим пользователями из различных стран.
Это не просто программа, а целый онлайн сервис. В два клика можно бесплатно получить все данные о вашем компьютере в реальном времени.
USERBENCHMARK позволяет проанализировать все основные комплектующие, включая видеокарту.
Для анализа работы видеоадаптера и остальных элементов вашего компьютера, нажмите на белую кнопку на главной странице сайта.
В целях проверки сервиса протестируем компьютер, на котором написана эта статья.
Как видно на скриншоте ниже, этот компьютер подходит для большинства сложных задач, но не идеален для максимальных настроек большинства новых игр.
Тест USERBENCHMARK дает характеристики и описание следующих показателей.
- Статус ПК. Общее описание в процентном отношении и даже характеризует самого владельца. Владельца нашего компьютера охарактеризовали как «Технический мастер». От части это верно.
- Процессор. Описание процессора и его возможностей.
- Графика. Это результат проверки сервисом видеокарты в процентом соотношении при работе и поддержке 3d игр.
- Загрузочный диск. Описывает скорость и характеристики реагирования приложений.
- Объем памяти. Этот пункт дает информацию о достаточном, либо ограниченном объеме памяти для решения определенных задач.
- Версия ОС. Дает оценку установленной на данный момент операционной системы.
При нажатии на кнопки Игры, Рабочий стол, Рабочая станция. Они находятся в верхней части экрана (смотрите скриншот выше) можно получить оценки главных технических элементов компьютера.
Рекомендуем определять качество комплектующих PC в режимах Игры и Рабочий стол
На скриншоте ниже смотрите избранный тест, проведенный для компьютера, на котором мы написали и опубликовали эту статью.
Подробнее как протестировать видеокарту в программе USERBENCHMARK смотрите в этом видео.
Программа и сервис USERBENCHMARK, отлично подходит для тестирования видеокарты и других частей компьютера. Это своего рода социальная сеть, позволяющая делиться своими характеристиками с другими пользователями сети интернет.
EVEREST Ultimate Edition
Эверест — это программа, предназначенная для отображения информации о компьютере – материнской плате и процессоре, видеокарте, драйверах и устройствах, а также показаний различных датчиков – температурных, основных напряжений, скоростей оборотов вентиляторов.
EVEREST, кроме прочего, включает несколько тестов для проверки стабильности работы основных компонентов ПК – процессора, видеокарты, ОЗУ и блока питания.
Проверяем видеокарты с помощью DirectX
Функционал современной ОС Виндовс уже имеет встроенные возможности для теста вашей видеокарты. Речь идёт о встроенном средстве диагностики DirectX, позволяющему просмотреть основные характеристики вашей видеокарты, и убедиться в её работоспособности.
- Для работы с данным средством нажмите на кнопку «Пуск», в строке поиска введите dxdiag и нажмите на ввод.
- Через несколько секунд откроется окно средства диагностики DirectX.
- Кликните на вкладку «Экран», и вы сможете просмотреть основные характеристики вашего видеоадаптера, а также удостовериться в отсутствии неполадок в работе вашего GPU.
Используйте функционал DirectX для оценки возможностей видеокарты
Video Tester
Эта маленькая программка попала в конец нашего списка по причине устаревания метода, которым осуществляется тестирование. Video Tester использует в своей работе API DirectX 8, что не позволяет в полной мере оценить производительность новых видеокарт. Впрочем, для старых графических ускорителей программа вполне подходит.
Мы рассмотрели 10 программ, которые способны производить проверку видеокарт. Условно их можно разделить на три группы – бенчмарки, оценивающие производительность, софт для стрессовой нагрузки и тестирования стабильности, а также комплексные программы, включающие множество модулей и утилит.
Руководствоваться при выборе тестера нужно в первую очередь поставленными задачами. Если требуется выявить ошибки и выяснить, стабильна ли система с текущими параметрами, то обратите внимание на OCCT, FurMark, PhysX FluidMark и Video Memory Stress Test, а если хотите посоревноваться с другими участниками сообщества в количестве набранных в тестах «попугаев», то используйте 3DMark, Unigine Heaven или Passmark Performance Test.
Мы рады, что смогли помочь Вам в решении проблемы. Помимо этой статьи, на сайте еще 12719 инструкций. Добавьте сайт Lumpics.ru в закладки (CTRL+D) и мы точно еще пригодимся вам. Отблагодарите автора, поделитесь статьей в социальных сетях.
Опишите, что у вас не получилось. Наши специалисты постараются ответить максимально быстро.
FurMark
Системные требования: Windows XP/Vista/7/8/10, видеокарта с поддержкой OpenGL 2.0
Разработчик: oZone3D.Net
Тип лицензирования: freeware
- (размер 8.93 МБ)
- (размер 8.19 МБ)
- (размер 8.17 МБ)
- (размер 4.55 МБ)
- (размер 3.75 МБ)
- (размер 2.19 МБ)
Список изменений
1.20.2.0
(релиз 31.12.2018)
- Добавлена поддержка NVIDIA GeForce RTX (2080, 2080 Ti, 2070) и Titan RTX;
- Добавлена поддержка Radeon RX 590;
- В файле журнала мониторинга GPU значения GPU-Z используются когда температура GPU, частота ядра GPU и тактовая частота памяти равны 0;
- Опрос состояния GPU установлен в значение «1» (в предыдущих версиях он был равен 10). Теперь данные графического процессора регистрируются каждую секунду, если в окне «Настройки» установлен флажок «Регистрировать данные графического процессора». Это значение можно изменить в файле конфигурации (атрибут log_gpu_data_polling_factor);
- Обновление: GPU Shark 0.12.2.0 и GPU-Z 2.16.0;
- Обновление: ZoomGPU 1.22.2 (библиотека мониторинга графического процессора).
1.20.1.0
(релиз 15.05.2018)
- Добавлена минимальная поддержка экранных режимов с повышенной плотностью точек (high-DPI). FurMark теперь масштабируется без размытия (blurry effect) на устройствах high-DPI;
- Обновление: GPU Shark 0.11.2.0 и GPU-Z 2.9.0;
- Обновление: ZoomGPU 1.21.7 (библиотека мониторинга графического процессора).
1.20.0.1
(релиз 23.01.2018)
- Добавлена поддержка формата с соотношением сторон 21:9 в разрешениях: 2560×1080, 3440×1440 и 5120×2160;
- Добавлена поддержка NVIDIA GeForce GTX 1060 5GB and NVS 810;
- Добавлена поддержка NVIDIA Quadro P1000, P2000, P3000 and P4000;
- Добавлена поддержка NVIDIA TITAN V, NVIDIA GeForce MX130 и GeForce MX110;
- Обновление: GPU Shark 0.11.1.0 and GPU-Z 2.7.0;
- Обновление: ZoomGPU 1.21.5 (библиотека мониторинга графического процессора).
1.10.3
(релиз 29.10.2012)
- Улучшена поддержка GeForce GTX 650;
- Добавлены новые версии GPU-Z 0.6.6 и GPU Shark 0.6.7;
- Добавлена новая версия ZoomGPU 1.8.10 (библиотека мониторинга графического процессора);
- В базу данных добавлены регулировки частот GPU/памяти для GTX 600;
- Устранены проблемы, при которых среднее значение FPS могло быть ниже минимального.
1.10.2
(релиз 10.09.2012)
- Добавлена поддержка NVIDIA GeForce GTX 660 и GeForce GTX 650;
- Добавлена новая версия ZoomGPU 1.8.7 (библиотека мониторинга графического процессора);
- Добавлены новые версии GPU-Z 0.6.4 и GPU Shark 0.6.6.
1.10.1
(релиз 10.05.2012)
- Обновлен модуль мониторинга: возможно отображение загрузки памяти на некоторых видеокартах;
- Добавлены новые версии GPU-Z 0.6.2 и GPU Shark 0.6.3;
- Добавлена поддержка GeForce GTX 690 и GTX 670 (ZoomGPU 1.8.3);
- Исправлена ошибка с не сохранением максимальных значений мониторинга на GeForce GTX 6xx;
- Исправлены мелкие ошибки при отправке результата;
- Исправлена ошибка возникающая при неудачном запуске утилиты, процесс мониторинга не выгружался из памяти;
- Исправлено формирование монитроринга в XML-отчете, отсутствовал закрывающий тег.
1.9.2
(релиз 16.12.2011)
- Добавлена поддержка новейших видеокарт NVIDIA GeForce и AMD Radeon HD (ZoomGPU 1.6.1);
- Обновленный бенчмарк для разрешения 1920×1080 с продолжительностью 15 мин.;
- Теперь пользователь может отправить результат после регистрации;
- Добавлены новые версии GPU-Z 0.5.6 и GPU Shark 0.5.4;
- Удалена опция /gtx500ocp;
- Исправлена ошибка, из-за которой происходило зависание по окончанию тестов.
1.9.1
(релиз 28.06.2011)
- Добавлена поддержка новейших видеокарт AMD Radeon HD и NVIDIA GeForce;
- Добавлена новые версии GPU-Z 0.5.1 и GPU Shark 0.5.1;
- Устраненена проблема, связанная с ошибкой в компиляторе AMD Catalyst GLSL, которая приводила к некорректному освещению «волосатого бублика».
1.8.5
(релиз 28.06.2011)
- Улучшено представление текущих показателей;
- Расширено количество доступных разрешений окна;
- Добавлена поддержка новейших видеокарт AMD Radeon HD и NVIDIA GeForce;
- Резкие всплески графиков температуры теперь фильтруются;
- Уменьшение окна больше не возможно в оконном режиме тестирования;
- Удален режим версии 1.7.0.
Создание загрузочной флешки Mats для тестирования видеокарты
Скачиваем и распаковываем архив — .
Архив с паролем. Чтобы узнать пароль, переходите по ссылке выше и следуйте инструкции. В ответ вам придет сообщение с паролем.
Распаковываем архив и запускаем Rufus. Вставляем флешку, выбираем файл mats.img из распакованного архива. Нажимаем Старт.
Создаём загрузочную флешку Mats в Rufus
Чтобы mats поддерживал видеокарты 10 серии, нужно из папки — версия 404.184 копировать с заменой файлы mats и mods в загрузочную флешку в папку 367.38.1
Копируем файлы mats и mods в загрузочную флешку
Теперь флешка с mats готова к использованию.
3DMark
Знаменитая программа для диагностики видеоадаптеров, которой пользуются не только геймеры, но и сами производители устройств. Ее результаты считаются эталоном и оцениваются при составлении рейтингов. Приложение платное, но есть и бесплатная версия с ограниченным количеством тестов, которой вполне хватает для личного использования.
3D Mark умеет диагностировать как устройства на компьютере Windows 10 и других версиях, ноутбуках, так и графические возможности смартфонов и планшетов на Android и iOS. Версия 3D Mark 11 предназначена для проверки видеокарт с DirectX 11.