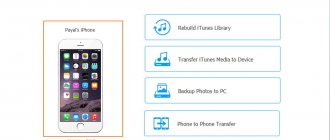Вопрос, как использовать телефон Андроид как модем для компьютера Windows через USB или Bluetooth, является логическим продолжением множества интереснейших способов подключения к интернету ПК или ноутбука. Особенно занимательно разбирать возможности мобильных подключений через смартфон Android — в наши дни все время приходится куда-то ехать и перемещаться. Поэтому чем менее мы привязаны к своему рабочему столу с настольным компьютером, тем больше способностей быть в онлайне именно в тот момент, когда это действительно нужно. Именно в этом случае на помощь приходит функция модема, которая по умолчанию встроена в любой телефон на Android OS. В этой статье постараемся разобраться, как включить режим модема на телефоне Андроид, а также как использовать смартфон в качестве USB и Bluetooth модема для компьютера или ноутбука на Windows.
Что такое режим модема в телефоне?
Режим модема на смартфоне — это функция, которая позволяет мобильный интернет от сотового оператора связи раздавать по WiFi на другие устройства — компьютеры, ноутбуки, ТВ, приставки и так далее. То есть по сути, в режиме модема телефон заменяет собой wifi роутер. У нас на сайте имеется еще две отличных статьи, в которых наиподробнейшим образом с картинками рассказано о работе точки доступа Android или iOS..
Какой способ подключения выбрать?
Выбирать наиболее удобный метод следует по обстоятельствам. Стоит отметить, что подключения через wi-fi является самым легким способом, однако, при этом может страдать качество связи. Даже небольшое отдаление от модема (телефона) может влиять на работу интернета, а любые помехи значительно снизят скорость.
При подключении через usb-кабель, приходится возиться с лишними проводами и настраивать точку доступа. Плюсом такого подключения является более стабильная связь и зарядка телефона, которая автоматически происходит при подключении к компьютеру.
Bluetooth соединение обычно используется при отсутствии wi-fi модуля. Провода не мешают, соединение довольно стабильно, но большой расход батареи может стать серьезной проблемой.
Как включить функцию модема на Android?
Про то, как подключить модем от мобильных операторов через USB порт ноутбука я уже писал. Однако не у всех бывает возможность такое устройство подключить именно тогда, когда это крайне необходимо — забыли с собой взять, кончились деньги, забыли, не купили, или банально у вашего гаджета нет разъема USB. Сегодня я покажу способ выхода в сеть с любого устройства и из любого места. Мы будем использовать телефон в качестве модема для ноутбука и любого другого гаджета. Да-да, самый обычный телефон или смартфон с рабочей симкой, который станет для нас проводным модемом.
Для использования телефона в качестве модема потребуется произвести некоторые настройки на компьютере, что может быть немного сложно для новичка. Поэтому проще всего использовать смартфон именно как роутер, раздающий wifi. Причем в данном режиме он может работать как на распространенном сегодня Андроиде, так и на iOS. К слову говоря, в iPhone уже есть встроенная функция подключить телефон как модем и раздавать с него интернет. Речь идет именно об устройствах (это может быть не просто телефон, а смартфон или даже планшетник) с поддержкой sim-карт, а значит и GPRS/3G/4G связи.
Но бывает и такое, что на ноутбуке, а особенно на стационарном ПК, не имеется встроенного или внешнего беспроводного адаптера. Именно в этом случае придет на помощь функция подключения телефона в качестве модема по USB кабелю.
Создание точки доступа Wi-Fi на Андроид-телефоне
Чтобы подключить Интернет к ноутбуку, планшету, smart TV и другим устройствам, которые находятся в разных частях квартиры, удобнее всего использовать Wi-Fi. А точкой доступа и модемом снова будет наш смартфон.
Порядок настройки точки доступа и подключения к Интернету:
- Включите на телефоне модуль Wi-Fi и 3G/4G-интернет.
- Зайдите через дополнительные настройки беспроводных сетей в раздел «Режим модема». Коснитесь строчки «Точка доступа Wi-Fi».
- В разделе «Точка доступа Wi-Fi» передвиньте показанный на скриншоте ползунок в положение «Включено». Перед подключением к ней устройств необходимо сделать еще несколько настроек.
- Коснитесь строки «Сохранять точку доступа». В открывшемся окошке выберите подходящий вариант. Для экономии энергии аккумулятора оптимально отключать ее при бездействии через 5 или 10 минут. Если телефон подключен к источнику питания постоянно, тогда точку доступа можно сохранять всегда.
- Следующая настройка — имя сети, способ шифрования и пароль. Имя (по умолчанию обычно повторяет название модели телефона) может быть любым. Лучший способ защиты (шифрования) — WPA2 PSK. Если собираетесь приконнектить к этой точке доступа старое устройство, например, ноутбук с Windows XP, выбирайте защиту WEP. Далее установите пароль, который будут вводить пользователи при подключении клиентских устройств, и сохраните настройку.
- Для связи с девайсами, оборудованными кнопкой WPS, можете использовать эту же функцию на телефоне. Сначала нажмите WPS на клиентском устройстве, следом — показанную ниже кнопку «Подключить» на телефоне.
После этого вашим гаджетам откроется доступ во Всемирную паутину по Wi-Fi. Кстати, при желании можете использовать все 3 типа подключения вместе, но при очень интенсивной нагрузке на сетевые модули телефон будет греться (что ему явно не на пользу) и, несмотря на подпитку от компьютера по USB, быстро израсходует заряд батареи. Поэтому нагружать его по максимуму все-таки не стоит. Для таких случаев лучше использовать традиционную кабельную Интернет-связь.
Huawei
Точка доступа на Huawei
Чтобы использовать телефон как модем, нужно сделать следующее: 1. Заходим в параметры мобильного устройства. 2. Кликаем на строку «Еще».
3. Находим строку «Режим модема», нажимаем по ней. 4. Настраиваем точку доступа WiFi, задаем название сети (SSID), тип и ключ доступа. Активируем тумблер сверху.
5. Сохраняем изменения.
Huawei как USB-модем
Пошаговая инструкция, как сделать телефон модемом для компьютера: 1. Убедитесь, что на телефоне включен интернет, затем подсоедините устройство к ПК USB-проводом. 2. Откройте параметры телефона, выберите «Передача данных», затем «Еще».
3. Откройте раздел «Режим модема»
4. Нажмите на верхний пункт.
5. В разделе «Мобильная сеть» нужно создать точку доступа APN.
6. Система на ПК автоматически определит подключение, никаких дополнительных действий не требуется.
Android в оболочке MIUI
Такая прошивка есть на всех устройствах от Xiaomi, кроме телефона MiA1. На оболочке MIUI можно раздавать интернет любой скорости. Скорость созданной сети все равно будет очень высокая. На ноутбуке появится возможность смотреть видео, загружать файлы и пользоваться мессенджерами. Сделать это можно как без использования различных проводов, так и через USB-шнур, который идет в комплекте.
Мобильная точка доступа Wi-Fi
С каждого гаджета, на котором установлена оболочка MIUI, можно раздавать интернет. Для этого не обязательно использовать провода. Так как на Xiaomi есть возможность раздать Wi-Fi. Для этого нужно:
- Открыть меню гаджета и перейти в «Параметры».
- Найти пункт с беспроводными сетями, где есть раздел «Точки доступа».
- Переключатель установить в активное положение.
- Открыть «Параметры Wi-Fi», где написать название с паролем.
После этого беспроводной интернет начнет работать. В его настройках можно установить лимит на трафик для определенного компьютера. Также есть возможность вносить нежелательные устройства в «ЧС».
Мобильная точка доступа через USB
Данным способом следует воспользоваться, если ПК не поддерживает технологию беспроводного интернета. В самом начале смартфон необходимо присоединить к ноутбуку. Лучше всего брать оригинальный кабель от смартфона. Так как через него скорость будет выше. После этого нужно:
- Зайти в параметры телефона и открыть пункт «Дополнительно».
- В следующем меню выбрать «USB-модем».
- На компьютере появится меню, где нужно нажать на «Подключение по локальной сети».
- Кликнуть на «Активировать» или «Включить».
После этого появится интернет на ноутбуке. Чтобы его скорость была выше, можно положить телефон возле окна.
Возможные проблемы и пути решения
Разобравшись с вопросом, как подключить модем к мобильному устройству, любому пользователю станет понятно, что ничего сложного в этой процедуре нет. Однако коммутация двух устройств, к сожалению, не всегда проходит гладко. Существует несколько распространенных ошибок, о которых каждый пользователь должен не только знать, но и уметь их устранять.
Вячеслав
Несколько лет работал в салонах сотовой связи двух крупных операторов. Хорошо разбираюсь в тарифах и вижу все подводные камни. Люблю гаджеты, особенно на Android.
Задать вопрос
Проблемы и решения
Смартфон не видит модем
Некоторые разработчики сознательно создают препятствия для подключения 3G-модемов. Обойти эти ограничения можно, если получить права суперпользователя (root).но поскольку в настройках гаджета их получить невозможно, придется скачать стороннюю программу. Наиболее популярными считаются: «Kingo Root», «Frama Root» и «360 Root».
В Android-девайсе отсутствует раздел «Мобильные сети»
Это значит, что подключить модем к данному телефону не получится. Альтернативным вариантом считается замена старого гаджета новым, с другой прошивкой.
Модем отказывается работать с планшетом
Целесообразно установить программу «Эмулятор терминала», который поможет получить Root-доступ к системным файлам и скорректировать работу девайса.
4.7/5 — (20 голосов)
LG
Создание точки доступа на LG
Для создания точки доступа APN на LG, позволяющей подключаться к интернету на ПК используя смартфон, нужно сделать несколько простых действий:
- Зайдите в настройки.
- Нажмите на раздел «Беспроводная связь», далее кликните на «Точка доступа (APN)».
- Задайте имя, тип и пароль точки доступа.
- На компьютере в списке доступных беспроводных сетей появится ваша, выберите её и наберите пароль. Всё, соединение настроено.
Смартфон LG как USB-модем
Для использования LG в этом качестве необходимо зайти в параметры устройства, выбрать пункт «Беспроводная связь», затем «Режим модема», после чего выбрать строку «USB-модем». Предварительно нужно убедиться, что мобильный интернет включен. На ПК соединение определится автоматически.
Настройка работы смартфона или планшета с модемом
Процедура активации и настройки сети на мобильных устройствах, работающих под управлением различных операционных систем, считается идентичной и выполняется в определенной последовательности. Так, на предварительном этапе необходимо получить такие данные, как имя пользователя и APN. Сделать это можно на официальном сайте оператора или посредством звонка на горячую линию.
Если при использовании смартфона настройки выполняются автоматически, то в случае с планшетом может потребоваться ручной ввод данных.
- Вооружившись информацией, нужно открыть «Настройки» девайса.
- Перейти в раздел «Дополнительные».
- Выбрать категорию «Сотовая сеть».
- Отыскать и развернуть вкладку «Передача данных».
- Заполнить специальные поля, вписав предоставленные оператором параметры.
- Вернуться на две позиции назад, и активировать опцию «Сотовая сеть», передвинув ползунок вправо.
Зачастую во время активной передачи данных в режиме 4G может отмечаться ухудшение связи. В этом случае система автоматически выбирает иной формат работы – напорядок ниже, то есть 3G. Аналогичным образом может произойти замена стандарта третьего поколения более ранним – EDGE. Об этом будет свидетельствовать низкая скорость и неудовлетворительное качество сигнала.
В случае возникновения подобной ситуации имеет смысл отключить мобильный трафик и активировать Wi-Fi соединение. Но необходимым условием для реализации данного варианта является наличие вблизи активной точки доступа.
Подключение смартфона по Bluetooth в качестве модема
Для начала нужно включить Bluetooth на обоих устройствах. Затем подключить их друг к другу. После чего откройте параметры, и в настройках модема и точки доступа выберите пункт «Bluetooth модем». Теперь телефон будет раздавать интернет.
Какие преимущества и недостатки имеет этот способ?
Плюсы:
- простота в использовании и настройке;
- достаточно хорошая скорость соединения.
Из минусов можно отметить, что мобильный интернет может быть нестабилен.
Подключаем ноутбук к интернету через телефон c WindowsPhone
На смартфоне можно активировать раздачу по Wi-Fi. Для этого пользователю необходимо будет сначала включить передачу данных на самом устройстве. Раздавать интернет можно на 2G 3G и даже 4G сети.
Сначала нужно зайти в «Настройки». После найти пункт «Передача данных» и нажать «Включить». После этого необходимо будет перейти в настройки сети. Там выбрать раздел «Общий интернет» и нажать «Включить». После кликнуть на «Установить». Благодаря этим действиям на WindowsPhone будет раздаваться Wi-Fi. Чтобы он был быстрее, можно положить телефон возле окна.