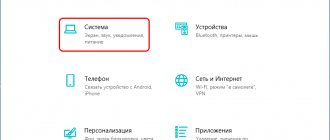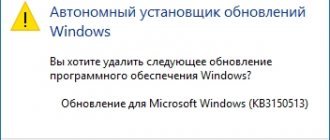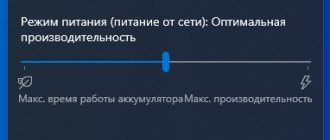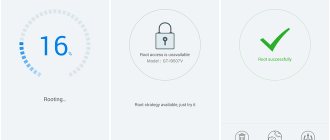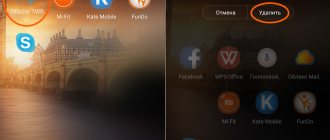04.05.2018 windows | для начинающих
После установки Windows (или после обновления Windows 10) некоторые начинающие пользователи обнаруживают на диске C внушительных размеров папку, которая при этом не удаляется полностью, если пробовать это сделать обычными методами. Отсюда и возникает вопрос о том, как удалить папку Windows.old с диска. Если что-то в инструкции оказалось не ясным, то в конце есть видео руководство об удалении этой папки (показано на Windows 10, но подойдет и для предыдущих версий ОС).
Папка Windows.old содержит файлы предыдущей установки Windows 10, 8.1 или Windows 7. Кстати, в ней же, вы можете отыскать некоторые пользовательские файлы с рабочего стола и из папок «Мои документы» и аналогичных им, если вдруг после переустановки вы их не обнаружили. В этой инструкции будем удалять Windows.old правильно (инструкция состоит из трех разделов от более новых к более старым версиям системы). Также может быть полезным: Как очистить диск C от ненужных файлов.
Удаление вручную
Шаг 1. Войдите в директорию диска с установленной системой.
Входим в директорию диска с установленной системой
Шаг 2. Выделите папку Windows.old, и воспользуйтесь комбинацией «Shift+Del». По запросу подтвердите удаление.
Подтверждаем удаление
На заметку! Не удаляйте папку в корзину через контекстное меню или клавишей «Del». Очистка винчестера не будет произведена – данные в корзине все равно занимают место.
Можно ли удалять папку Windows.old
Каталог создается при переустановке ОС, появляется, если настроено автообновление. Здесь хранятся системные файлы. Во время пользовательской установки жесткий диск не стирается. Файлы предыдущей версии ОС превращаются в архив, получая выделенное место в памяти. Это нужно для:
- Восстановления личных данных.
- Облегчения отката до предыдущей версии системы.
Папка может занимать на жестком носителе до 30 ГБ. Если используется твердотельный накопитель небольшой емкости, каталог замедляет работу компьютера, усложняя установку необходимых программ. Удалить Windows.old можно, но не при помощи стандартных средств — клавиши Delete или меню.
Обратите внимание! Если места на компьютере достаточно, дополнительно можно ничего не делать — ненужные файлы через месяц система удалит сама. Папка не исчезнет, но большая часть данных будет стерта.
Удаление через командную строку
Фактически данный метод тоже является удалением вручную, однако деинсталляция проводится на низком уровне, что гарантирует лучший результат, за счет попутного сканирования секторов винчестера.
Шаг 1. Для вызова командной строки в меню «Пуск» в строке «Найти программы и файлы» нужно ввести команду cmd, вызвать контекстное меню и запустить обработчик от имени администратора.
Вводим команду cmd
Шаг 2. Для удаления директории введите команду «rmdir /s c:windows.old».
Вводим команду «rmdir /s c:windows.old»
На заметку! Вместо команды rmdir можно использовать rd. Обратите внимание на синтаксис – команда нечувствительна к регистру, то есть «RMDIR» и «rmdir» как равнозначны, так и равновозможны. При этом, обратите внимание на прописывание директории – если папка, предназначенная для удаления носит имя « Windows.old», а вы укажете «windows.old», то удалено ничего не будет.
Шаг 3. Подтвердите удаление папки Windows.old, нажав клавишу «n» и «enter».
Подтверждаем удаление папки Windows.old, нажав клавишу «n» и «enter»
На заметку! Ключ «/s» позволяет удалить директорию, включая все подпапки и скрытые файлы. Если добавить ключ «/q», то подтверждения запроса не потребуется, однако, во избежание удаления неверной папки, запрос лучше оставить.
Зачем нужна старая версия и можно ли ее удалять
Windows old – это безобидная папка, которая встречается на компьютере в нескольких случаях:
- Если переустановить систему в режиме обновления.
- При обновлении установленной версии операционной системы до максимальной (Inplace Upgrade).
- При постоянном использовании функции обновления).
Папка находится в корне диска C. Ее можно дублировать с именами, которые отличаются по номенклатуре 000, 001, 002. Все зависит от того, как часто вы переустанавливаете. Хотя запоминание такого количества старых версий уже должно быть утомительным, поскольку они загромождают вашу память и замедляют вашу работу.
Старая винда не так уж и бесполезна, как кажется на первый взгляд. Это будет полезно, если вам нужно восстановить отдельные файлы из старой операционной системы. Вы также можете сделать полный откат (в крайнем случае). Хранит файлы от предыдущей установки: системные, пользовательские и программные.
В общем, после обновления нет необходимости хранить папку со старой системой, но удалить ее не так-то просто. Компьютер дает ему особые права, так что при попытке очистить его обычным способом ничего не выйдет.
Удаление через утилиту «Очистка диска»
Шаг 1. Для вызова утилиты в строке «Найти программы и файлы» нужно ввести строку «Очистка диска», и запустить программу от имени администратора.
В строке «Найти программы и файлы» вводим строку «Очистка диска» и запускаем программу от имени администратора
Шаг 2. Выберите устройство, на котором следует выполнить очистку, и нажмите «ОК».
Выбираем устройство, на котором следует выполнить очистку и нажимаем «ОК»
Шаг 3. Дождитесь окончания процесса анализа. Оценка производится по разделам винчестера.
Дожидаемся окончания процесса анализа
Шаг 4. По окончанию анализа будет выведено окно, с перечислением возможных пунктов предназначенных для удаления разделов. Запустите процесс анализа очистки системных файлов, щелкнув по соответствующей кнопке.
Запускаем процесс анализа очистки системных файлов
Шаг 5. Выберите устройство, на котором следует выполнить очистку, и нажмите «ОК».
Выбираем устройство, на котором следует выполнить очистку и нажимаем «ОК»
Шаг 6. Дождитесь окончания процесса анализа. Оценка производится по разделам винчестера.
Дожидаемся окончания процесса анализа
Шаг 7. Выделите пункт «Предыдущие установки Windows» и нажмите «ОК».
Выделяем пункт «Предыдущие установки Windows» и нажимаем «ОК»
Шаг 8. Дождитесь окончание процесса очистки.
Видео — Как удалить старый виндовс после установки нового
Как освободить место на диске после установки Windows 10
Если вы уже успели установить самую свежую версию операционной системы Windows, то могли заметить, что количество свободного места на системном диске в результате обновления значительно уменьшилось. Для тех пользователей, которые изначально выделили под этот раздел не слишком много пространства, это может превратиться в настоящую проблему. В этой статье мы расскажем, как с ней справиться.
В том факте, что для установки Windows 10 требуется много дискового пространства, нет ничего удивительного. В процессе обновления загружаются из Сети установочные файлы, создаётся несколько точек восстановления и делается полная резервная копия предыдущей версии Windows. Разумеется, для всего этого необходим не один десяток гигабайт.
Если на вашем жёстком диске ещё достаточно свободного места, то можно не волноваться и оставить всё как есть. Операционная система сама со временем удалит все временные и ненужные файлы. Но если места осталось впритык, то придётся потрудиться и почистить диск вручную. Вот как это сделать.
1. Нажмите на кнопку «Пуск», а затем найдите в появившемся меню пункт «Параметры».
2. Перед вами откроется окно «Настройки». Выберите в нём иконку «Система», а затем перейдите в раздел «Хранилище».
3. Здесь вы увидите список имеющихся дисков и количество свободного места на каждом из них. Сделайте клик на том диске, место на котором вам необходимо освободить.
4. В следующем окне будет представлена детальная раскладка по типам данных, которые занимают место на диске. Кликая по каждому пункту, вы сможете получить дополнительную информацию, а также возможность удалить ненужные вам файлы и папки. Вот на что следует обратить внимание в первую очередь.
- «Системные и зарезервированные». Здесь можно удалить копии системных файлов, которые сохраняются для восстановления предыдущего состояния компьютера. Но делать это лучше только в том случае, если у вас всё нормально работает.
- «Приложения и игры». В этом разделе можно просмотреть установленные у вас программы и удалить старые или малоиспользуемые.
- «Временные файлы». Самый интересный для нас раздел, в котором можно с чистой совестью освободиться от мусора, временных файлов и, самое главное, бэкапа предыдущей версии Windows. Суммарно эта процедура принесёт нам несколько десятков гигабайт, однако имейте в виду, что после этого вы не сможете откатиться обратно. Так что подумайте дважды.
- «Другое». Опытные пользователи могут поковыряться и в этом разделе. Здесь они смогут найти инсталляционные файлы Windows 10 и некоторые другие вещи, от которых следует избавиться.
В целом такая послеустановочная уборка Windows 10 сможет с лёгкостью освободить для вас 30–40 ГБ дискового пространства. Но в очередной раз хотим вас предупредить, что все описанные выше действия следует выполнять обдуманно. Резервную копию важных для вас данных нужно сделать обязательно.
Как избавиться от Win Old в редакциях «десятки» 1803 April Update и 1809 October Update?
Помимо указанных выше методов, рассматриваемые сборки ОС включают в себя новый вариант очистки папки виндоус.олд. Учтите, что отсутствие удаляемой папки приведёт к невозможности возврата к предыдущим версиям Винды.
- Зайдите в Пуск и перейдите в «Параметры», далее в «Систему»;
- В левой части интерфейса отображается небольшое меню, находим пункт «Память устройства» либо «Хранилище»;
- Во вкладке «Контроль памяти», жмём «Освободить место сейчас»;
- Процедура поиска подпапок, файлов и папок может занять некоторое время;
- Следующий шаг — о;
- Выбираем опцию «Удалить файлы», расположенную вверху;
- Поздравляем, у вас получилось воспользоваться новыми средствами операционной системы и избавиться от устаревших данных.
Автоматическая очистка
2. Перейдите в первый раздел «Система».
- Освобождаем более 10 Гб места на диске: как удалить предыдущую версию Windows 10
3. Посетите подраздел «Память устройства».
4. Активируйте опцию «Контроль памяти».
5. Щелкните по ссылке «Изменить способ автоматического…».
6. О если нужно удалить немедленно нажмите «Очистить сейчас».
Также можете избавиться от остального мусора, который захламляет системный том: временные файлы, содержимое Корзины, пакеты для установки драйверов, эскизы изображений и прочее.
Вам могут пригодиться следующие инструкции: «Различные способы установки».
- Как удалить папку windows.old в Windows 7 8 10 если отказано в доступе
Остаточные файлы не удаляются
В процессе выполнения второго этапа инструкции выше пользователи могут столкнуться с проблемой, когда данные не стираются. Её можно устранить двумя способами.
Способ 1: Замена владельца папки
Среди элементов старой версии «десятки» находятся и системные, вследствие чего юзеры, попытавшись их удалить, сталкиваются с ошибкой об отсутствии прав доступа. Для решения этого понадобится заменить владельца каталогов, в чём вам поможет инструкция по ссылке далее.
Способ 2: Удаление файлов как данных для отката системы
Метод выше может оказаться неэффективен — в таком случае можно отметить ненужные файлы как предыдущую инсталляцию системы, поместив их в каталог Windows.old.
- Перейдите на накопитель, где расположены требуемые данные. Создайте новую папку и задайте ей имя Windows.old.
Переместите в этот каталог всё оставшееся от удалённой системы.
Далее вернитесь в окно «Этот компьютер», отметьте нужный накопитель, кликните по нему правой кнопкой мыши и выберите пункт «Свойства».
Откройте вкладку «Общие» и воспользуйтесь элементом «Очистка диска».
Подождите, пока подгрузится информация, после чего кликните «Очистить системные файлы».
В следующем окне о и щёлкните «ОК».
Подождите, пока элементы будут удалены.
Метод несколько необычный, однако весьма эффективный в решении поставленной задачи.
Мы рассказали вам о том, как можно удалить с компьютера вторую версию Windows 10. Подводя итоги, отметим, что на самом деле задача достаточно простая и справиться с ней сможет любой пользователь.
Этап 1: Редактирование загрузчика
Так как в процессе установки двух и более операционных систем вносятся изменения в загрузчик, первым шагом будет его редактирование.
- Воспользуйтесь оснасткой «Выполнить»: нажмите сочетание клавиш Win+R, далее введите в окно текст msconfig и кликните «ОК».
Затем перейдите на вкладку «Загрузка». Здесь будет отображен список установленных систем.
Теперь отметьте систему, которую хотите стереть, и воспользуйтесь кнопкой «Удалить».
Закройте все открытые приложения и перезагрузите компьютер.
Таким образом, мы удалили другую Windows 10 из загрузки, и нам остаётся только избавиться от остаточных файлов.