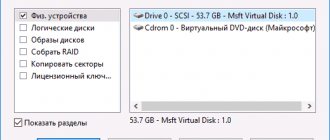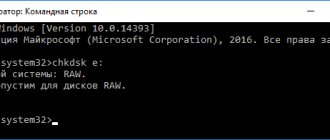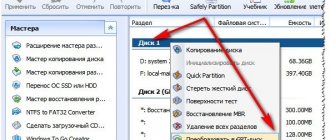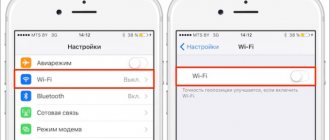FAT32 – устаревшая и ограниченная файловая система. Она поддерживает хранение данных в рамках веса одного файла не более 4 Гб. Она плохо защищена от сбоев, подвержена фрагментации. Использование FAT32 может быть обусловлено необходимостью, как, например, в случаях с созданием установочной флешки, совместимой с BIOS UEFI. Но если в эту файловую систему форматирован обычный раздел диска для хранения данных на внутреннем или внешнем жёстком диске, FAT32 можно конвертировать в NTFS.
Более производительную современную файловую систему Windows.
Как это сделать без потери данных?
Рассмотрим ниже два способа конвертирования FAT32 в NTFS.
Оба эти способы не затрагивают хранящиеся на конвертируемых разделах данные. Данные после проведения операции останутся в целости и сохранности.
Как восстановить файловую систему RAW в NTFS?
Решение Microsoft: преобразование RAW в NTFS с помощью командой строки (cmd) Восстановите файловую систему RAW в NTFS
- Откройте Командную строку > нажмите кнопку Запуск от имени Администратора; …
- Введите: convert X(буква диска): /fs:ntfs и нажмите Enter;
21 июн. 2022 г.
Интересные материалы:
Сколько можно хранить очищенные грибы в холодильнике? Сколько можно хранить отварные замороженные грибы? Сколько можно хранить свежие грибы без обработки? Сколько можно хранить свежие грибы? Сколько можно хранить вареные грибы без холодильника? Сколько можно хранить вареные замороженные грибы в морозилке? Сколько надо кипятить грибы? Сколько надо отваривать грибы? Сколько надо варить грибы для маринования? Сколько надо варить грибы Обабки?
Изменение с полной очисткой флешки
Существует два способа. Первый – с полным удалением всего содержимого и второй – с сохранением всех данных, находящихся на флешке.
Забегая вперед сразу отметим, что по возможности лучше воспользоваться именно первым способом, который будет описан ниже. Так как во время конвертации без удаления данных возможны ошибки и даже полный приход в негодность всего содержимого.
Внимание! Данный способ удалит все то, что есть на флешке и по итогу она будет чистой. Учтите это и если нужно скопируйте все содержимое на жесткий диск, а после конвертации верните обратно.
- Вставляем флешку в USB порт компьютера или ноутбука;
- В окне “Мой компьютер”, где отображаются все локальные и сменные диски, найдите свою флешку, кликните по ней правой кнопкой мыши и выберите “Форматировать”.
Начало форматирования флешки
- В открывшемся окне напротив строки “Файловая система” выберите NTFS;
Изменение FAT32 на NTFS через форматирование
- Обратите внимание чтобы была установлена галочка “Быстрое (Очистка оглавления)”;
- Нажмите на кнопку “Начать”.
Запустится процесс форматирования, который будет завершен буквально через несколько секунд. По итогу ваша флешка будет полностью очищена и преобразована к файловой системе NTFS.
Форматирование флешки через консоль
Метод крайне прост и выполняется в одно действие, поэтому простота применения выше, чем у предыдущего способа.
- Нажмите Пуск, где выберите «Стандартные программы»;
- Здесь найдите «Командная строка» и откройте её;
- Внесите команду format /FS:NTFS E: /q – только поменяйте букву накопителя E на вашу флешку;
- Альтернативный способ, введите convert h: /fs:ntfs /nosecurity /x, где h – буква раздела.
Последний вариант даже позволяет отформатировать носитель без удаления информации на нём, но лучше всё же не рисковать.
На этом стандартные средства заканчиваются, но присутствуют специальные утилиты, которые ничуть не хуже выполняют поставленную задачу.
Советы
- NTFS имеет ряд отличительных особенностей. Например, если вынуть флешку без Безопасного извлечения, то скопированные и измененные недавно файлы с нее удалятся. Поэтому либо пользуйтесь Безопасным извлечением (значок около часов), либо отключите необходимость использования Безопасного извлечения: откройте Панель управления — Система и безопасность — Диспетчер устройств, в появившемся окне в разделе Дисковые устройства найдите вашу флешку, два раза щелкните по ней и выберите Политика — Быстрое удаление — OK. Тогда можно будет извлекать флешку без Безопасного удаления. Вообще-то на Быстром удалении обычно и стоит галка, но иногда перескакивает на Оптимальная производительность, так что надо проверять.
- Если вы не можете скопировать файлы на флешку, отформатированную в NTFS (появляется окно с текстом «Нет доступа» или «Недостаточно прав«), просто заново ее отформатируйте. Это связано с особенностями прав доступа, которые имеются в NTFS, но не было в FAT.
- SDHC, MicroSD и прочие карты памяти не рекомендую форматировать в NTFS по одной простой причине — большинство устройств (телефонов, фотоаппаратов, видеокамер и т.п.) не умеют работать с этой файловой системой. Так что если вы используете флешку телефона для переноса файлов — придется смириться с FAT.
- При использовании NTFS на флешке более активно изнашиваются ячейки памяти, поэтому срок службы флешки уменьшится. На сколько — все зависит от модели флешки и как ее используете. Советую не записывать сотни мелких файлов на флешку с NTFS. Также можно отключить журналирование — рецепт приведен здесь. В первую очередь используйте NTFS тогда, когда требуется хранение больших файлов.
- Ставить галку на пункт Использовать сжатие в HP USB Disk Storage Format Tool очень не рекомендую — сжатие данных в NTFS действительно позволяет сэкономить немного места на диске, но довольно сильно нагружает процессор и замедляет чтение/запись данных с флешки (проверял на собственном опыте). Выигрыш в пару десятков мегабайт того не стоит. К тому же еще активней начинает проявлять себя пункт 4 — изнашивание ячеек памяти.
Другие утилиты для восстановления
Помимо описанных программ, для восстановления данных можно использовать ряд других, с аналогичным принципом работы:
- R.Saver
- GetDataBack
- PC Inspector File Recovery
- Mini Tool Power Data Recovery и др.
Если для конкретной флешки не подошла та или иная утилита, можно попробовать установить другую. Иногда для определенных производителей носителей существуют специальные программы, с которыми корректное восстановление файлов пройдет с высокой вероятностью.
Как можно заметить, изменить файловую систему флешки или восстановить неисправный носитель достаточно просто, если правильно воспользоваться стандартными возможностями операционной системы в сочетании с дополнительным специализированными программами.
Проверка созданного накопителя
http-equiv=”Content-Type” content=”text/html;″>c http-equiv=”Content-Type” content=”text/html;charset=UTF-8″>lass=”remon-after-2nd-h2″ id=”remon-488637884″>
На моем компьютере (материнская плата GIGABYTE G1.Sniper Z87) загрузка с флешки в режиме UEFI прошла успешно, дальнейшее выглядело следующим образом:
- После стандартного «Копирование файлов», на экране установки Windows отобразилось окно с иконкой WinSetupFromUSB и статусом «Инициализация USB диска». Статус обновляется раз в несколько секунд.
- В итоге — сообщение «Не удалось инициализировать USB диск. Попробуйте отключить и подключить снова через 5 секунд. Если используете USB 3.0, попробуйте порт USB 2.0».
Дальнейшие действия на данном ПК мне не удались: нет возможности нажать «Ок» в сообщении, потому как мышь и клавиатура отказываются работать (пробовал разные варианты), а подключить флешку к USB 2.0 и загрузиться я не могу, поскольку у меня всего один такой порт, крайне неудачно расположенный (флешка не влезает).
Как бы там ни было, думаю, что эта информация будет полезна интересующимся вопросом, а баги обязательно поправят в будущих версиях программы.
А вдруг и это будет интересно:
- Программы для SSD – настройка, оптимизация, проверка
- Как изменить системные иконки Windows 10
- Как восстановить данные с внешнего жесткого диска
- Как скинуть фото с iPhone на компьютер Windows и Mac, по кабелю и Wi-Fi
- Расположение недоступно, отказано в доступе при открытии флешки — как исправить
- Ошибка «Это устройство уже используется другим приложением» при выводе звука по HDMI — как исправить
Определяем размеры кластера
При выполнении операций по форматированию можно указывать не только файловую систему, но и необходимый размер кластера. Из-за этого большинство пользователей задаются вопросом, какой размер кластера необходимо задать при форматировании.
Выбирать размер кластера необходимо с учетом того, какие файлы будут храниться на флэшке.
Если файлы, которые будут храниться на флэшке, небольшие (текстовые документы, фотографии, и прочее), то следует выбирать небольшой объем кластера. Если диск предназначается для хранения больших объемов файлов (музыка, видео), то лучше всего выбирать большой размер кластера.
Кластер представляет собой минимальную единицу емкости, которая выделяется на флэшке для хранения данных. Главной особенностью заполнения кластеров при помещении на них данных является создания отметки о заполнении ячейки (происходит даже в том случае, если ячейка заполнена не полностью).
Если размер кластера составляет 256 байт, а файл, который хранится в нем, имеет размер всего 1 байт – ячейка становится не пригодной для записи и хранения других файлов. Так же размер кластера влияет на скорость обмена данными между ПК и флэшкой.
Файловые системы имеют разный диапазон размера кластеров:
- FAT – размер кластера составляет 64 килобайт (65536 байт).
- FAT32 – размер кластера составляет от 1 до 32 килобайт (1024–32768 байт).
- NTFS – размер кластера составляет от 0,5 килобайт до 32 килобайт (512–65536 байт).
- exFAT – размер кластера составляет от 0,5 килобайт до 32 мегабайт (512–33554432 байт).
Форматирование
С понятиями разобрались, основные отличия указали, достоинства и недостатки выделили. Пора приступать непосредственно к процедуре переформатирования съемного носителя. Есть два основных метода:
- Изменение формата из меню самого носителя;
- Использование командной строки.
Оба способа достаточно просты в освоении, не требуют специальных умений. Единственное, что вам нужно наверняка знать перед стартом процедуры переформатирования — fat32 или все-таки ntfs для флешки будет более удачным решением. Остальные вопросы помогут разобраться пошаговые инструкции, указанные ниже. Никакие специальные программы для этого также не понадобятся – разработчики Windows предусмотрели все возможности для простого изменения формата.
Другие форматы записи
Мы рассмотрели наиболее популярные файловые системы, а также возможности переформатирования съемных носителей. Но технологии продолжают развиваться. Появляются новые форматы, а вместе с ними возникают уже другие вопросы. Например, использовать exfat или ntfs для флешки? Чтобы ответить, необходимо сначала разобраться, что из себя представляет система exFAT.
exFAT
Это новая файловая система, разработанная специалистами компании Microsoft. Предназначена она для съемных накопителей. Грубо говоря, это FAT32, но со снятыми ограничениями на количество и размер файлов. Раздумывая,как быстро переформатировать флешку в ntfs, не выпускайте из внимания этот новый формат.
Но у новой системы есть серьезный недостаток — она отсутствие поддержки многими бытовыми устройствами и невозможность чтения на компьютерах с Windows XP без специального патча. Пользователи же более современных версий Windows, а также Mac OS, могут в полной мере использовать возможности exFAT. Здесь как раз кроется ответ на вопрос, что удобнее использовать — exfat или ntfs для своей флешки.
Если вы и ваше окружение пользуетесь последними операционными системами от Windows и не собираетесь использовать флешку для подсоединения к другой бытовой технике, то вполне можно перейти на формат exFAT.
Если же Windows XP никак не перестанет быть вашей любимой системой или мощности имеющегося «железа» не хватает для обновления, то идеальным вариантом будет использование формата NTFS или даже FAT32, который все никак не хочет сдавать позиции.
Форматирование при помощи HP USB Disk Storage Format Tool
Крайне простая, интуитивно понятная утилита, которая позволяет отформатировать хранилище и не требует каких-либо дополнительных манипуляций с ней. Также программа умеет создавать загрузочную флешку, можете воспользоваться функцией для записи любого Live CD приложения или Windows.
- Загрузите утилиту;
- После запуска укажите путь к вашему накопителю в первой графе;
- Задайте в «File System» нужную нам систему NTFS;
- По желанию установите «Quick Format»;
- Согласитесь с окном предупреждения об удалении данных;
- Дождитесь окончания.
Теперь в вашей флешке будет использоваться весь объём по максимуму, без каких-либо ограничений.
Как переформатировать флешку в NTFS?
- Перейдите в «Мой компьютер»;
- Сделайте ПКМ по флешке и выберите «Форматировать»;
- Главное в разделе «Файловая система» установите NTFS. Также можете установить флажок возле «Быстрое форматирование»;
- По окончании процесса, убедитесь, что всё работает как нужно. Затем выполните действие, противоположное первой процедуре. Укажите в вкладке «Политика» значение «Оптимизировать для быстрого удаления».
Теперь мы выяснили, как отформатировать флешку в NTFS в xp, да и любых других системах, вручную, но это далеко не единственный способ, который может вас заинтересовать.
Восстановление файловой системы накопителя из формата RAW
В случае технической или программной неисправности флешки, могут возникать ошибки, связанные с корректным определением файловой системы диска. Операционная система не может правильно распознать тип файловой системы и получить доступ к данным на носителе. В этом случае мы можем увидеть, что в свойствах диска появляется формат RAW, который обозначает отсутствие любой файловой системы.
При подключении поврежденной флешки к компьютеру, пользователь видит сообщение о необходимости форматирования диска. Сам диск открыть при этом нельзя. Восстановить файловую систему флешки можно стандартным форматированием с выбором FAT32 или NTFS. В этом случае память накопителя станет доступна, но все данные будут удалены.
Для сохранения информации на флешке придется обратиться к дополнительным программам и утилитам.
Утилита iCare Data Recovery
Утилита iCare Data Recovery имеет специальный инструмент Вeep Scan Recovery, для сохранения данных с поврежденной флешки.
- Скачайте и запустите программу (диск должен быть подключен к ПК).
- Запустите инструмент Deep Scan Recovery и в списке выберите диск с файловой системой RAW.
- Нажмите «Recover» для начала сканирования.
- После завершения процесса программа предоставит отчет по найденной информации. Необходимые для сохранения файлы нужно выделить и нажать «Save Files», затем указать место для их сохранения.
После сохранения файлов можно запускать форматирование диска для восстановления его работоспособности.
Программа RecoveRx
Еще одна достаточно простая программа, позволяющая сохранять файлы с поврежденного устройства.
- После установки и запуска программы откроется список доступных диков. Нужно выбрать диск для восстановления.
- Далее укажите путь, куда будут сохраняться все найденные файлы (нельзя указывать ту же флешку, которая будет форматироваться).
- Далее можно выбрать необходимые форматы файлов, которые нужно сохранять и исключить лишние.
- После запуска начнется процесс восстановления файлов, которые будут доступны в папке, указанной в пункте 2.
Будьте готовы, что процесс восстановления может занимать продолжительное время, от одного до нескольких часов. Это зависит от объема и типа восстанавливаемой информации.
Magic NTFS Recovery восстановление NTFS разделов
предлагает быстрый и простой способ надежного восстановления информации с сильно поврежденных, испорченных и недоступных дисков. Программа может выполнять любые работы по восстановлению данных: от простого восстановления информации до восстановления нарушенных структур системных дисков. Используя алгори, поддерживая режимы «быстрого» и «полного сканирования», Magic NTFS Recovery остается победителем на рынке восстановления данных.
Всего за полцены программа поддерживает все возможности продукта Magic Partition Recovery, за исключением возможности восстановления FAT-носителей. Все современные операционные системы Windows (XP, Vista, Windows 10, 8, 7) форматируют диски под NTFS.
Переформатирование флешки из FAT32 в NTFS через CMD
Также переформатирование из FAT32 и NTFS можно выполнить с помощью «Командной строки». Для этого сначала нажмите комбинацию клавиш Win+R и выполните команду «CMD». Таким образом вы откроете «Командную строку».
После открытия «Командной строки», в ней нужно выполнить команду для переформатирования флешки. Данная команда выглядит примерно так:
- format N: /FS:NTFS /Q /V:MyFlash
где
- N: — буква, которая присвоена вашей флешке;
- /FS:NTFS — файловая система;
- /Q – быстрое форматирование;
- /V:MyFlash – метка тома (название вашей флешки);
На скриншоте внизу показано, как эта команда выглядит в «Командной строке».
После выполнения данной команды система попросит вас нажать на клавишу ENTER на клавиатуре, для того чтобы подтвердить форматирование.
После нажатия на ENTER система начнет процесс переформатирование флешки из FAT32 и NTFS.